安装UniAgent
统一数据采集Agent(简称UniAgent)完成统一插件生命周期管理,并为AOM提供指令下发功能,如脚本下发和执行。UniAgent本身不提供指标数据采集能力,运维数据由不同的插件分工采集,可在接入中心安装对应的插件,并创建采集任务,来进行指标数据采集。
AOM支持为虚拟私有云下的云服务器主机安装UniAgent。

前提条件
请确保安装机与待安装UniAgent的主机间网络互通。
约束与限制
安装方式说明
AOM支持对主机安装UniAgent,UniAgent支持的安装方式:Excel导入安装、手动安装和远程安装。您可以按照实际场景进行选择。
|
方式 |
适用场景 |
|---|---|
|
适用于首次安装、单机安装UniAgent场景。登录待安装的UniAgent的主机,手动执行安装命令去安装UniAgent。 首次安装UniAgent时,必须使用手动安装方式。 |
|
|
适用于批量安装UniAgent场景。将一台已经安装了UniAgent的主机设置为安装机,然后通过该安装机对其他机器进行远程安装UniAgent。(在安装页面直接输入待安装UniAgent的主机信息。) |
|
|
适用于批量安装UniAgent场景。将一台已经安装了UniAgent的主机设置为安装机,然后通过该安装机对其他机器进行远程安装UniAgent。(在安装页面通过Excel导入待安装UniAgent的主机信息。) 当前通过Excel导入安装方式受限开放,如有需求可以通过提交工单,为您开放此功能。 |
首次安装UniAgent时,必须使用手动安装方式。
- 登录AOM 2.0控制台。
- 在左侧导航栏中选择“设置 > 全局设置”,进入全局设置界面。
- 左侧导航栏中,选择“采集设置 > UniAgent管理”,单击“安装UniAgent”,选择“手动安装”。(首次安装UniAgent时,默认进入“手动安装”页面,无需选择“手动安装”。)
- 在安装UniAgent页面中,配置相关安装UniAgent参数信息。
图2 手动安装UniAgent
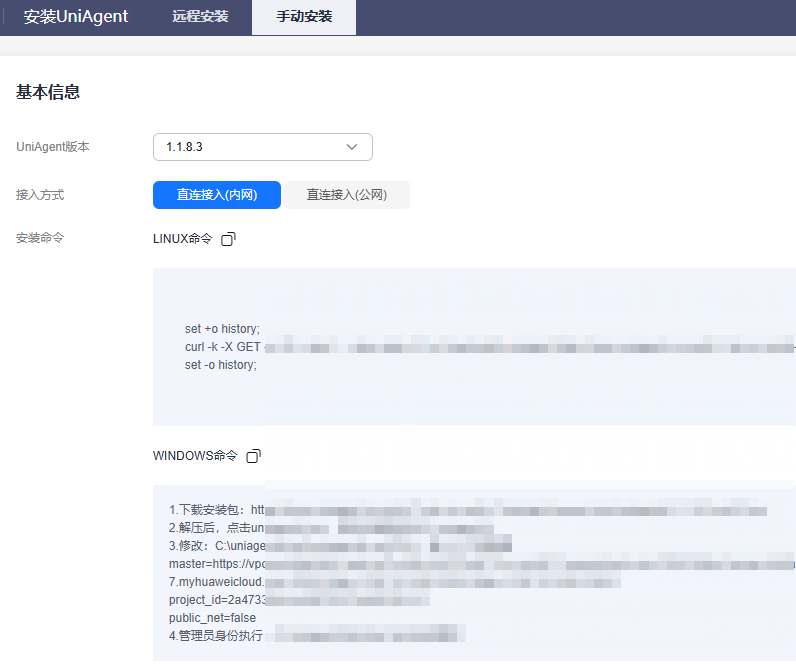
表2 手动安装参数说明表 参数
说明
示例
UniAgent版本
UniAgent的版本,必选项。
1.1.8
接入方式
接入方式有三种:直连接入(内网)、直连接入(公网)和代理接入。
直连接入(内网)
代理区域
代理区域是对代理机的分类管理。当接入方式选择“代理接入”时,需选择代理区域,或单击“新增代理区域”可新增代理区域。
代理区域中必须配置可用的代理机;且代理机必须为一台已经安装了UniAgent的云主机。
选择代理区域
安装命令
安装UniAgent的命令,分为LINUX和WINDOWS。
LINUX
set +o history; curl -k -X GET -m 20 --retry 1 --retry-delay 10 -o /tmp/install_uniagent https://aom-uniagent-xxxxxx/install_uniagent.sh;bash /tmp/install_uniagent -p xxxxxx -v 1.x.x -e xxxx; set -o history;
WINDOWS- 复制界面下载地址到浏览器,即可下载安装包:https://aom-uniagent-{region_name}.obs.{region_name}.{Site domain name suffix}/ +uniagentd-{version}-win32.zip
其中{region_name}和{version}均可在安装界面获取:
- region_name:指定承载REST服务端点的服务器域名或IP,不同服务不同区域的名称不同。
- Site domain name suffix :站点域名后缀,例如“myhuaweicloud.com”。
- version:当前所安装的Uniagent的版本。
- 解压安装包后,单击uniagentd.msi,指定安装路径为C:\uniagentd。
- 修改C:\uniagentd\conf\uniagentd.conf文件,填入以下的配置 (以下信息均可在安装界面获取):
master=https://aom-mgr-lb.xxxxxxxxxxx,https://xx.xx.xx.xx:xxxxx project_id=xxxxxxxxxxxxxx public_net=xxxx
- 以管理员身份执行:C:\uniagentd\bin\start.bat启动程序。
如果用户需要校验windows安装包的sha256的值,可以下载https://aom-uniagent-{region_name}.obs.{region_name}.{Site domain name suffix}/uniagentd-{version}-win32.zip.sha256文件查看。
复制LINUX安装命令
- 复制界面下载地址到浏览器,即可下载安装包:https://aom-uniagent-{region_name}.obs.{region_name}.{Site domain name suffix}/ +uniagentd-{version}-win32.zip
- 复制安装命令,在主机中执行该命令进行安装。
- 安装完成后,在UniAgent列表中可查看。
- 登录AOM 2.0控制台。
- 在左侧导航栏中选择“设置 > 全局设置”,进入全局设置界面。
- 左侧导航栏中,选择“采集设置 > UniAgent管理”,单击“安装UniAgent”。
- 在安装UniAgent页面中,单击“远程安装”,配置相关安装UniAgent参数信息。(首次安装UniAgent时,默认进入“手动安装”页面,不能选择“远程安装”,必须有可用的安装机,才可进行远程安装。)
图3 远程安装UniAgent
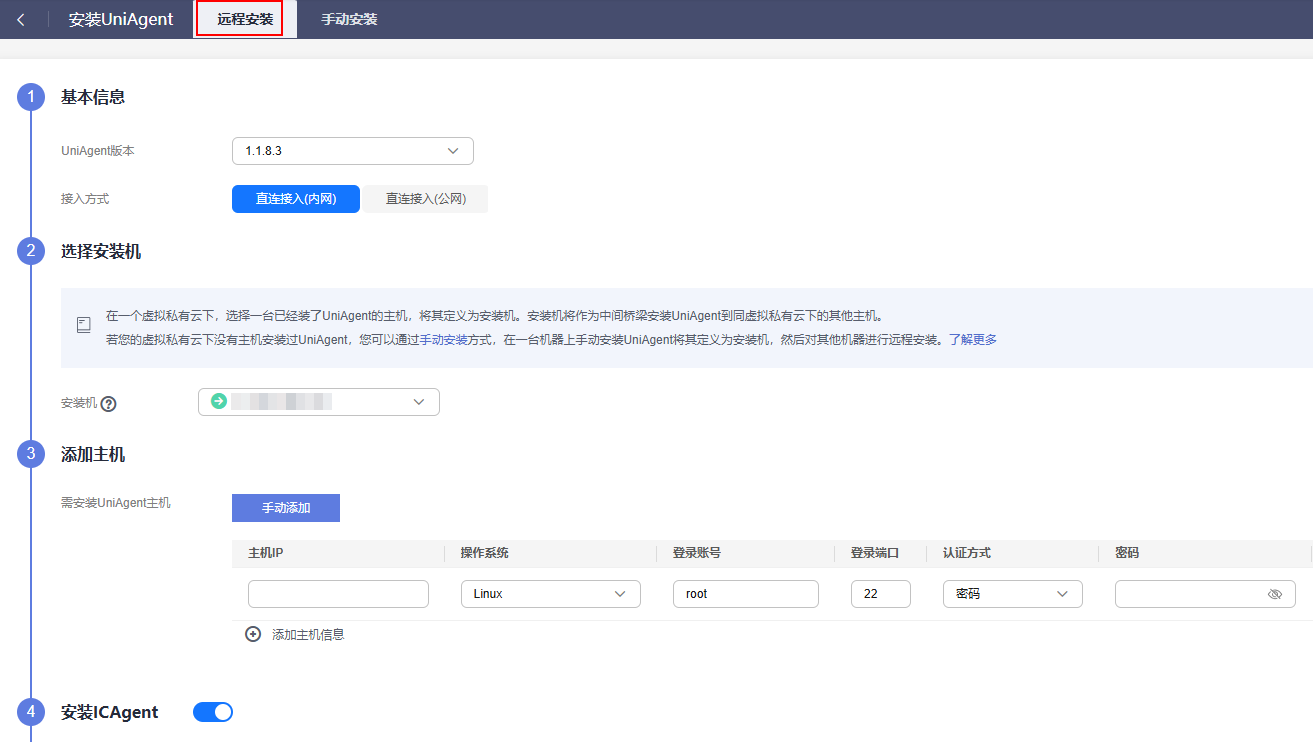
表3 UniAgent安装参数说明表 参数
说明
示例
UniAgent版本
UniAgent的版本,必选项。
1.1.8
接入方式
接入方式有三种:直连接入(内网)、直连接入(公网)和代理接入。
直连接入(内网)
代理区域
代理区域是对代理机的分类管理。当接入方式选择“代理接入”时,需选择代理区域,或单击“新增代理区域”可新增代理区域。
代理区域中必须配置可用的代理机,且代理机必须为一台已经安装了UniAgent的云主机。
选择代理区域
安装机
安装机是远程安装方式下命令的执行机,必选项。当前通过远程安装方式安装UniAgent时,安装机暂不支持Windows操作系统。
如果没有配置安装机,按如下步骤进行配置:
- 单击对应的下拉框,选择“设置安装机”。
图4 设置安装机

- 在弹出的对话框中,选择待配置为安装机的主机,并填写安装机名称。
- 完成后单击“确认”。
选择安装机
需安装UniAgent主机
需安装UniAgent主机的详细信息,必选项。
单击“添加主机信息”,填写如下信息(最多支持添加100个主机):
- 主机IP:主机的IP。
- 操作系统:主机的操作系统,Linux和Windows。
- 登录账号:登录主机的账号。当操作系统为Linux时,建议使用root账号,可保证有足够的读写权限。
- 登录端口:访问主机的端口。
- 认证方式:认证方式为密码。
- 密码:登录主机的密码。
- 连接测试结果:连接测试的结果,测试安装机和需安装主机间的网络连通性。
主机信息填写完后,可在操作列对填写的主机信息进行删除、复制和连接测试。
连接测试用于测试安装机和待安装UniAgent的主机间的网络连通性。测试结果会展示在“连接测试结果”列。(Windows系统的主机暂不支持连接测试。)
配置需安装UniAgent的主机信息
安装ICAgent
ICAgent为指标和日志采集插件。默认开启安装ICAgent按钮,可选项。当前通过远程安装方式安装ICAgent时,主机暂不支持Windows操作系统。
-
- 单击对应的下拉框,选择“设置安装机”。
- 单击“立即安装”,安装完成后,在UniAgent列表中可查看UniAgent状态。
当前通过Excel导入安装方式受限开放,如有需求可以通过提交工单,为您开放此功能。
- 登录AOM 2.0控制台。
- 在菜单栏选择“设置 > 全局设置”,进入全局设置界面。
- 左侧导航栏中,选择“采集设置 > UniAgent管理”,单击右上角“安装UniAgent”。
- 在安装UniAgent页面中,选择“Excel导入安装”,配置相关安装UniAgent参数信息。(首次安装UniAgent时,默认进入“手动安装”页面,不能选择“Excel导入安装”。)
图5 Excel导入安装UniAgent

表4 Excel导入安装参数说明表 参数
说明
示例
UniAgent版本
UniAgent的版本,必选项。
1.1.0
安装机
安装机是Excel导入安装方式下命令的执行机,必选项。当前通过Excel导入方式安装UniAgent时,安装机暂不支持Windows操作系统。
如果没有配置安装机,按如下步骤进行配置:
- 单击对应的下拉框,选择“设置安装机”。
图6 设置安装机

- 在弹出的对话框中,选择待配置为安装机的主机,并填写安装机名称。
- 完成后单击“确认”。
选择安装机
Excel导入安装
只能上传一个Excel表格,最多5000条数据;仅支持.xls和.xlsx两种类型。当前通过Excel导入方式安装UniAgent时,主机暂不支持Windows操作系统。
Excel表格参照如下样例填写主机信息:
图7 配置主机信息
- ip:待安装UniAgent的主机IP。
- 账号:登录主机的账号。建议使用root账号,可保证有足够的读写权限。
- 端口:访问主机的端口。
- 账号密码:登录主机的密码。
上传填写主机信息的Excel表格
- 单击对应的下拉框,选择“设置安装机”。
- 单击“立即安装”,安装完成后,在UniAgent列表中可查看UniAgent状态。
查看UniAgent状态
在“虚机接入”页面在查看目标主机的UniAgent状态。详细请参见表5。
|
状态 |
说明 |
|---|---|
|
运行中 |
表示服务器安装的UniAgent运行正常。 |
|
离线 |
表示服务器安装的UniAgent功能异常。 |
|
安装中 |
表示该服务器正在安装UniAgent。安装UniAgent预计需要1分钟左右,请耐心等待。 |
|
安装失败 |
表示服务器安装UniAgent失败,请卸载UniAgent后,并重新安装。 |
|
未安装 |
表示服务器未安装UniAgent。 |
主机成功安装完UniAgent后,UniAgent会在本地启动查询端口“39338”和“39339”,用于查询日志级别,采集任务等。
其他相关操作
您可以对已安装UniAgent的主机执行如下相关操作:
|
操作 |
说明 |
|---|---|
|
搜索主机 |
在主机列表上方的搜索框,可以通过主机IP、导入IP、主机名称、安装机名称和代理IP来搜索对应主机。 |
|
刷新主机列表 |
单击主机列表右上角的 |
|
设置虚机展示列 |
单击主机列表右上角的 |
|
过滤主机信息 |
在主机列表的表头,单击各列的 |
|
切换主机排序 |
在主机列表的表头,单击“UniAgent心跳时间”列的 |
|
删除主机 |
当主机的UniAgent状态为离线、未安装或安装失败时,可删除主机。 单击主机名称及IP地址右侧对应的“删除”。 删除主机需要注意以下事项:
|
|
设置安装机 |
通过如下操作可以设置安装机的名称。 单击主机名称及IP地址右侧对应的“设置安装机”,输入安装机的名称。 |
|
取消安装机 |
当主机已设置了安装机,通过如下操作可取消设置。 单击主机名称及IP地址右侧对应的“ 取消安装机”,可取消原有的安装机。 |
|
修改安装机名称 |
当主机已设置了安装机,通过如下操作可以修改安装机的名称。 单击安装机名称,在弹出的对话框中重命名安装机的名称。 |
安装时遇到的问题和解决方法
如果您在安装UniAgent时遇到问题,请参考常见问题处理。














