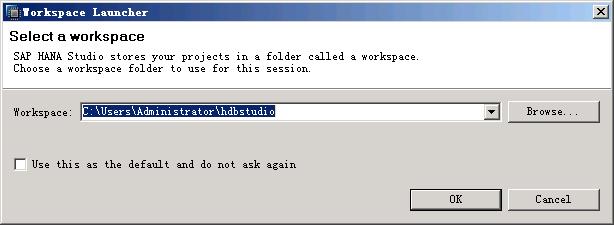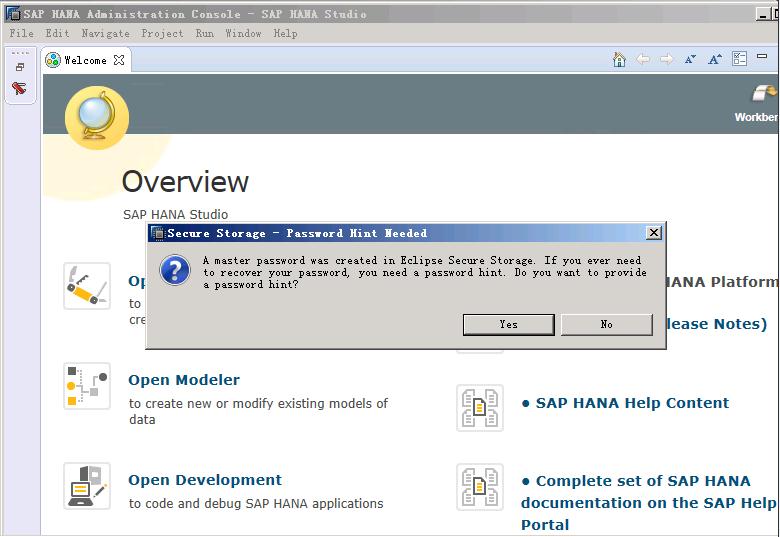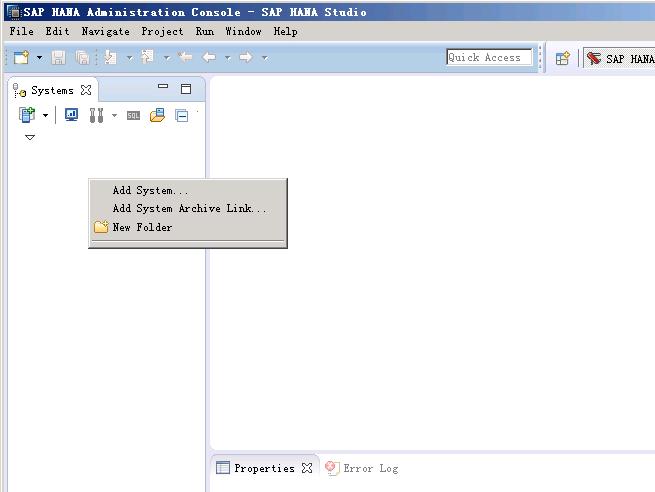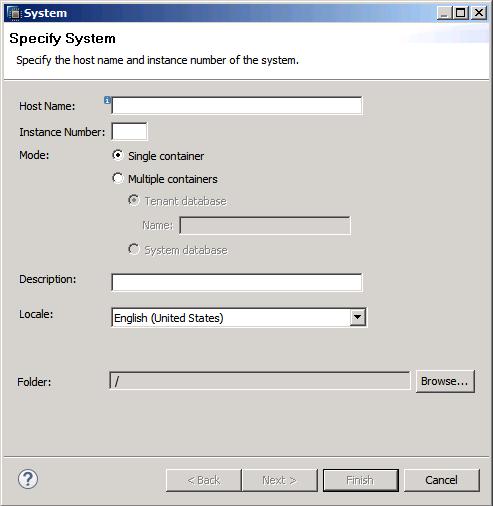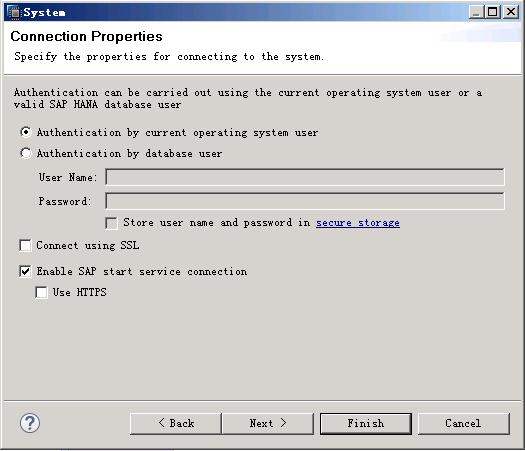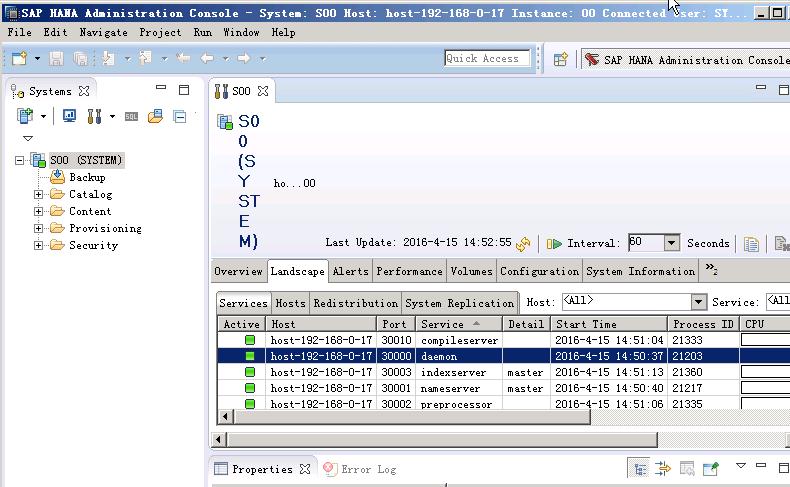更新时间:2021-08-24 GMT+08:00
在SAP HANA Studio上接入SAP HANA
操作场景
在SAP HANA Studio上接入SAP HANA节点后,才能对SAP HANA节点进行管理。
以在Windows上安装的HANA Studio上的操作为例介绍操作。
操作步骤
- 打开SAP HANA Studio软件。
在Studio所在的云服务器操作系统上,单击,系统打开SAP HANA Studio的管理界面,并弹出“Workspace Launcher”对话框,如图1所示。
- 设置好“Workspace”的目录后,勾选“Use this as the default and do not ask me again”,并单击“OK”。
- 系统弹出“Security Storage”对话框,如图2所示。单击“No”。
- 在“Overview”界面上,单击“Open Administration Console”,进入“SAP HANA Administration Console”界面。
- 在下,右键单击,如图3所示。
- 选择,系统弹出“Specify System”界面,如图4所示,输入相应的参数。
- 单击“Next”,系统弹出“System”界面,如图5所示。选择“Authentication by database user”,并输入用户名和密码。
用户名和密码为安装SAP HANA软件时设置的数据库用户名和密码。用户名固定为“SYSTEM”。
- 单击“Next”,然后单击“Finish”,SAP HANA Studio自动连接数据库。
若连接失败,请检查SAP HANA节点上的数据库实例是否已处于运行状态。
- 在“SAP HANA Administration Console”界面的下,双击要检查的节点。
- 在右侧界面中,单击“Landscape”页签,查看SAP HANA节点上的各个进程状态,如图6所示。
绿色表示状态正常。