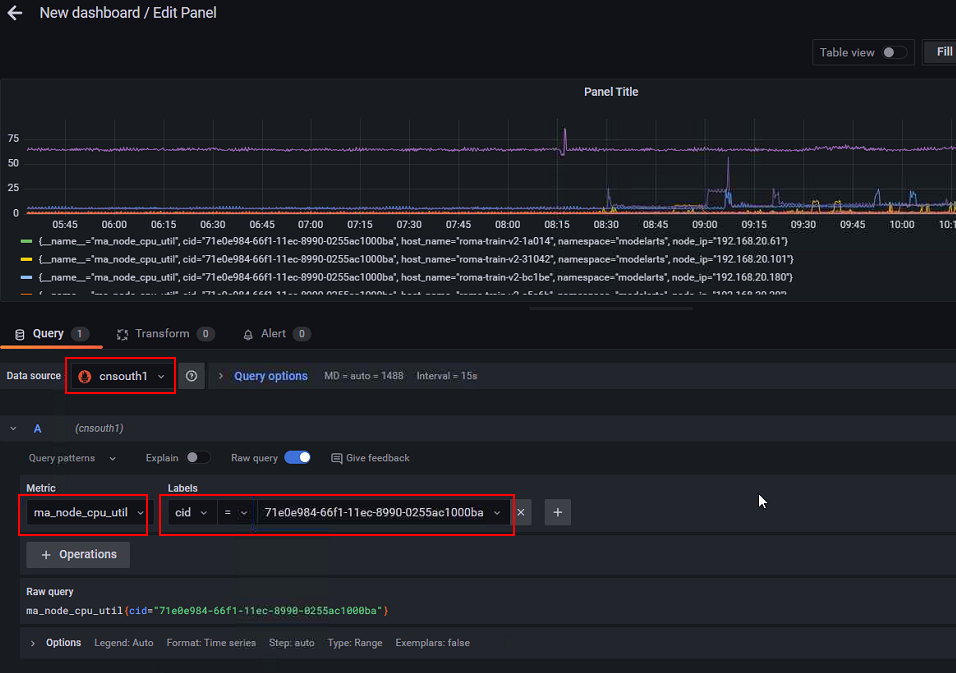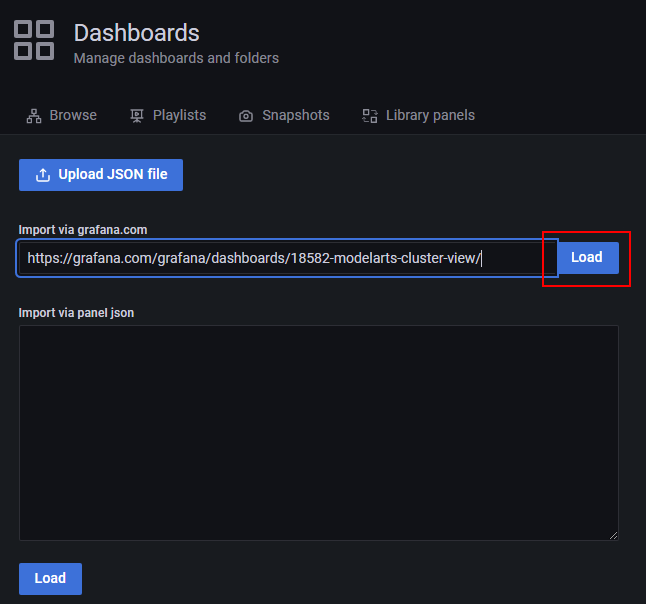使用Grafana配置Dashboards,查看指标数据
Grafana中可以自定义配置各种视图的仪表盘,ModelArts也提供了针对集群的配置模板。本章节分别以使用ModelArts提供的模板查看指标和创建Dashboards的方式,说明如何进行仪表盘配置。Grafana的更多使用请参考Grafana官方文档。
准备工作
模板名称 |
下载地址 |
|---|---|
集群视图 |
https://grafana.com/grafana/dashboards/18582-modelarts-cluster-view/ |
节点视图 |
https://grafana.com/grafana/dashboards/18583-modelarts-node-view/ |
用户视图 |
https://grafana.com/grafana/dashboards/18588-modelarts-user-view/ |
任务视图 |
https://grafana.com/grafana/dashboards/18604-modelarts-task-view/ |
任务详细视图 |
https://grafana.com/grafana/dashboards/18590-modelarts-task-detail-view/ |
使用ModelArts提供的模板查看指标
- (可选)准备工作展示了所有模板的下载地址,选择需要使用的模板,打开链接,单击“Download JSON”下载JSON文件,如下图。
图1 下载任务详情视图模板
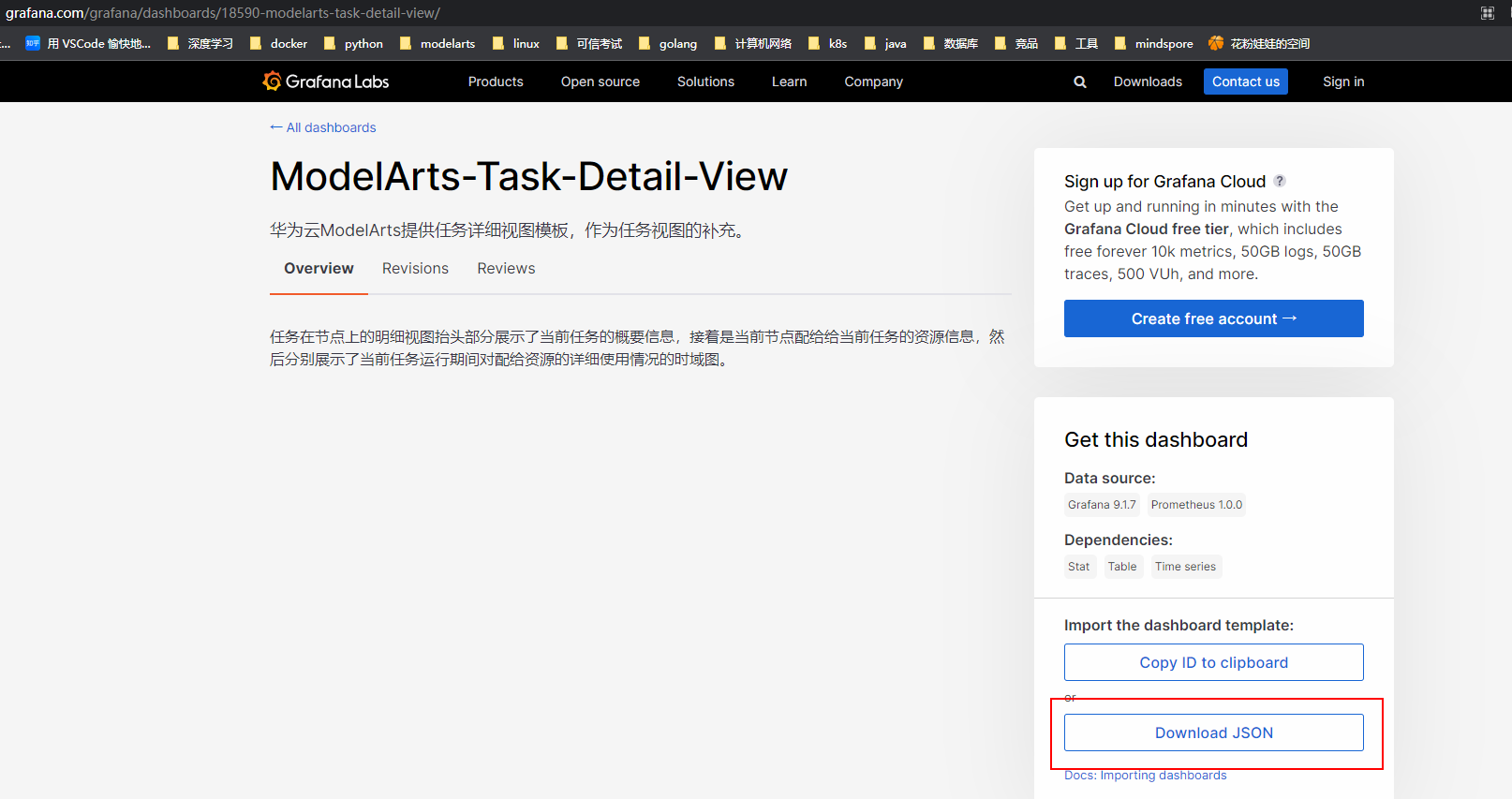
- 打开“DashBoards”,选择“New”>“Import”。
- 导入DashBoards模板,有两种方式:
- 修改视图名称,单击import。
图4 修改视图名称
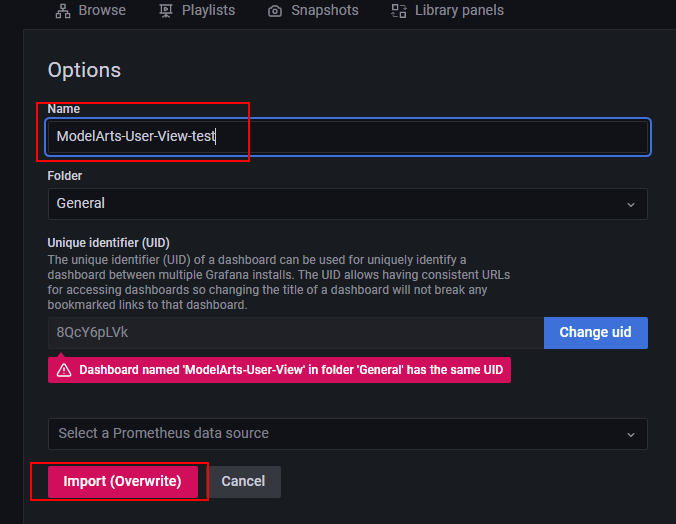
注意:如提示uid重复,则修改下json中的uid后单击“Import”。
图5 修改uid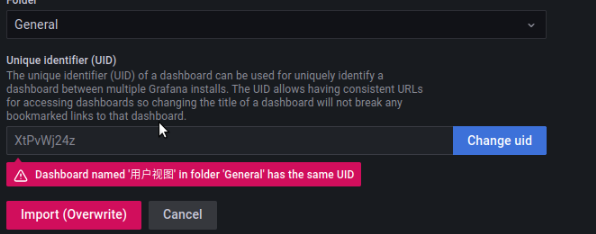
- 导入成功后,在Dashboards下,即可看到导入的视图,单击视图即可打开监控。
- 模板使用
导入成功后,单击想查看的模板即可查看响应内容。这里介绍一些常用功能的使用。
- 切换数据源和资源池
图6 切换数据源和资源池
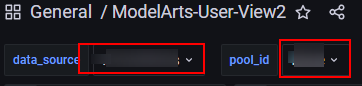
单击红框中相应位置,即可出现下拉框,修改响应的数据源和资源池。
- 刷新数据
单击右上角的图标,即可刷新整个DashBoard的所有数据,各panel也会更新
- 修改自动刷新时间
图7 修改自动刷新时间
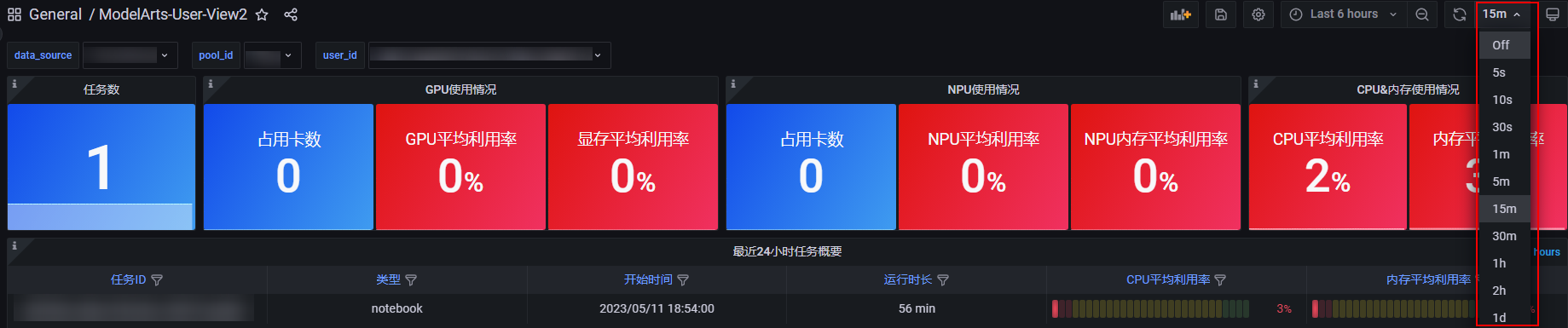
模板的默认刷新时间是15分钟,如果觉得该时间不合适,可在右上角下拉选择修改,修改后,单击保存即可生效。
- 修改DashBoard查询数据时间范围
图8 修改查询数据时间范围

单击右上角图标,即可修改DashBoard整体的数据查询时间。除固定查询时间外的其他panel,都会应用该数据查询时间范围。
- 增加新panel
图9 新增一个panel
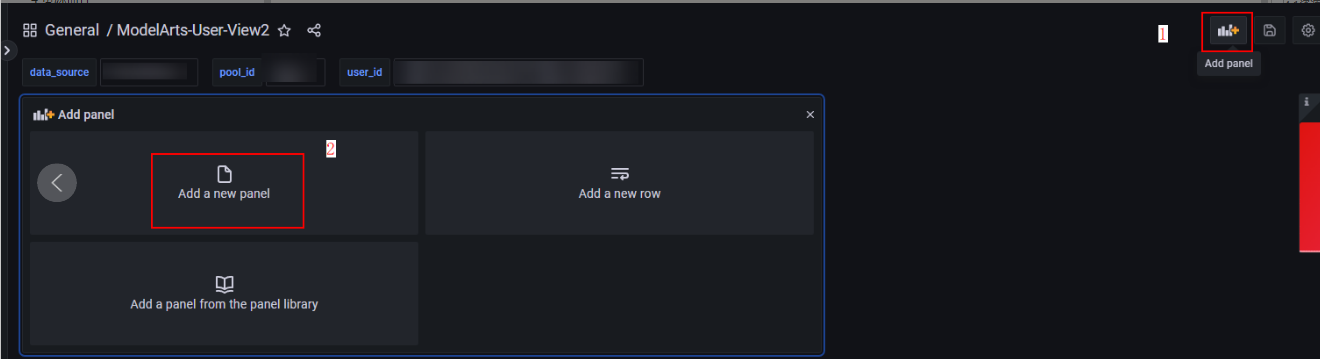
单击右上角的'+'图标,即可新增一个panel。
新增一个panel后,即可在其中查询相应的数据。将数据源和资源池进行如下的相应选择,即可应用当前DashBoard的对应配置。
图10 使用当前DashBoard的配置
- 切换数据源和资源池
创建Dashboards查看指标
- 打开“DashBoards”,单击“New”,选择“New Dashboards”。
- 在New Dashboards界面,单击“Add a new panel”。
- 在New dashboard /Edit Panel界面,填写如下参数。
Data source:已配置Grafana数据源;
Metric:指标名称,可参考表1、表2、表3获取想要查询的指标;
Labels:填写过滤该指标的标签,请参考表4。
图11 创建Dashboards查看指标