如何从零构建实景三维建模
本文以数字影像生成赋有纹理的三维模型场景为例指导用户快速从零构建三维建模工作流。
开始进行体验前,请仔细阅读准备工作,完成必要操作。
步骤一:进入实景三维操作台
实景三维建模云平台为用户提供即开即用的实景三维建模服务。
- 访问实景三维服务地址,选择“IAM用户登录”,输入租户名、创建的IAM用户名及IAM用户密码,单击“登录”,登录实景三维建模云平台。
图7 登录实景三维建模云平台


如当前属于华为帐号登录状态,请退出登录后,切换IAM用户登录。
- 登录实景三维建模云平台成功后,将本地倾斜摄影照片数据上传至云存储空间,具体上传操作请详见《实景三维建模服务用户指南》“上传数据”章节,根据指导进行上传。
图8 上传照片

- 本地倾斜摄影照片数据上传成功后,在左侧导航栏中选择“三维建模>云端建模”,实景三维操作台属于未启动,初次使用用户需启动该操作台。
图9 云端建模

- 实景三维操作台成功启动后,单击“立即使用”。
图10 实景三维建模服务界面

- 跳转到实景三维操作台窗口,设置云引擎信息。单击“设置>云引擎设置”,这里用户只需填入密码(这里的密码即IAM用户密码),其他两项内容程序自动配置,无需理会。
图11 云引擎设置-1

- 输入云引擎信息后,单击“测试连接”,界面提示连接成功,单击“确定”关闭弹窗。
图12 云引擎设置-2

- 再单击“启动云引擎”,界面提示"启动云引擎成功"。
图13 云引擎设置-3

- 按钮功能变为“关闭云引擎”,单击“确定”关闭弹窗。
图14 云引擎设置-4
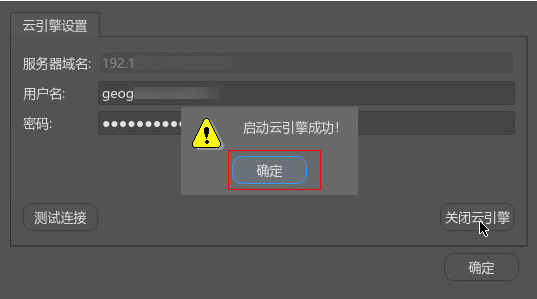
- 为了用户便于操作,可借助于实景三维操作台左侧导航栏中的辅助按钮(
 :剪贴板;
:剪贴板; :全屏;
:全屏; :本地缩放;
:本地缩放; :锁屏),建议用户在进入实景三维操作台时,选择全屏,并自适应屏幕后进行操作。
图15 实景三维操作台辅助按钮
:锁屏),建议用户在进入实景三维操作台时,选择全屏,并自适应屏幕后进行操作。
图15 实景三维操作台辅助按钮
步骤二:新建工程
- 在实景三维操作台界面,单击左上角的“工程-新建工程”。
图16 新建工程-1
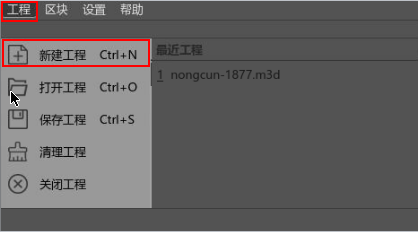
- 自定义“工程名”,“工程位置”为程序自动配置好的路径,用户可以选择修改“工程名”和“工程路径”,但是“工程路径”会被限定在特定的目录下,“工程名”和“工程位置”都设置好后单击“确定”。
图17 新建工程-2
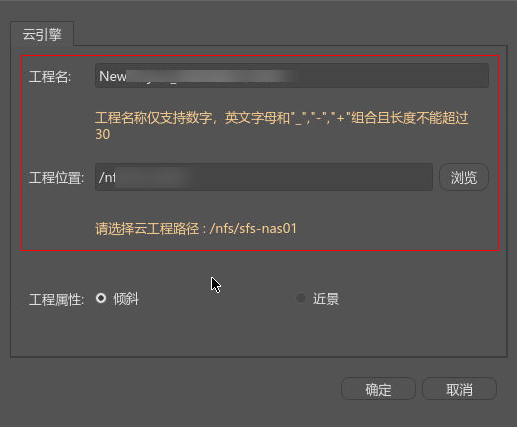
步骤三:导入数据
- 在实景三维操作台中,进入上一步新建的工程页面,单击“添加照片”按钮并单击“继续”。
图18 导入照片-1

- 公共存储中的sample-data数据是给用户提供的公共小数据量的测试数据集,用户可单击选择“/geogenius-cn4-2-public-bucket/”路径下的“sample-data”文件夹。
图19 导入照片-2

- 照片组添加完成。
图20 成功导入照片

- 导入照片成功后,会提示用户是否读取Exif信息,如果定位信息存在Exif中,单击“是”直接读取即可;如果不存在,选择数据定位。定位信息包括GPS、PPK、EXIF和自定义。具体文件使用场景请参见《实景三维建模服务用户指南》的“定位信息导入”章节。
步骤四:提交空三
- 在实景三维操作台中,选择需要进行空三处理的区块,单击“照片组”。
图21 填写传感器、焦距参数-1

- 任意单击某一组照片,在右侧导航栏中填写相应的传感器、焦距参数。
图22 填写传感器、焦距参数-2

- 再单击应用,在弹出的弹窗单击“是”,就会自动应用同一型号的相机。
图23 填写传感器、焦距参数-3

- 填写成功后,即可在“照片组”界面看到同一型号的相机参数全部填写。
图24 成功填写传感器、焦距参数界面


传感器、焦距参数会对空三结果产生影响,一般都建议用户填写。没有可忽略这步,直接提交空三即可。
- 在实景三维操作台中,选择需要进行空三处理的区块,在“综合信息”界面,单击“提交空三”按钮。
图25 提交空三-1

- 提交空三后,弹出“空三设置”界面。
图26 空三设置


第一次做空三,预设场景选择“自由网”,其他的都选择默认选项即可。
- 提交空三成功后,在实景三维操作台界面可以看到作业执行进度条,用户也可到实景三维建模云平台的建模作业模块查看作业名称为“AT-Block”作业执行进度。
- 等待作业执行到100%,在实景三维操作台界面,左侧空三任务状态显示绿色勾,单击三维视图,等待几秒后查看三维效果,支持鼠标右键选中进行视图旋转和滚轮放大缩小的功能。如需进行控制网空三,请参见《实景三维建模服务操作指南的》“控制点导入”章节。
图27 空三成功界面

步骤五:提交重建
- 在实景三维操作台中,左侧导航栏中选择“空三成功后的block”,右键单击“新建重建”按钮。
图28 新建重建

- 新建重建后,弹出“重建设置”界面,进行重建设置,一般用户都可默认选择。如需详细了解具体设置请参见《实景三维建模服务用户指南》的“设置重建”章节。
图29 重建设置

- 重建设置成功后,单击“提交产品”。
图30 提交产品

- 进入提交产品页面,进行产品输出设置。设置需要的输出格式即可,其他的都可选择默认选项。具体输出设置场景请参见《实景三维建模服务用户指南》的“三维模型产品输出”章节。
图31 产品输出设置界面

- 产品输出设置结束后,单击“提交”。提交成功后在实景三维操作台界面可以看到作业执行进度条,用户也可到实景三维建模云平台的作业管理模块查看作业名称为“Rec-Reconstruction”作业执行进度。
- 等待作业执行到100%,左侧重建任务状态显示绿色勾,单击三维视图,等待几秒后查看三维效果,支持鼠标右键选中进行视图旋转和滚轮放大缩小的功能。
图32 三维模型可视化













