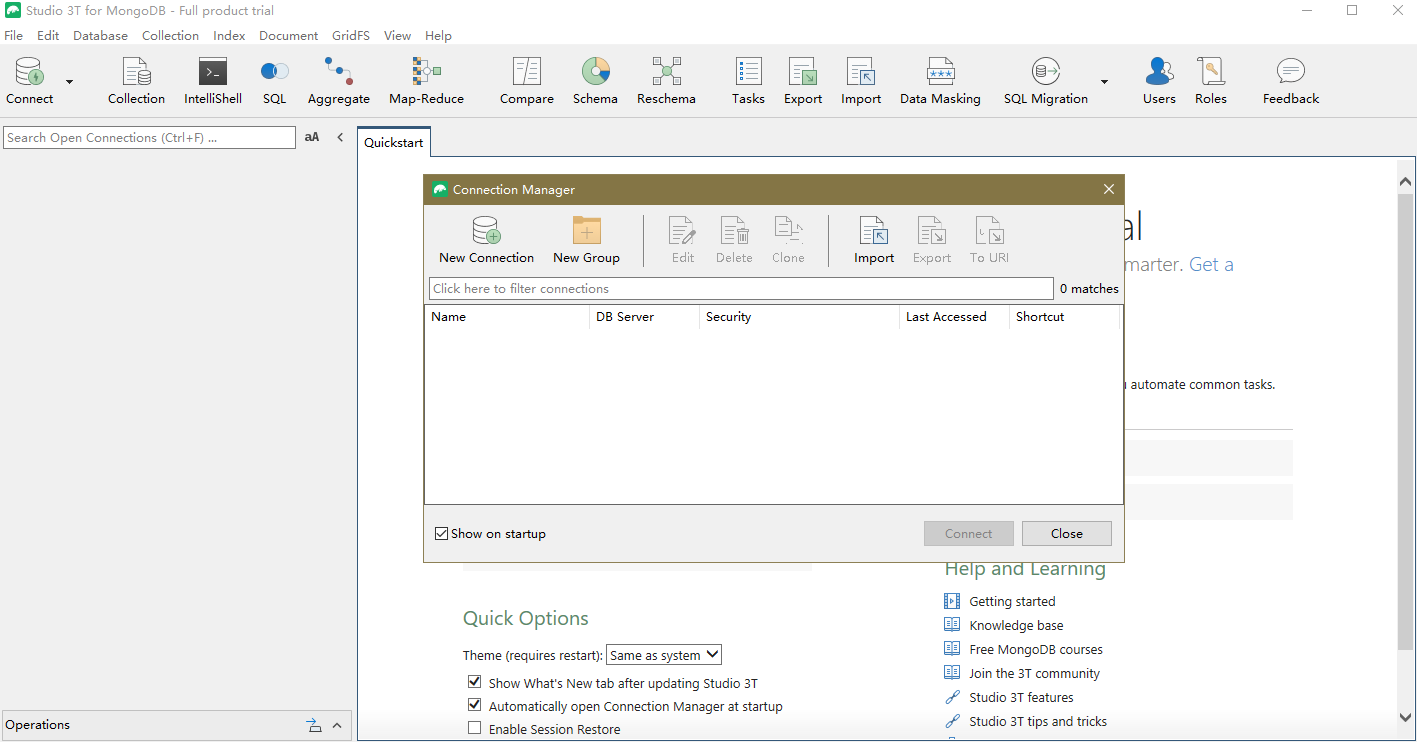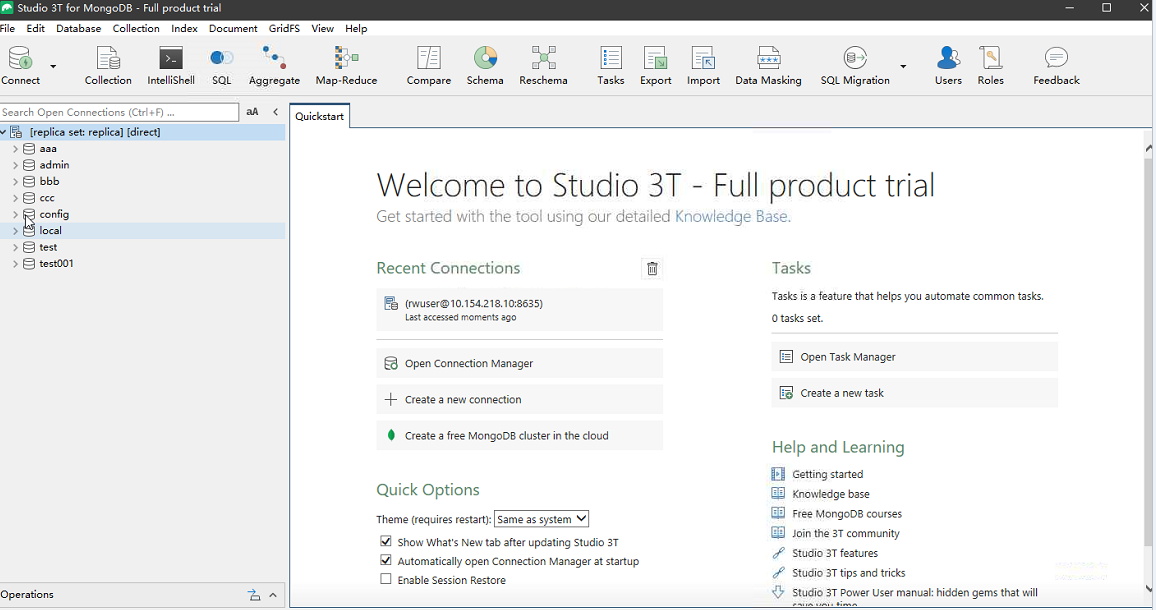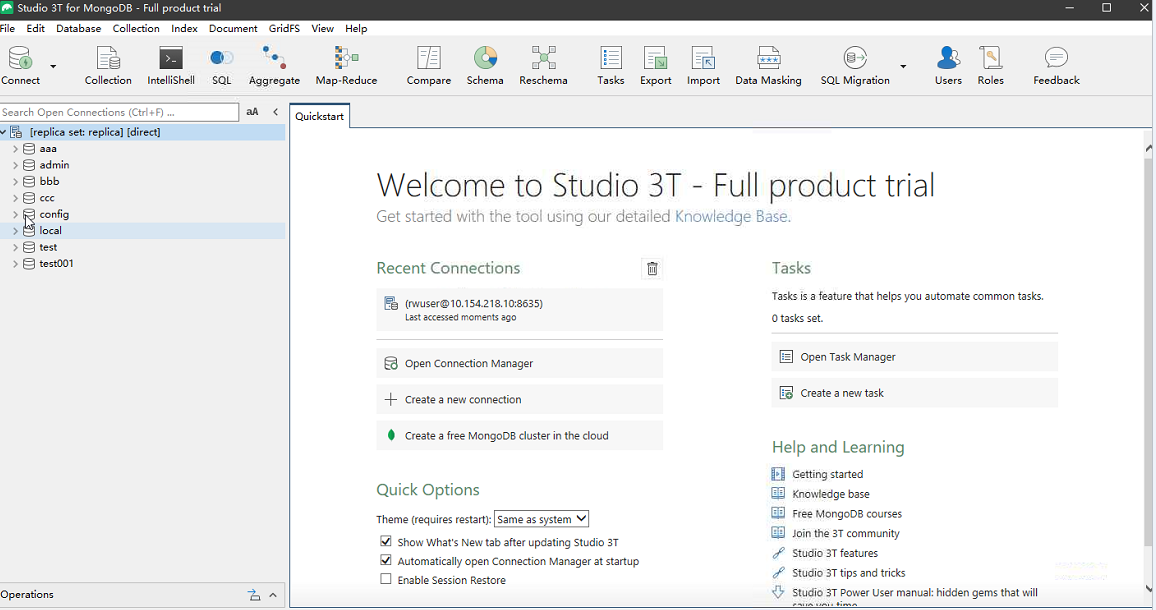通过弹性IP连接DDS实例
本文档以DDS副本集实例和Windows操作系统为例,说明如何在控制台购买实例,绑定弹性IP,设置安全组,以及通过Robo 3T工具在本地环境连接DDS实例。具体操作步骤如下:
步骤1:购买实例
- 进入自定义购买文档数据库DDS页面。
- 在“购买数据库实例”页面,选择计费模式,填写并选择实例相关信息后,单击“立即购买”。
图1 基础配置
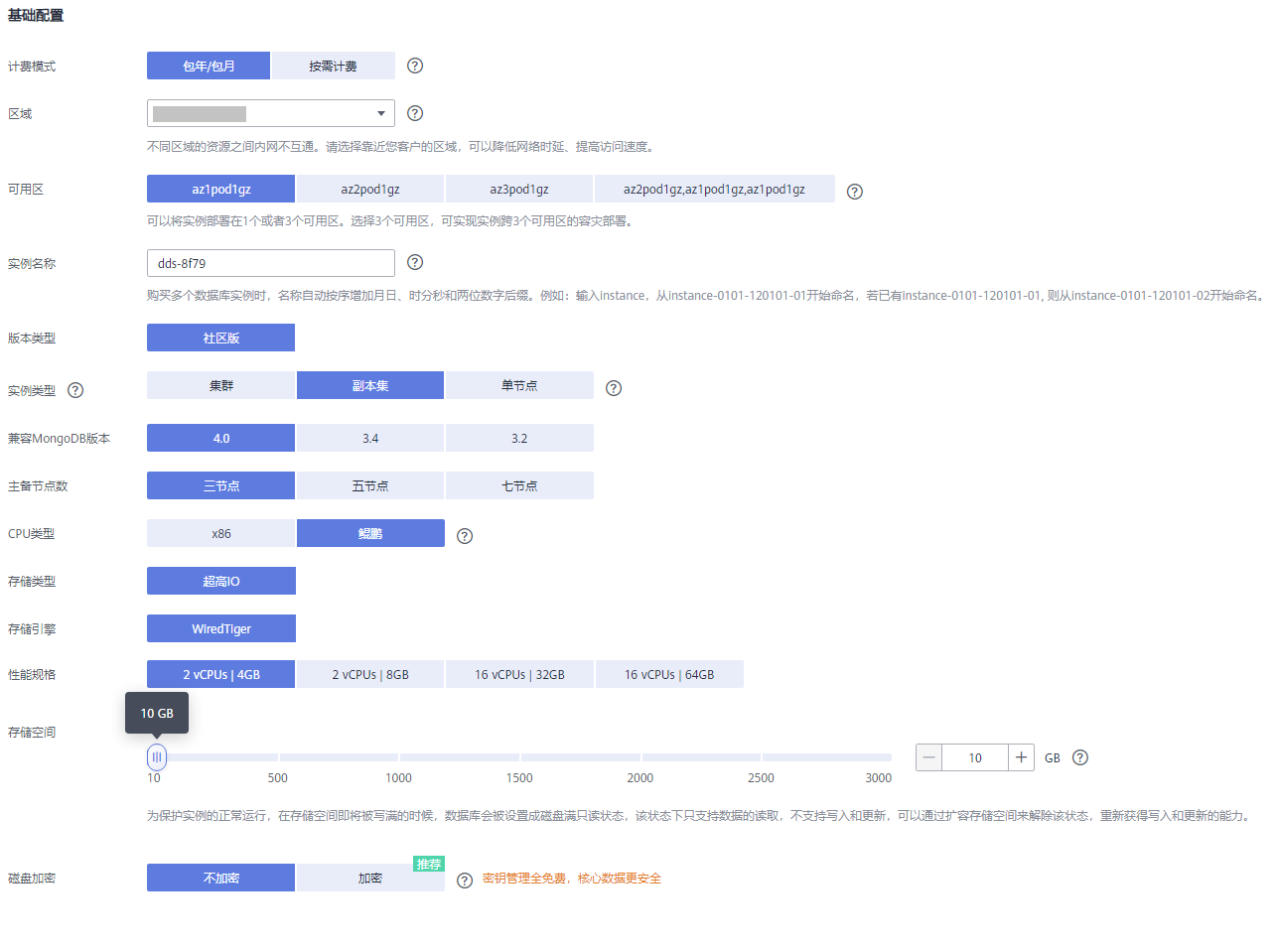 图2 管理员设置
图2 管理员设置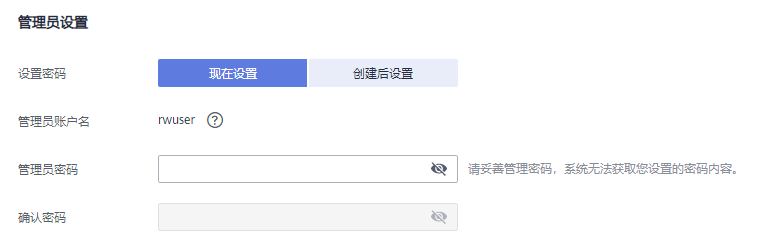 图3 网络设置和购买时长与数量
图3 网络设置和购买时长与数量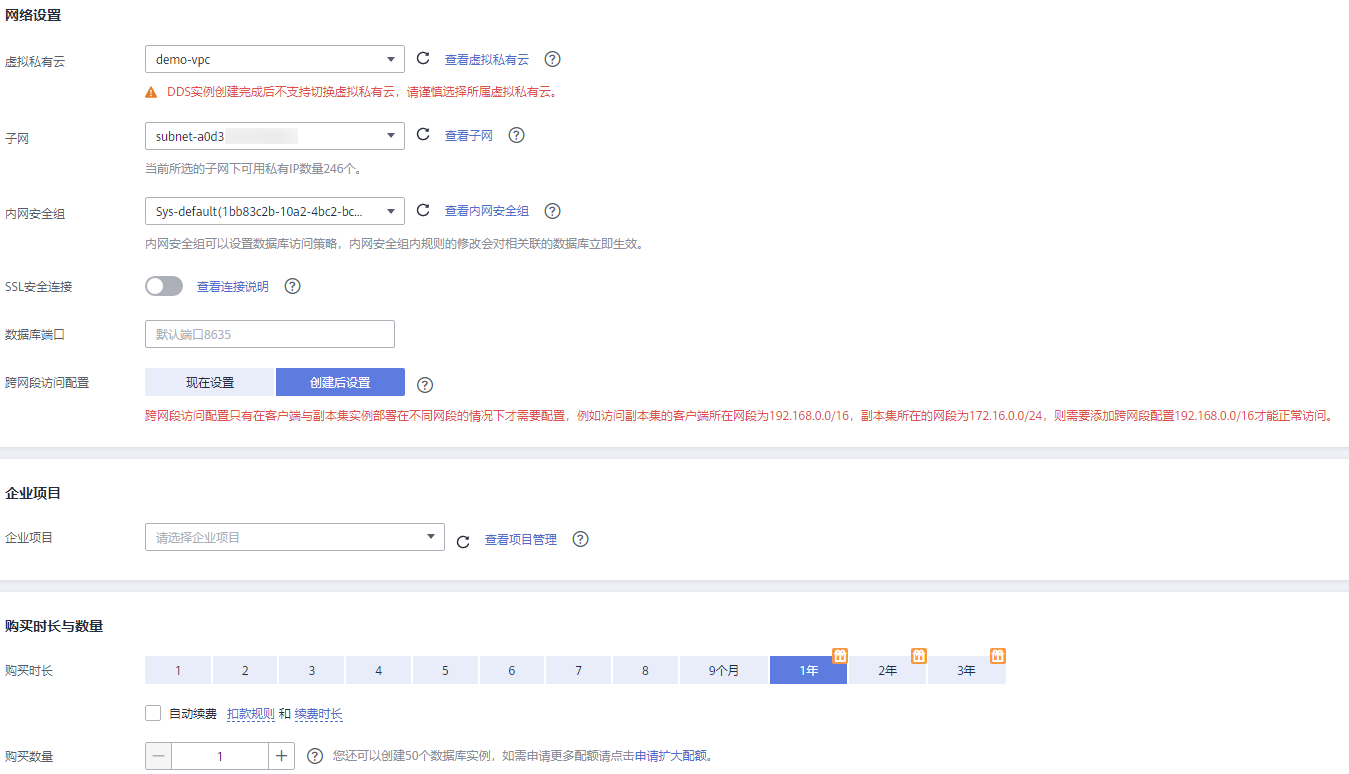 图4 高级配置
图4 高级配置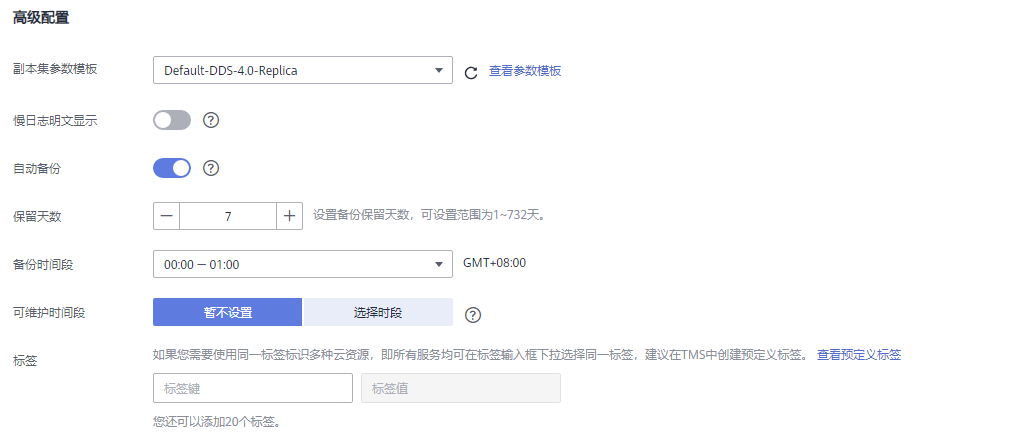
- 在“规格确认”页面,核对实例信息。
- 包年/包月
- 如果需要修改,单击“上一步”,修改实例信息。
- 核对无误后,单击“去支付”,进入“付款”页面,选择支付方式,完成支付。
- 按需计费
- 如果需要修改,单击“上一步”,修改实例信息。
- 核对无误后,单击“提交”,开始创建实例。
- 包年/包月
- 单击“返回实例列表”。实例创建成功后,用户可以在“实例管理”页面,查看并管理自己的数据库实例。
- 创建实例过程中,实例运行状态显示为“创建中”,此过程约15分钟。创建完成的实例的运行状态显示为“正常”。
- 对于批量购买的“包年/包月”实例,除实例名称和实例ID外,其余配置信息一致。
步骤3:设置安全组
- 在实例“基本信息”页面的“网络信息”模块,查看实例的数据库端口。
- 在“网络信息”模块,单击安全组名称,进入安全组页面。
- 在安全组页面,单击安全组名称。
- 选择“入方向规则”页签,单击“添加规则”,在弹出窗口中,添加端口为数据库端口的入方向规则。
步骤4:连接DDS实例
- 打开Robo 3T下载地址:https://robomongo.org/download,单击“Download Studio 3T Free Today”。
图5 下载页面
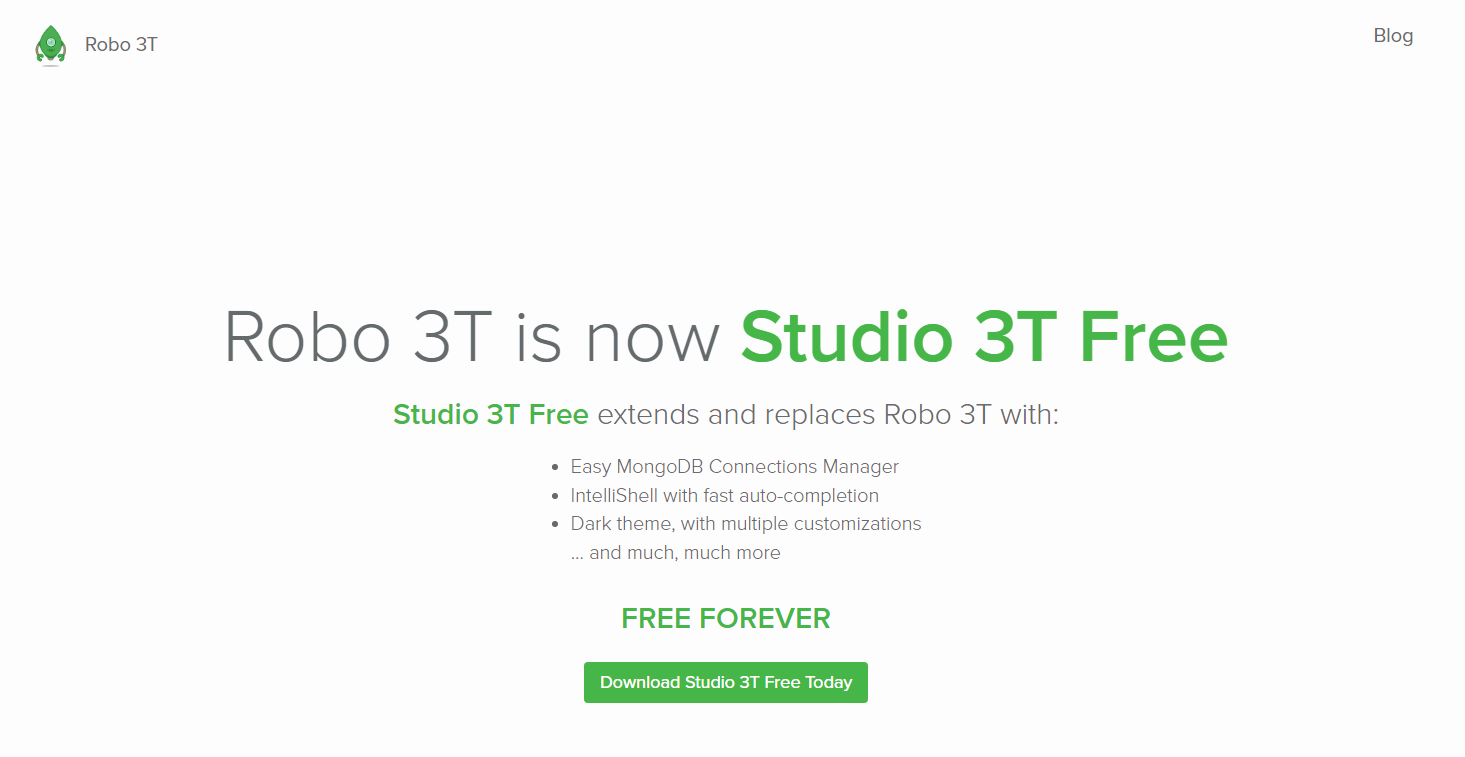
- 在弹出框中填写相关信息后,单击“Download Studio 3T for Windows”下载“studio-3t-x64.zip”。
图6 下载工具
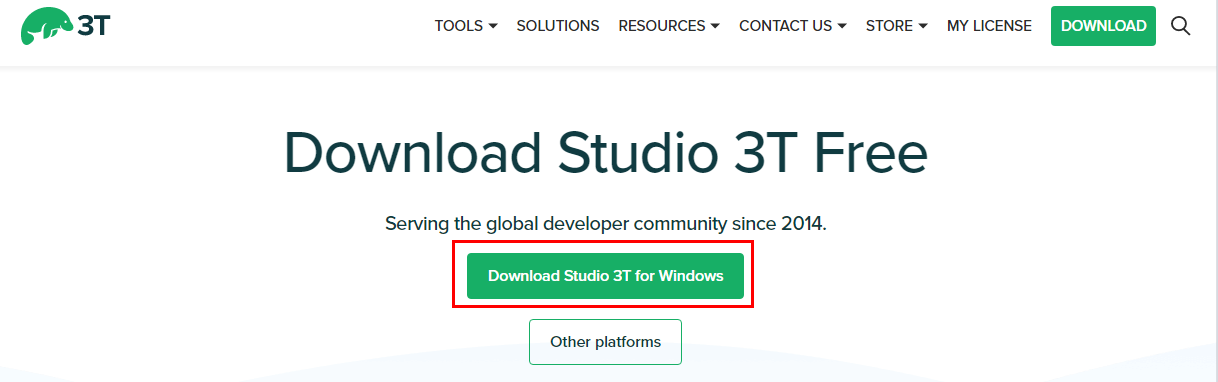
- 解压已下载的压缩包文件,双击解压目录下的“studio-3t-x64.exe”文件,开始执行安装。
- 安装完成后,打开工具,界面展示如图7所示。
- 在连接管理器界面,单击“New Connection”。
图8 连接管理器
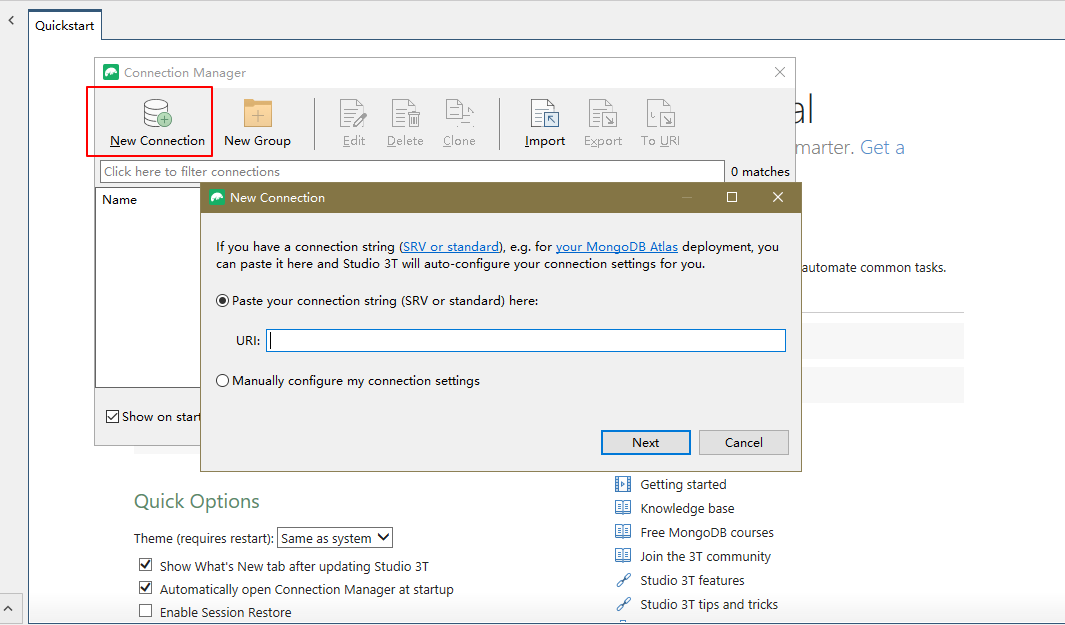
- 连接实例有两种方式:自动方式连接实例和手动方式连接实例。
- 方式一:自动方式连接实例。
- 在弹框中输入URI,替换“<password>”后,单击“Next”。
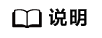
URI获取方式:
您可以在“实例管理”页面,单击实例名称进入“基本信息”页面,单击“连接管理”,在“公网连接”模块中的“连接地址”中获取“公网连接地址”。
图9 填入URI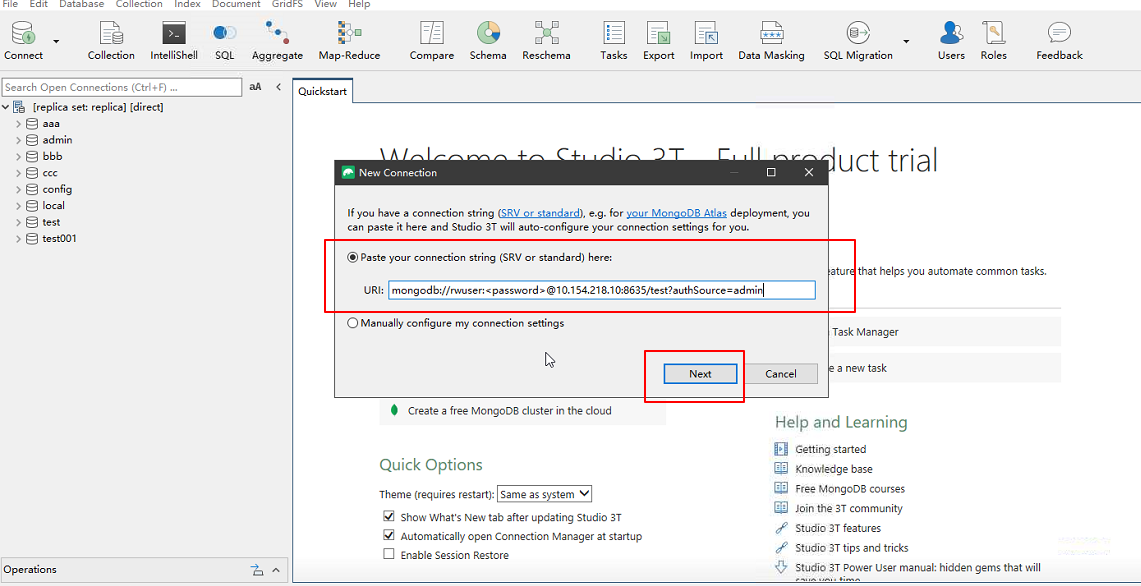
- 在“Server”页面,在弹框中,单击“OK”。
图10 连接Server
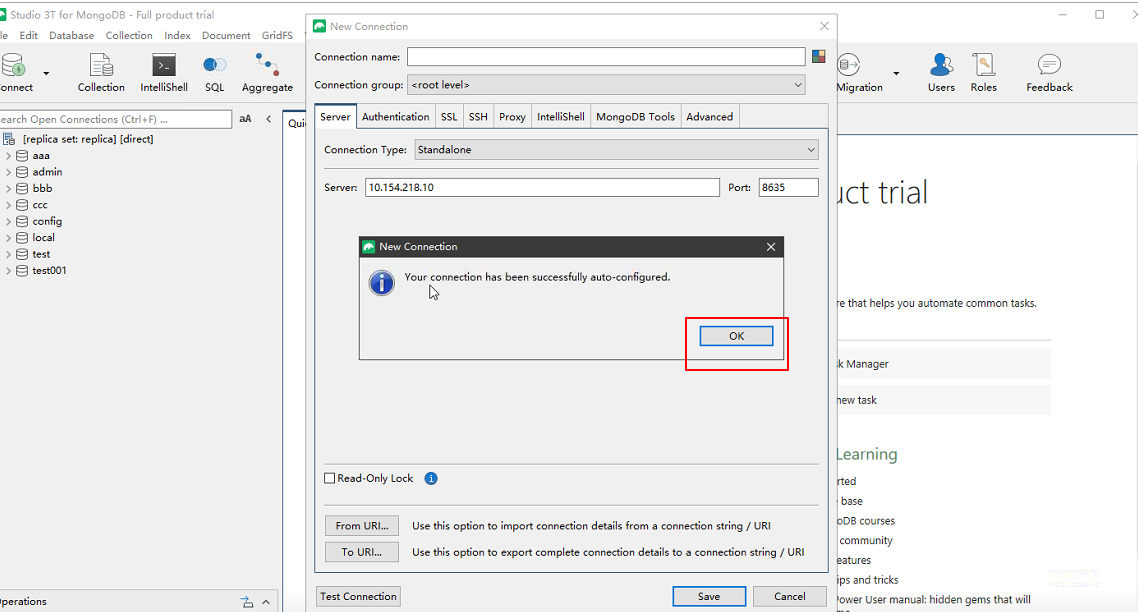
- 单击“Authentication”。
图11 连接Authentication
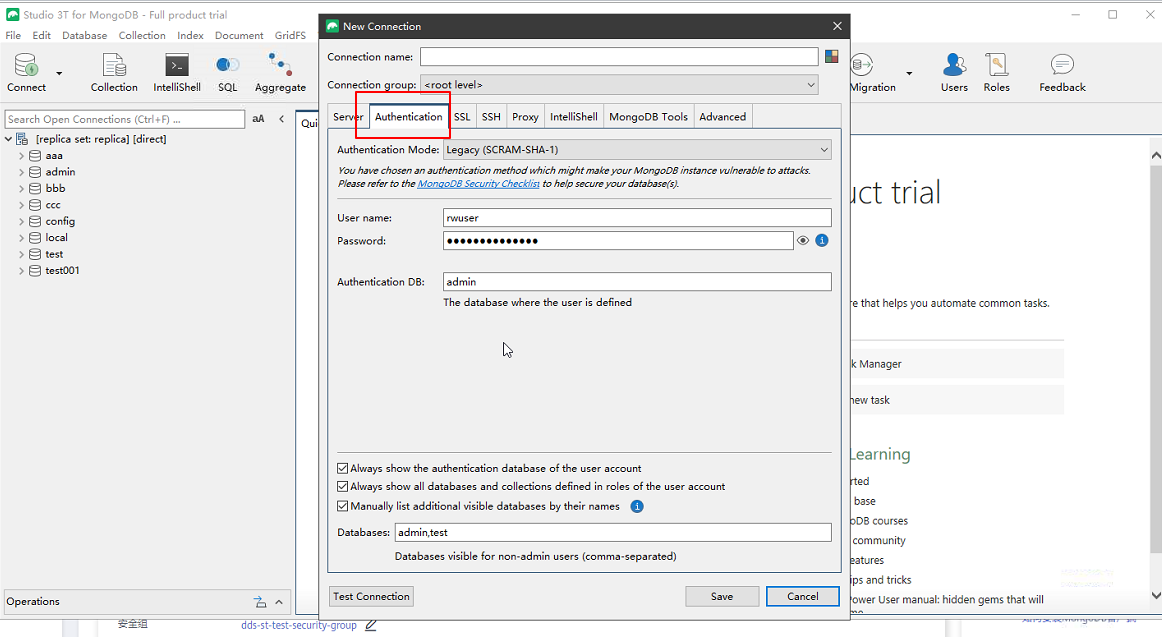
- 单击“Test Connection”,检测连接是否成功。
图12 检测连接
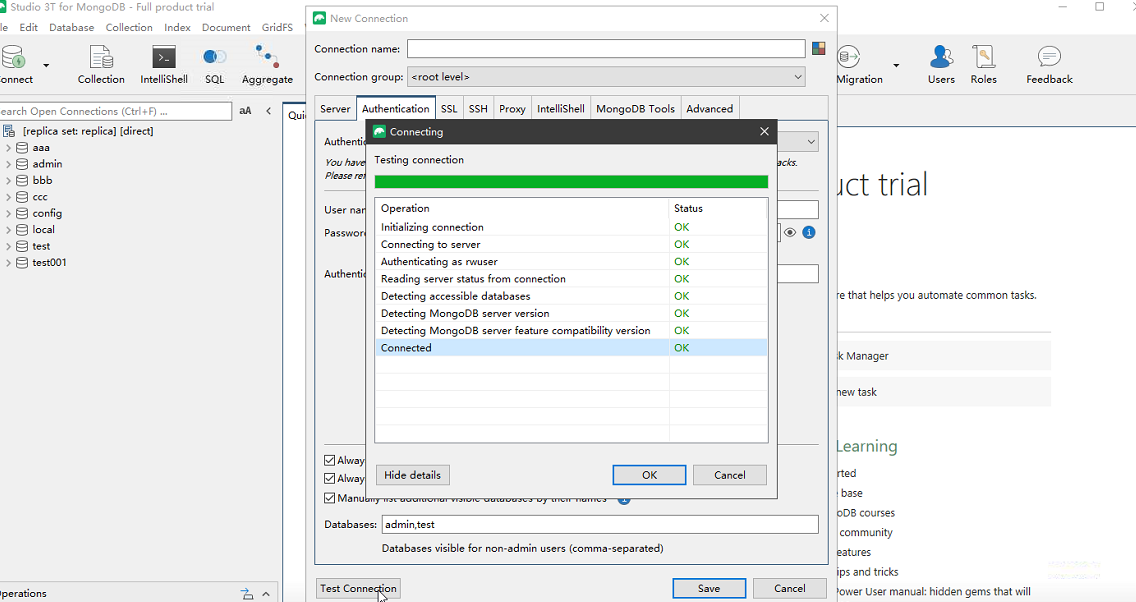
- 单击“SSL”,勾选“Use SSL protocol to connect”。
图13 连接SSL
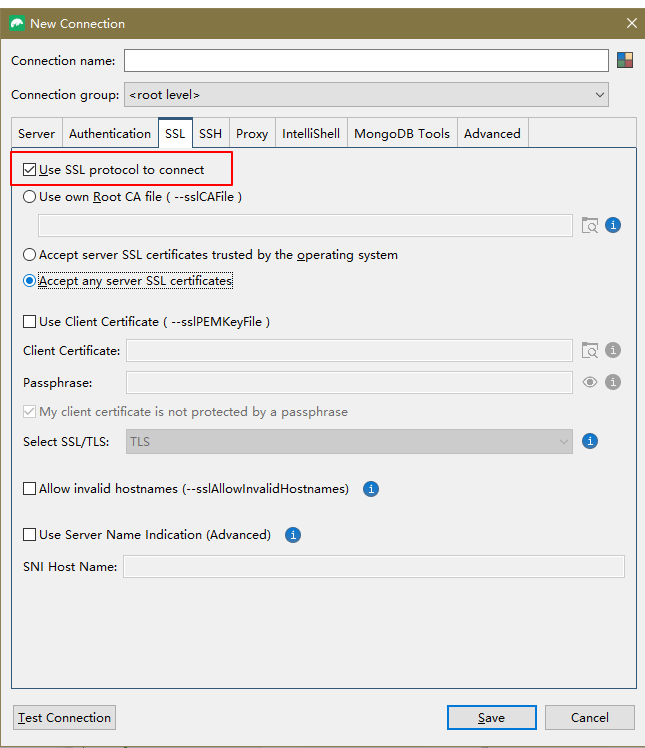
- 选择"Use own Root CA file (--sslCAFile)",导入证书后,勾选“Allow invalid hostnames”。
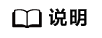
该方式属于SSL连接模式,需要下载SSL证书,通过证书校验并连接数据库。
您可以在“实例管理”页面,单击实例名称进入“基本信息”页面,单击“数据库信息”模块“SSL”处的
 ,下载根证书或捆绑包。图14 填写SSL信息
,下载根证书或捆绑包。图14 填写SSL信息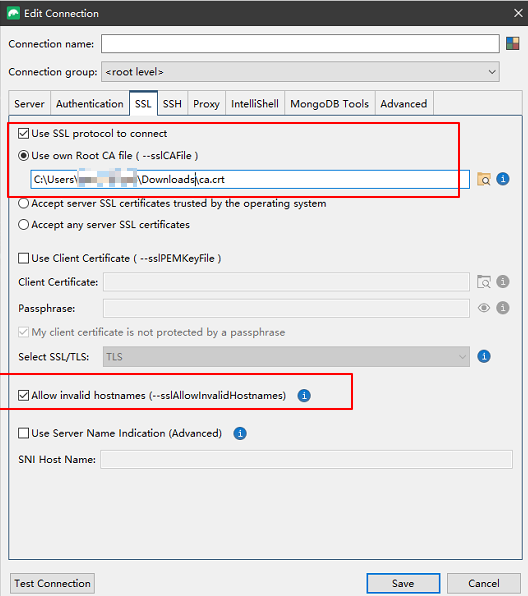
- 单击“Test Connection”,检测连接是否成功。
图15 检测SSL连接
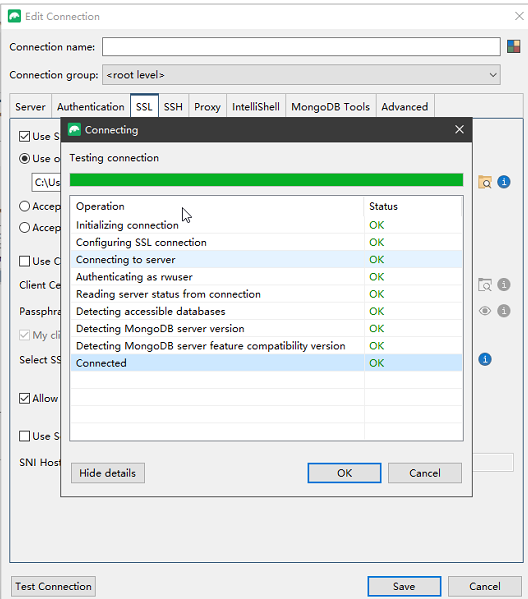
- 检测成功后,单击“Save”。
图16 连接信息
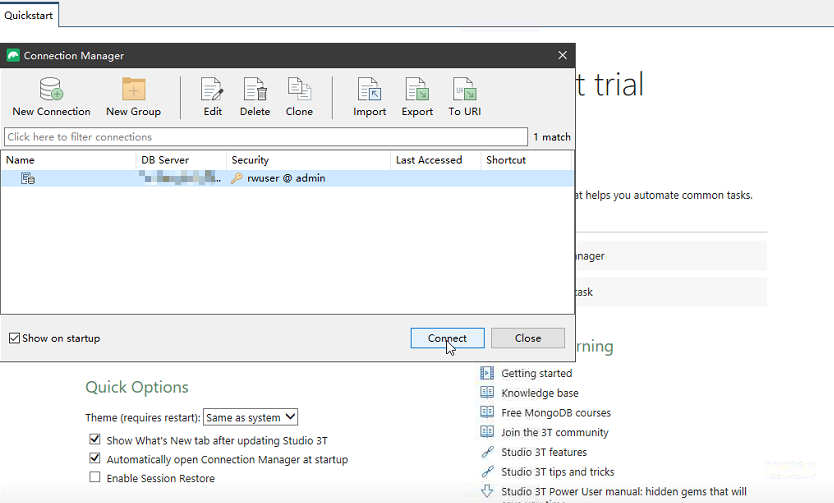
- 在连接信息页面,单击“Connect”,开始连接副本集实例。副本集实例连接成功后,工具界面显示如图图17所示。
- 在弹框中输入URI,替换“<password>”后,单击“Next”。
- 方式二:手动方式连接实例。
- 在弹框中,选择“Manually configure my connection settings”,单击“Next”。
图18 手动连接方式
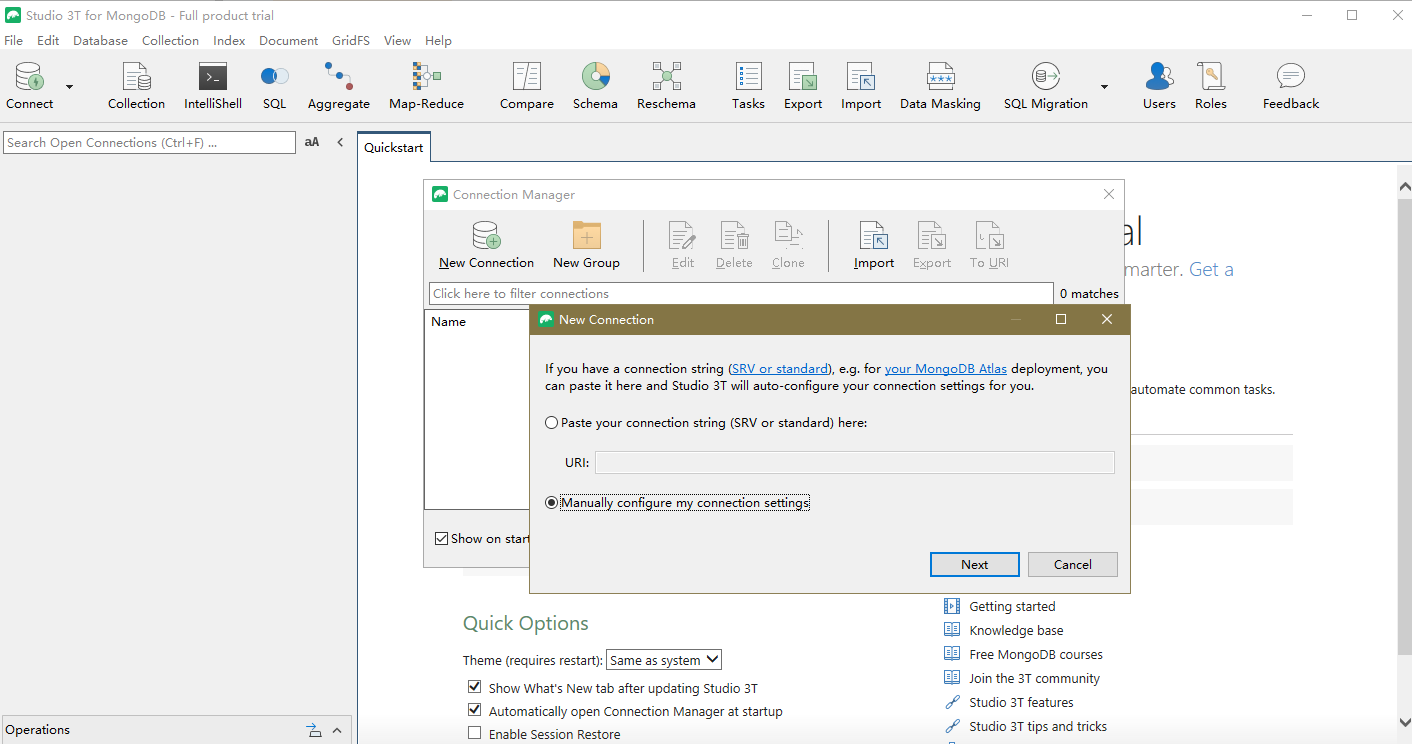
- 在“Server”界面,填写Server和Port。
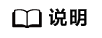
Server:弹性IP。
Port:数据库端口。
图19 连接Server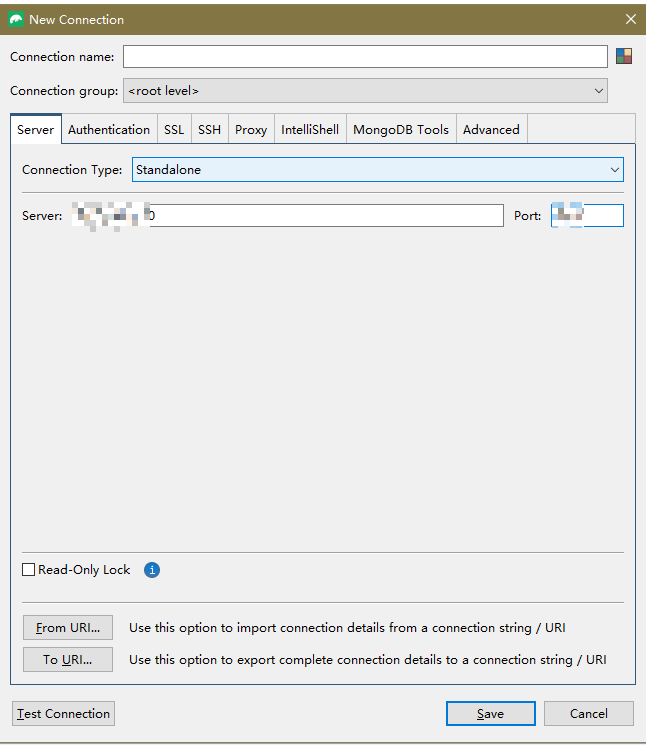
- 单击“Authentication”,选择“Legacy(SCRAM-SHA-1)”。
图20 连接Authentication信息
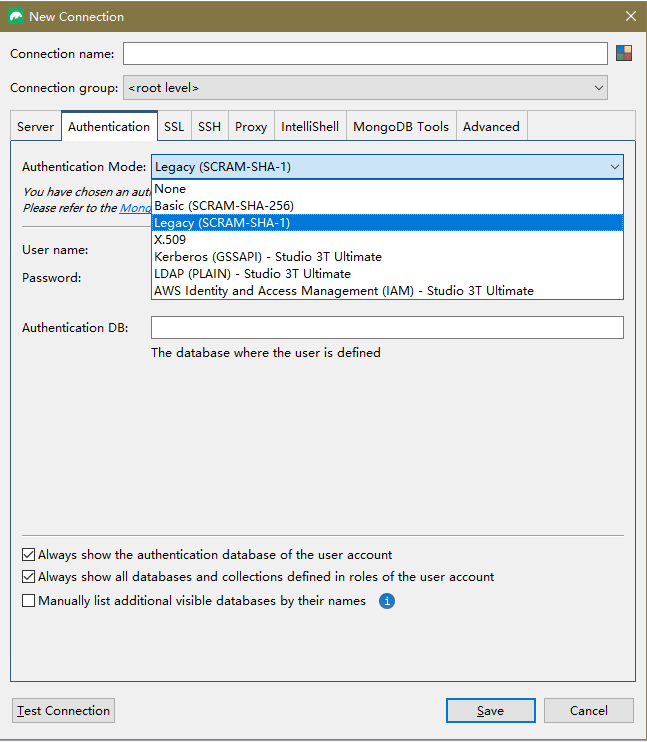
- 填写“User name”、“Password”和“Authentication DB”。
图21 连接Authentication
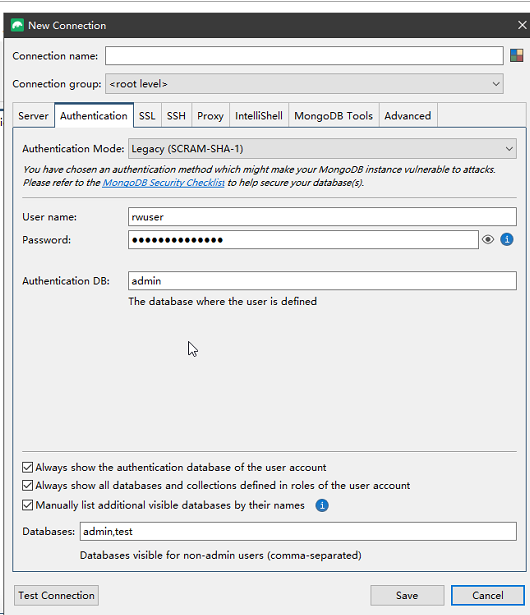
- 单击“Test Connection”,检测连接是否成功。
图22 测试连接
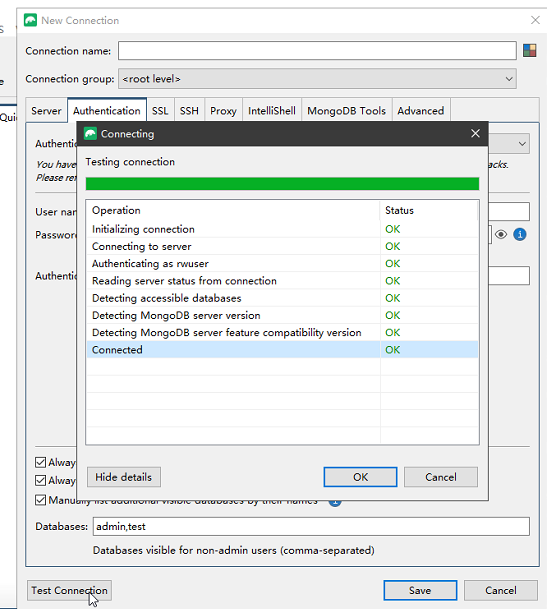
- 单击“SSL”,勾选“Use SSL protocol to connect”。
图23 连接SSL
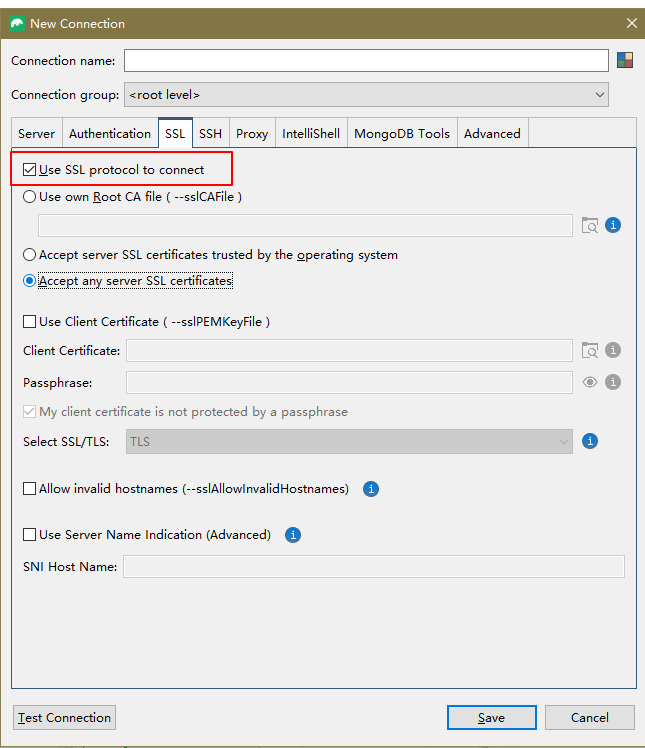
- 选择"Use own Root CA file (--sslCAFile)",导入证书后,勾选“Allow invalid hostnames”。
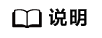
该方式属于SSL连接模式,需要下载SSL证书,通过证书校验并连接数据库。
您可以在“实例管理”页面,单击实例名称进入“基本信息”页面,单击“数据库信息”模块“SSL”处的
 ,下载根证书或捆绑包。图24 填写SSL信息
,下载根证书或捆绑包。图24 填写SSL信息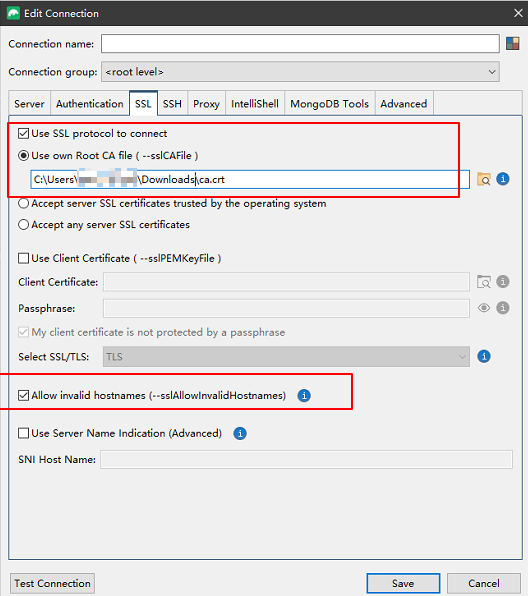
- 单击“Test Connection”,检测连接是否成功。
图25 检测SSL连接
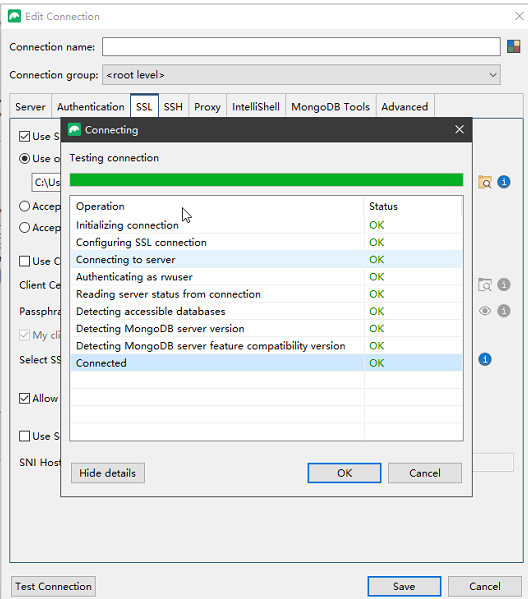
- 检测成功后,单击“Save”。
图26 连接信息
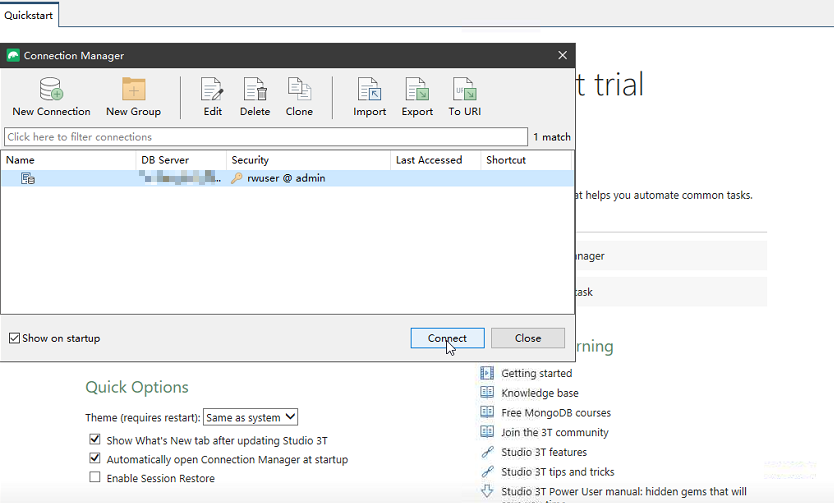
- 在连接信息页面,单击“Connect”,开始连接副本集实例。副本集实例连接成功后,工具界面显示如图图27所示。
- 在弹框中,选择“Manually configure my connection settings”,单击“Next”。
- 方式一:自动方式连接实例。