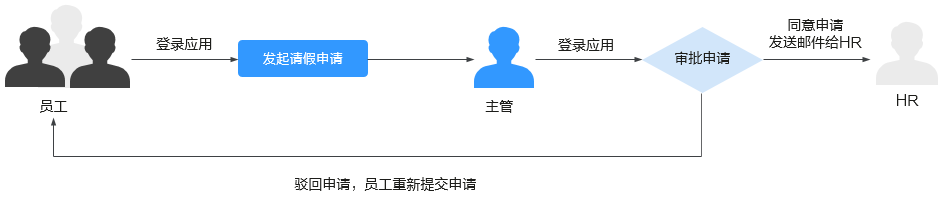新手入门-员工请假流程
本入门通过创建一个简易的员工请假应用,帮助您快速上手AstroFlow。
业务场景
本入门中,员工请假的业务流程,如图1所示。
- 员工登录应用,发起请假申请。
- 主管登录应用,对发起的申请进行审批。
- 不同的审批结果,触发不同分支流程的执行。
- 分支一:同意,将审批结果通过邮件方式告知HR。
- 分支二:驳回,流程返回员工名下,员工可再次编辑重新发起流程。
操作视频
本视频为您介绍在华为云Astro工作流中,如何快速创建一个员工请假应用。
开发流程
在AstroFlow中,开发一个请假申请流程的步骤,如图2所示。
- 步骤一:搭建组织层级
在Astro低代码平台中,通过组织管理可以便捷的配置组织的各类信息、角色和授权关系,实现对组织用户的管理游刃有余。本入门中,您需要先创建一个组织,再为组织添加所需的成员(如员工、主管和HR)。
- 步骤二:创建员工请假应用
应用是AstroFlow业务系统运行时的访问入口,由表单和流程组成。所以,在使用AstroFlow创建工作流前,需要先创建一个应用。
- 步骤三:添加员工请假申请表
表单由多个组件组成,是数据填报和收集的工具。应用创建后,需要为其添加一个或多个表单。在运行应用时,通过提交表单,来触发流程并记录业务数据。
- 步骤四:创建表单触发流程
AstroFlow提供了可视化的流程编排功能,用于助力企业一站式创建业务全流程。在AstroFlow中,一条流程由1个触发器和N个动作节点组成。其中,触发器(触发节点)是工作流能否启动的开关,满足了触发器的条件才能启动流程。动作节点是流程中自动执行的操作,流程中需要进行的数据操作、通知、审批等任务都需要对应的动作节点来完成。
- 步骤五:发布应用
发布应用并获取应用运行态的访问地址。将地址分享给组织内的其它成员(如张三、主管),成员即可登录应用发起请假申请和审批。
- 步骤六:业务功能测试
验证请假申请流程是否按照预期执行,即请假人提交请假申请后,主管对申请进行审批,同意申请则将审批结果通过发送邮件的方式告知HR。
步骤一:搭建组织层级
在Astro低代码平台中,通过组织管理可以便捷的配置组织的各类信息、角色和授权关系,实现对组织用户的管理游刃有余。搭建组织层级前,需要先设置通信录的维护方式,即从哪里添加成员。在Astro中,支持自维护和飞书两种通信录维护类型。本入门以自维护方式为例,向您介绍如何搭建组织层级,即先创建一个组织,再为组织添加所需的成员(如员工、主管和HR),最后为成员进行AstroFlow服务授权。
注意:仅AstroFlow专业版或企业版实例支持对接飞书。若您购买的是基础版,请先将实例升级到专业版或企业版,再执行对接飞书的操作。
- 进入Astro低代码平台。
- 在左侧导航栏中,选择“组织管理” 。
进入组织管理时,如果提示图3中信息,说明您还未设置通信录维护方式,请单击“去设置”。
- 在组织管理页面,选择“组织层级”。
- 创建部门。
创建一个部门,用于集中管理用户,也可以直接使用系统默认的部门。
图4 创建部门
- 部门创建完成后,单击“邀请成员”。
- 在邀请成员页面,设置用户信息。
- 设置完成后,单击“保存”。
如果需要继续添加用户,请单击“保存并继续添加”。在企业成员列表中,可查看到已添加的成员。本示例需要添加请假发起人(张三)、主管和HR。
图6 查看成员信息
- 在“服务授权”页签,单击“添加授权成员”,对已邀请的成员进行服务授权。
图7 对用户进行服务授权

在成员列表中,可以查看到已授权的成员。授权后,成员才可以正常使用AstroFlow。
此处邀请的成员只需要访问AstroFlow中开发的应用,故成员不需要通过邀请码加入组织,也不需要为其赋予AstroFlow中的角色和权限。若成员需要登录AstroFlow进行应用开发,请参考如何进行服务授权和赋予成员不同的角色权限中操作,将成员加入组织并赋予成员所需的权限。
图8 查看已授权的成员
步骤二:创建员工请假应用
应用是AstroFlow业务系统运行时的访问入口,由表单和流程组成。所以,在使用AstroFlow创建工作流前,需要先创建一个应用。
- 进入AstroFlow服务控制台。
- 在已购买的实例中,单击“进入首页”,进入AstroFlow界面。
图9 进入首页

- 在“我的应用 > 全部应用”中,单击“创建应用”。
- 设置应用名称,如员工请假应用,单击“确定”。
图10 创建新应用

步骤三:添加员工请假申请表
表单用于收集和存储业务数据,想录入的任何数据,都需要建立对应的表单。在运行应用时,通过提交表单,来触发流程执行并记录业务数据。
- 在已创建应用的页面管理中,单击“添加页面”。
图11 单击添加页面

- 在添加页面中,选择“表单页面”,进入表单编辑器。
图12 选择表单页面

- 在页面左上角,单击
 ,修改表单名称为“员工请假申请表”。
,修改表单名称为“员工请假申请表”。 - 在组件库中,拖拽“单行文本输入”组件到表单设计区,修改组件的标题为“请假人”。
图13 拖入单行文本输入组件并设置属性

- 拖拽“数字输入框”组件到“单行文本输入”组件下方,修改组件的标题为“请假天数”。
图14 拖入数字输入框组件并设置属性

- 拖拽“多行文本输入”组件到“数字输入框”组件下方,修改组件的标题为“请假理由”。
图15 拖入多行文本组件并设置属性

- 表单设计完成后,单击“保存并预览”,可保存并预览表单。
您可以预览表单在电脑端和移动端的效果。图16 保存并预览表单

- 表单保存成功后,在“表单发布”页签,单击“启动发布”,发布表单。
表单发布后,成员才可以在运行态访问到该表单。
知识点拓展:如果想把表单分享给组织外的用户(如匿名用户)去填写,该如何操作呢?此时可将表单设置为“公开发布”,如图17所示。设置后,获得链接的用户无需登录即可直接进行填写。
步骤四:创建表单触发流程
流程用于实现业务数据的自动化处理和自动流转。在AstroFlow中,一条流程由1个触发器(事件触发、定时触发和表单触发)和N个动作节点组成。其中,触发器(触发节点)是工作流能否启动的开关,满足了触发器的条件才能启动流程。动作节点是流程中自动执行的操作,流程中需要进行的数据操作、通知、审批等任务都需要对应的动作节点来完成。
本入门以步骤三:添加员工请假申请表中新增请假记录数据后,触发流程自动执行(主管审批、结果抄送HR)为例,向您介绍如何创建一个流程。
- 表单创建成功后,返回员工请假应用页面,在主菜单中,选择“流程管理”。
图18 选择流程管理

- 在流程管理页面,单击“创建流程”。
- 设置流程名称(如请假流程),触发方式选择“表单触发”,单击“创建”。
图19 创建表单触发流程

- 在流程设计页面的主菜单中,单击“切换横向布局”,调整页面布局。
图20 调整页面布局

- 设置表单触发节点。
选中触发节点(表单触发),选择步骤三:添加员工请假申请表中创建的表单,触发方式选择“仅新增记录时”。设置后,当员工请假申请表中有新增请假记录时,自动触发流程执行。
图21 设置触发节点
- 添加审批节点,并设置审批人信息。
- 将鼠标放在触发节点后的连接线上,单击
 ,添加审批节点。
图22 添加审批节点
,添加审批节点。
图22 添加审批节点
- 选中审批节点,修改节点名称为“主管审批”。
图23 修改节点名称

- 设置审批人信息。
- 审批对象:选择“表单触发”。
- 审批人类型:选择从通讯录中,获取审批人。
- 审批人:单击“添加审批人”,在成员中添加对应的审批人,如步骤一:搭建组织层级中添加的主管。
图24 设置审批人信息
- 设置完成后,单击“保存”。
- 将鼠标放在触发节点后的连接线上,单击
- 添加分支(审批)节点。
分支(审批)节点只能作用于审批节点后,通过审批情况进行后续不同的操作。本示例中,审批通过后需要将审批结果通过发送邮件方式告知HR,驳回则直接执行结束。
- 将鼠标放在审批节点后的连接线上,单击
 ,添加分支(审批)节点。
图25 添加分支(审批)节点
,添加分支(审批)节点。
图25 添加分支(审批)节点
- 在通过分支上,单击
 ,添加发送邮件节点。
图26 添加发送邮件节点
,添加发送邮件节点。
图26 添加发送邮件节点
- 选中发送邮件节点,修改节点的名称为“抄送HR”。
图27 修改节点的名称

- 配置发送邮件节点。
图28 设置发送邮件节点

- 邮件服务器:使用租户邮件服务器发送邮件,请提前在“组织设置”中配置,如何配置请参见设置租户邮件服务器。
- 收件人:设置邮件收件人,即步骤一:搭建组织层级中添加的HR。
- 抄送人:设置邮件抄送人,本示例不涉及。
- 密送人:设置邮件密送人,本示例不涉及。
- 收件人为空处理:设置收件人为空时的处理方式。如果当前节点还有其他收件人,则其他收件邮件正常发送。若当前节点无可用收件人,请根据实际情况设置收件人为空时的节点处理方式,如自动进入下一节或直接结束流程。
- 主题:设置邮件主题,本示例配置为“请假审批通过”。
- 正文:单击输入框,进入编辑邮件内容页面。在邮件内容中,输入“请假人:”后,单击左侧“表单启动”中的“请假人”。按照上述操作,添加请假天数和请假理由。单击“确定”,完成邮件内容编辑。
图29 编辑邮件内容

- 邮件节点设置完成后,单击“保存”。
图30 完整员工请假审批流程

- 将鼠标放在审批节点后的连接线上,单击
- 校验流程。
在“流程设计”页面,单击页面上方的“校验”,对流程中参数的规则和合法性进行校验。
- 若页面提示“校验成功!”,则流程规则无误。
- 若校验失败,请根据界面提示进行修改,修改后再次执行校验操作。
图31 校验流程
- 流程校验成功后,单击页面上方的“发布”,发布流程。
图32 流程发布成功

步骤六:业务功能测试
验证请假申请流程是否按照预期执行,即请假人提交请假申请后,主管对申请进行审批,审批通过将结果通过邮件方式告知HR。
- 将中获取到的应用运行态访问地址,分享给请假人和主管。
- 请假人以步骤一:搭建组织层级中配置的邮箱或手机号登录应用,发起请假申请。
首次登录运行态应用时,请单击“设置密码/忘记密码”,通过邮箱或手机号码,根据界面提示完成密码的重置,并勾选隐私协议及服务声明。
- 单击“设置密码/忘记密码”,进入设置密码页面。
图36 应用运行态登录页

- 单击“发送验证码”,将验证码发送到用户手机或者邮箱。
图37 获取验证码

- 输入已获取的验证码,单击“提交”。
图38 输入已获取的验证码

- 输入新密码后,单击“重置密码”,完成密码重置。
图39 完成密码重置

- (可选,首次登录时需要)勾选隐私协议及服务声明,单击“同意并继续”。
图40 勾选隐私协议及服务声明

- 员工填写请假申请。
图41 发起请假申请

发起请假申请后,在“我的申请”中可查看到已发起的记录,且状态显示为“主管审批”。
图42 查看请假记录
- 单击“设置密码/忘记密码”,进入设置密码页面。
- 主管以步骤一:搭建组织层级中配置的邮箱或手机号登录应用。
首次登录时,请参考2中操作,重置密码。
- 在中,单击员工请假审批流程后的
 ,进入审批页面。
图43 进入审批页面
,进入审批页面。
图43 进入审批页面
- 单击“通过”,输入审批意见,再单击“通过”,即可完成审批。
图44 审批申请

- 审批通过后,HR收到审批结果通过告知邮件。
图45 HR接收到邮件