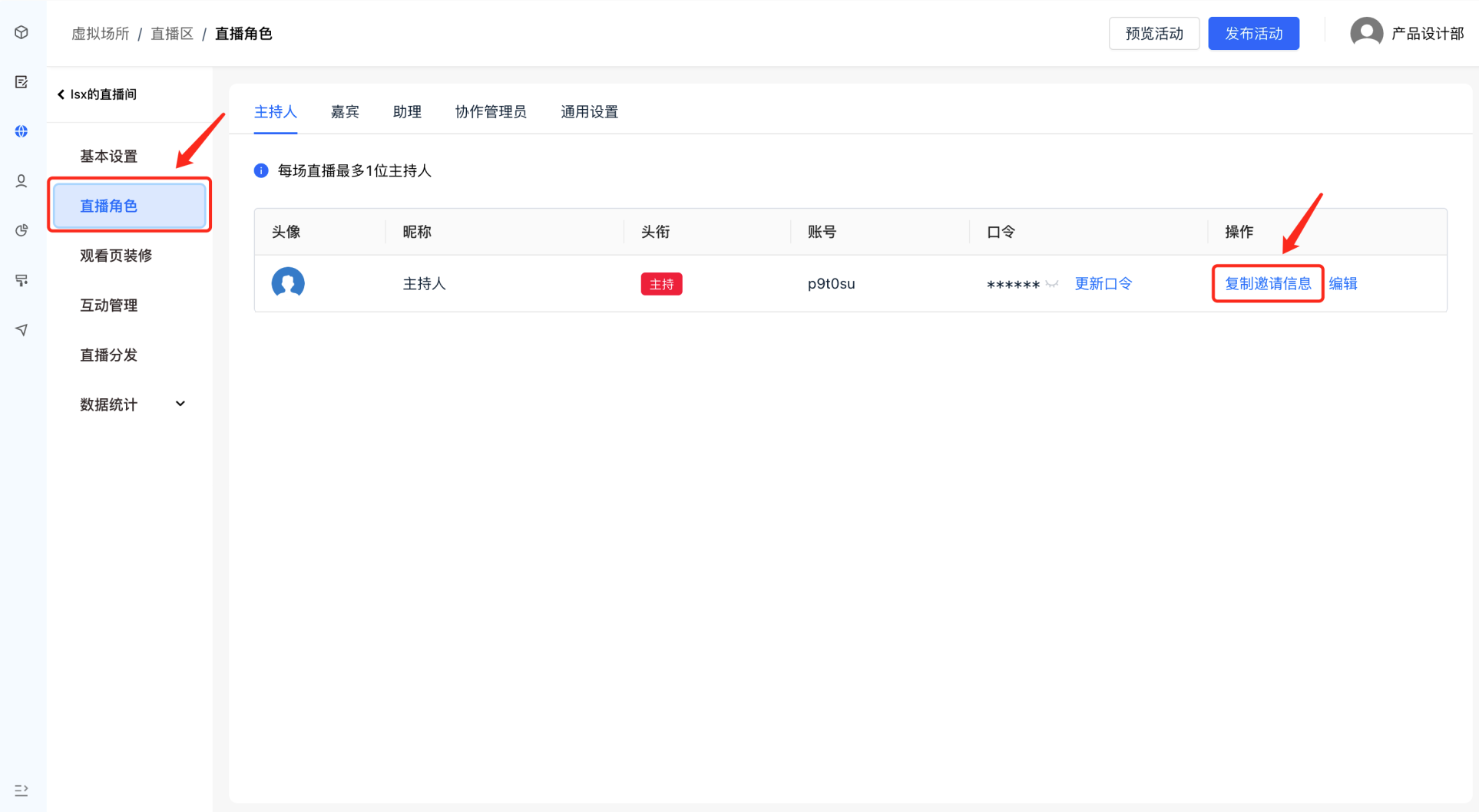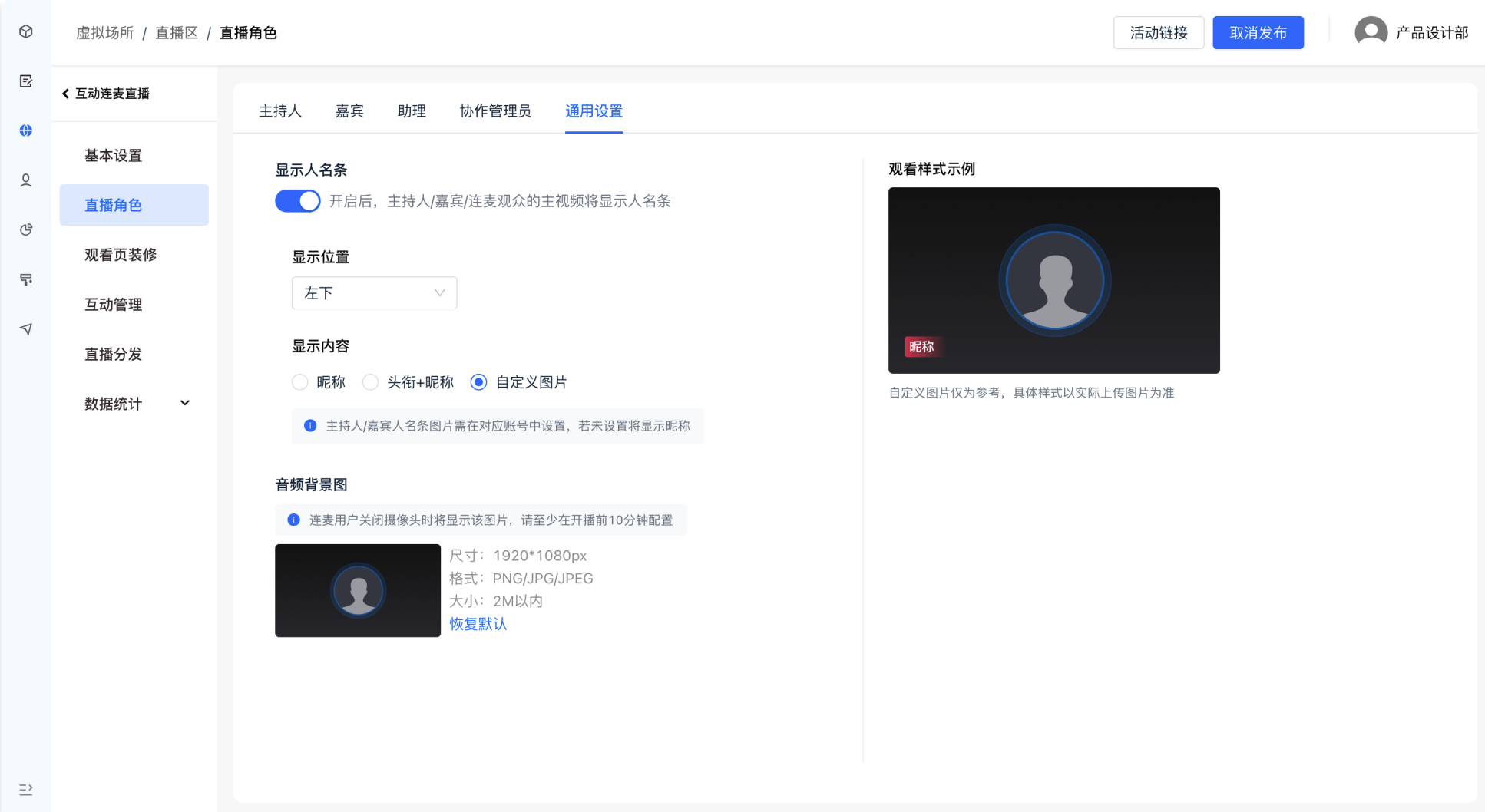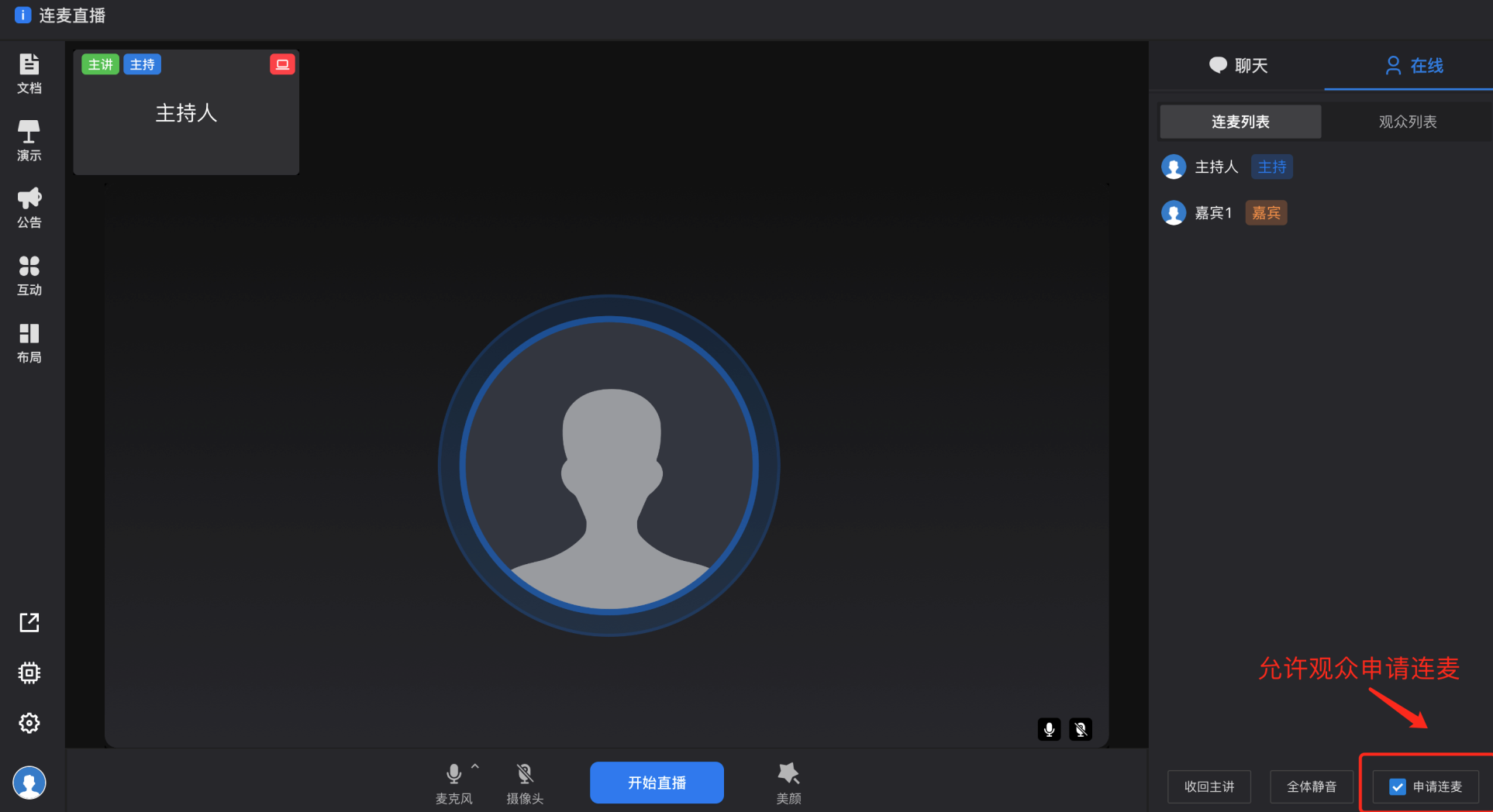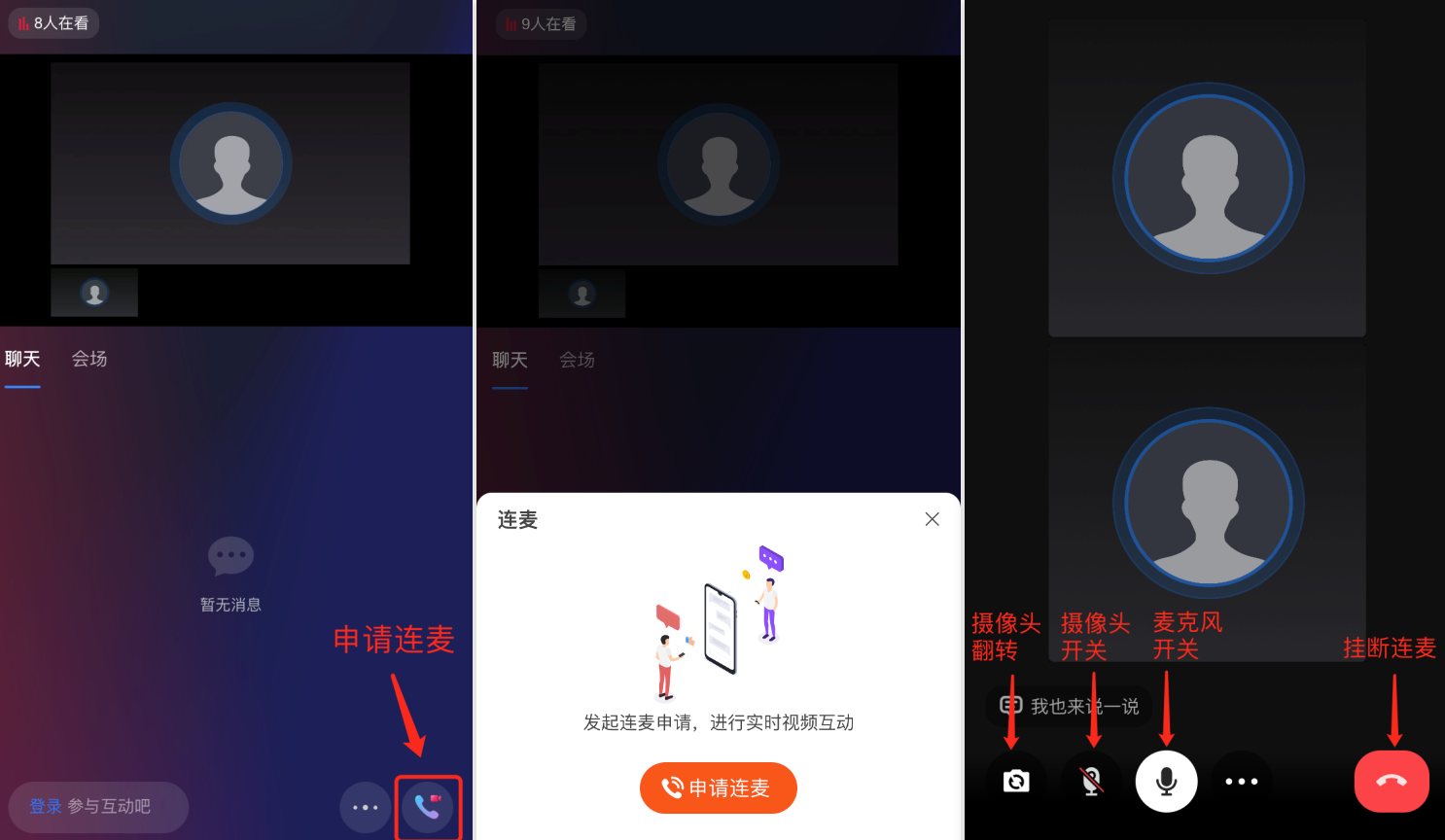快速开始一场连麦直播活动
活动前-创建活动
- 填写活动名称、活动起止时间、活动封面图信息后单击进入下一步。
- 创建虚拟场所,选择开播形式“连麦直播”,选择是否全球观看(开关)及直播观看延迟类型后完成创建。
图1 创建活动
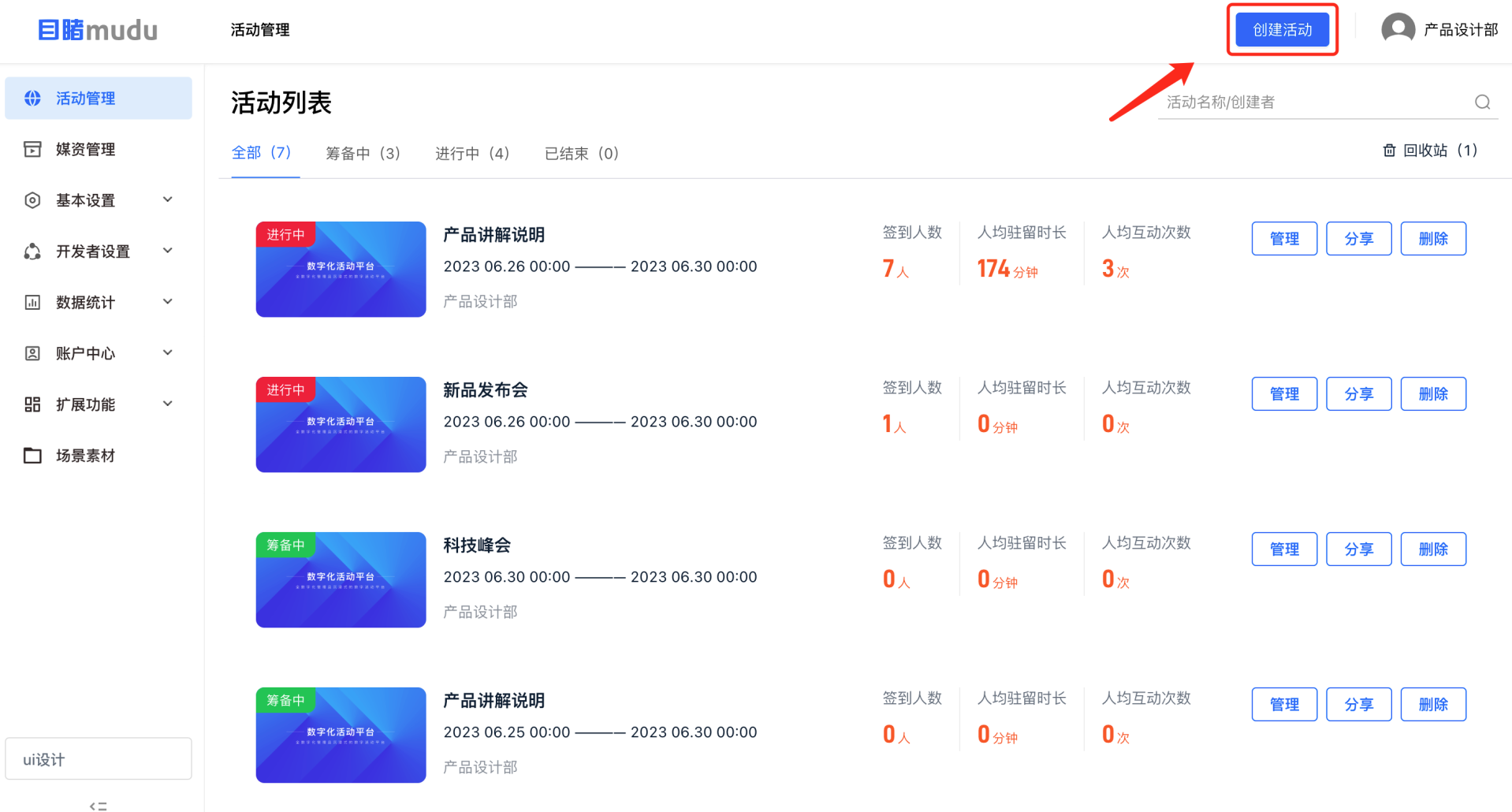 图2 填写活动信息
图2 填写活动信息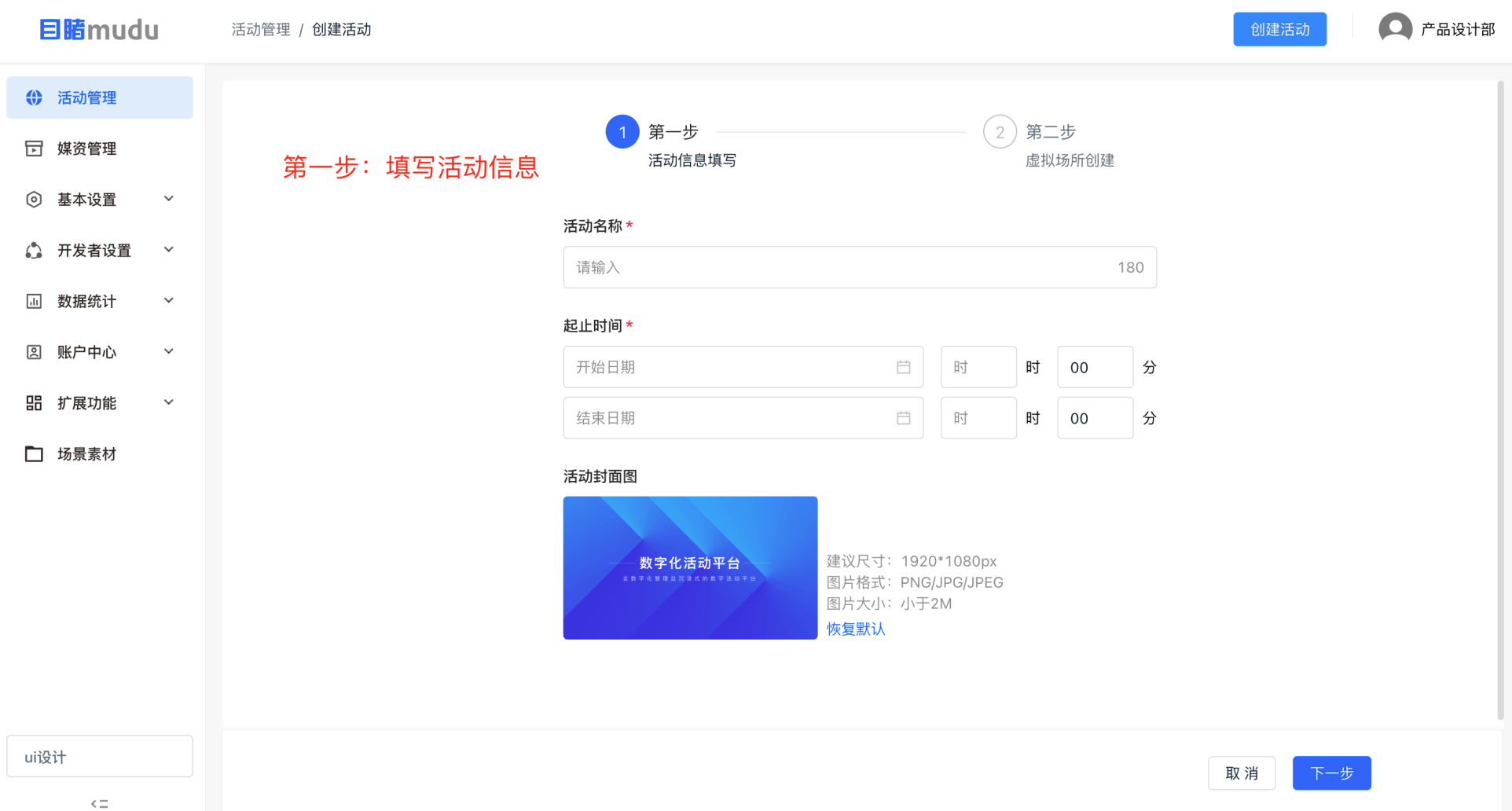 图3 创建虚拟场所
图3 创建虚拟场所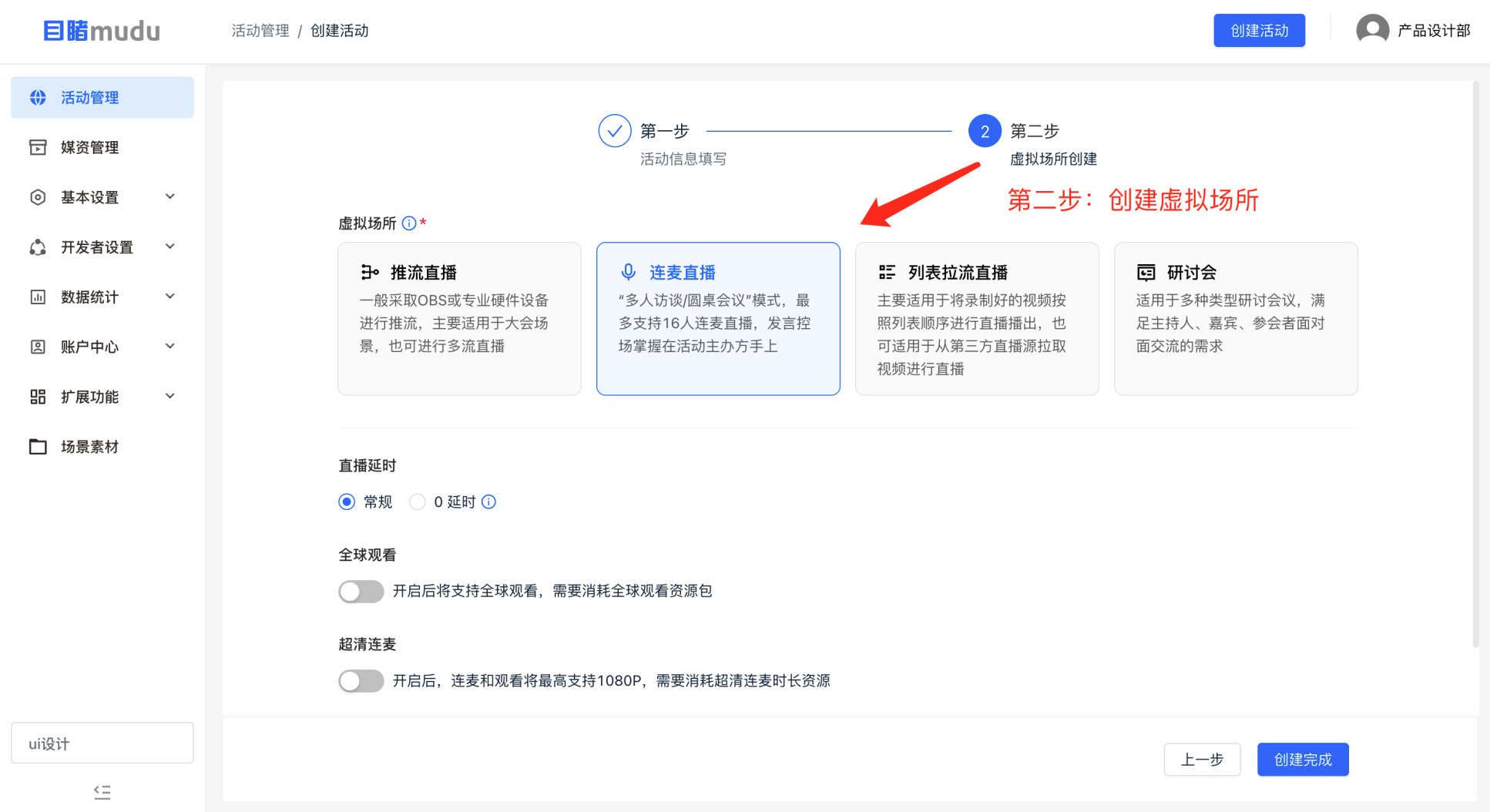
活动前-创建活动
活动前-页面装修配置
- 主题设置
图6 主题设置
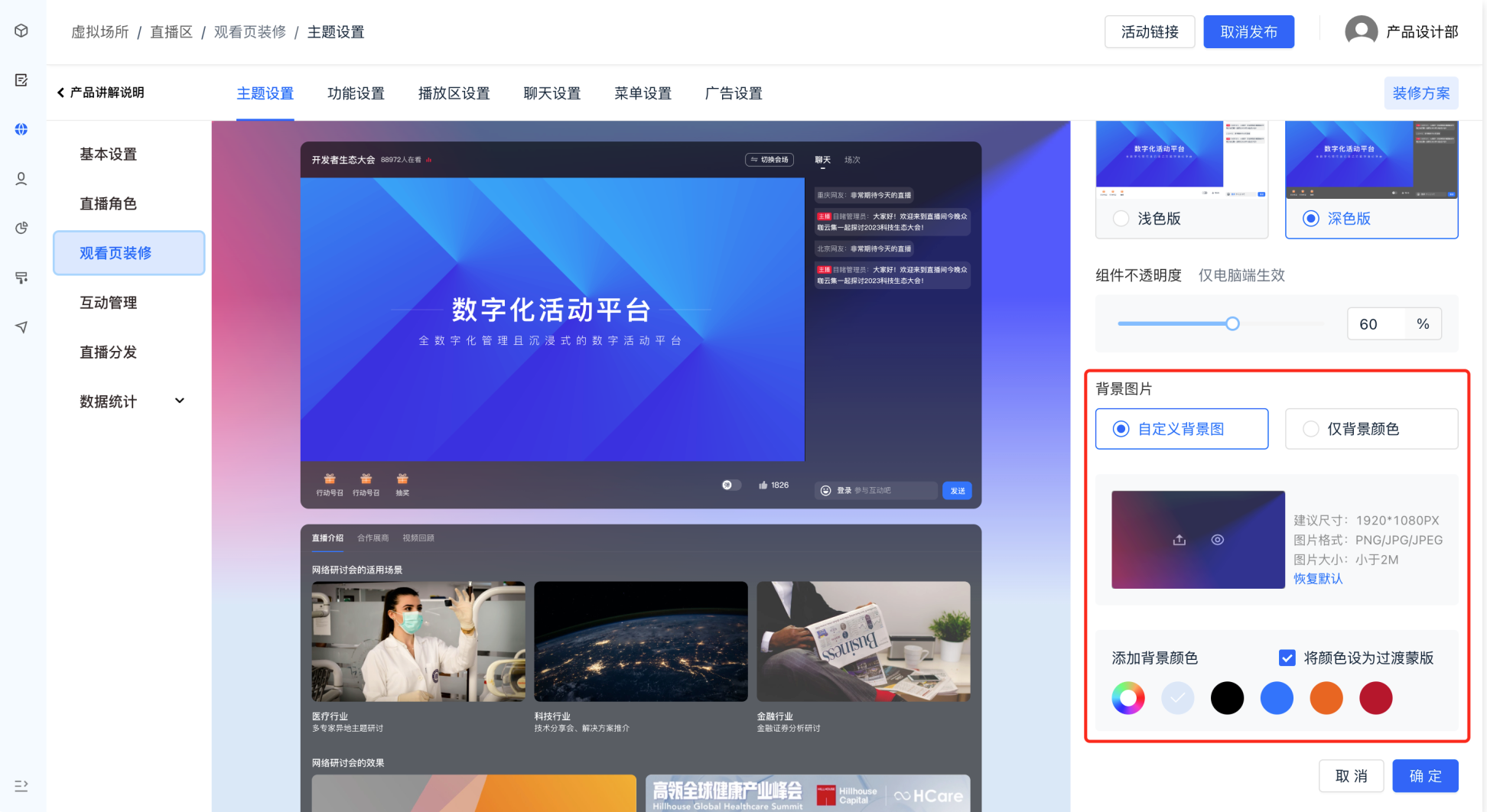
- 预告/回放
在播放区设置tab页面中开启预告回放后,配置对应的回放视频。观众在进入观看页后,如果当前未在直播,将会自动播放设置的点播视频,如有多个视频,支持切换播放。
图7 预告/回放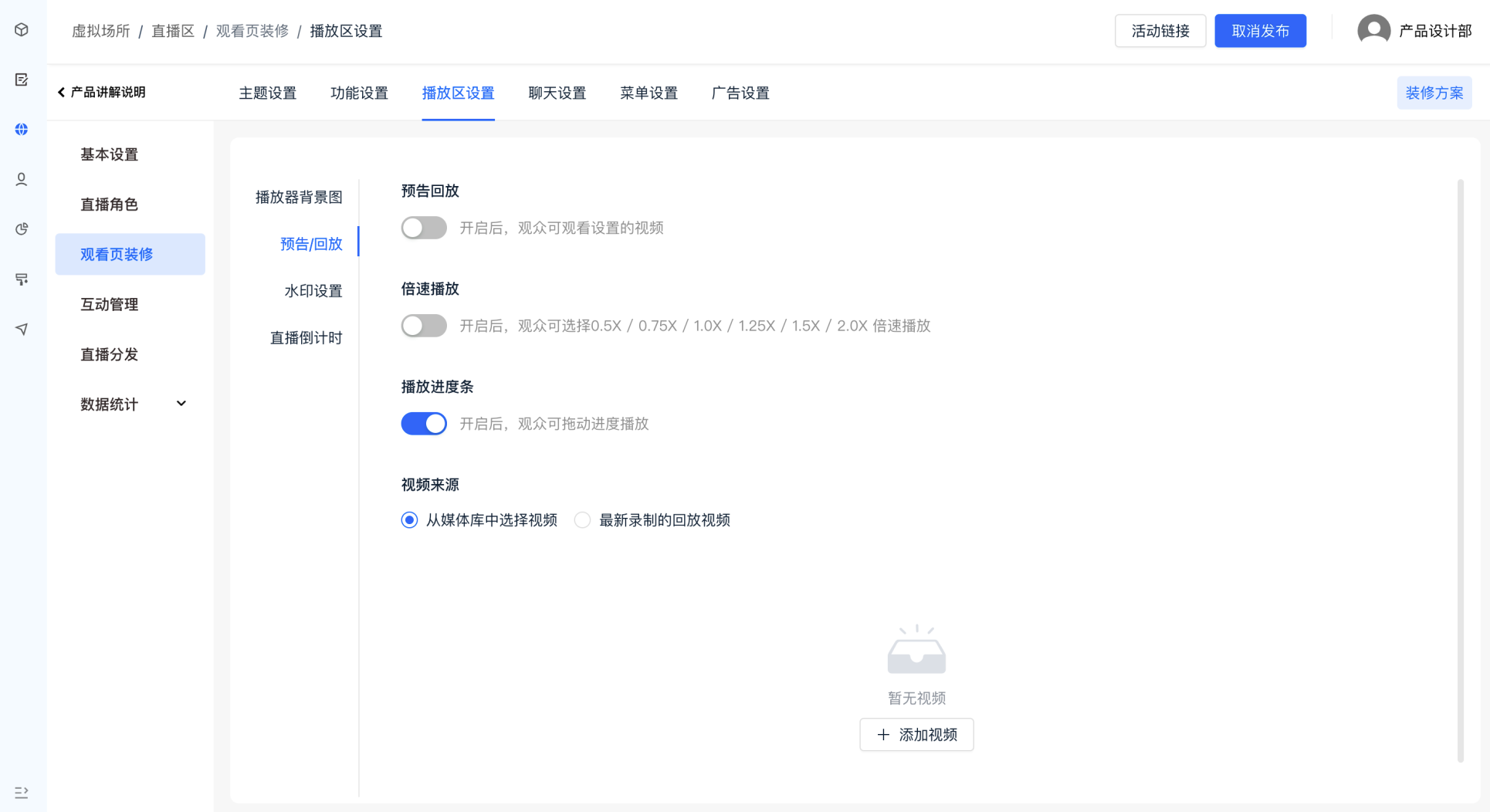
- 互动管理
聊天功能:开启后观看端显示聊天模块,关闭后不显示。
观众聊天:开启后观众在观看端可参与聊天,关闭后观众不能发送聊天内容。
聊天审核:开启后观众发送的聊天内容需经过后台审核,审核通过后才会显示;关闭后不需要审核。
弹幕功能:开启后观看端播放器区将显示弹幕信息,关闭状态下不显示。
弹幕审核:开启后观众发送的聊天需经过后台审核,审核通过后才会显示成弹幕;关闭状态下不需要审核。
弹幕设置:可设置弹幕颜色和不透明度。
图8 互动管理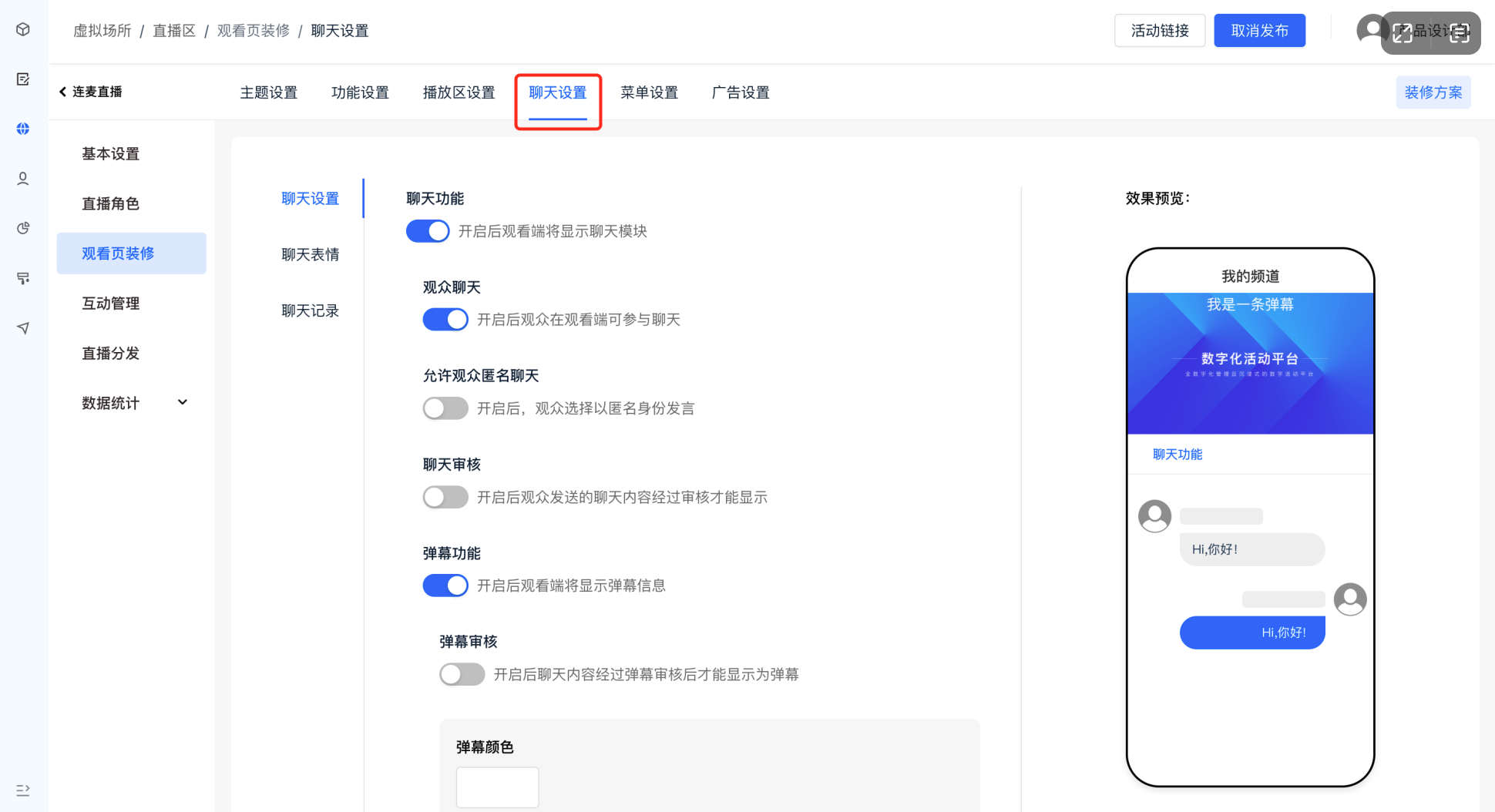
活动前-发布活动
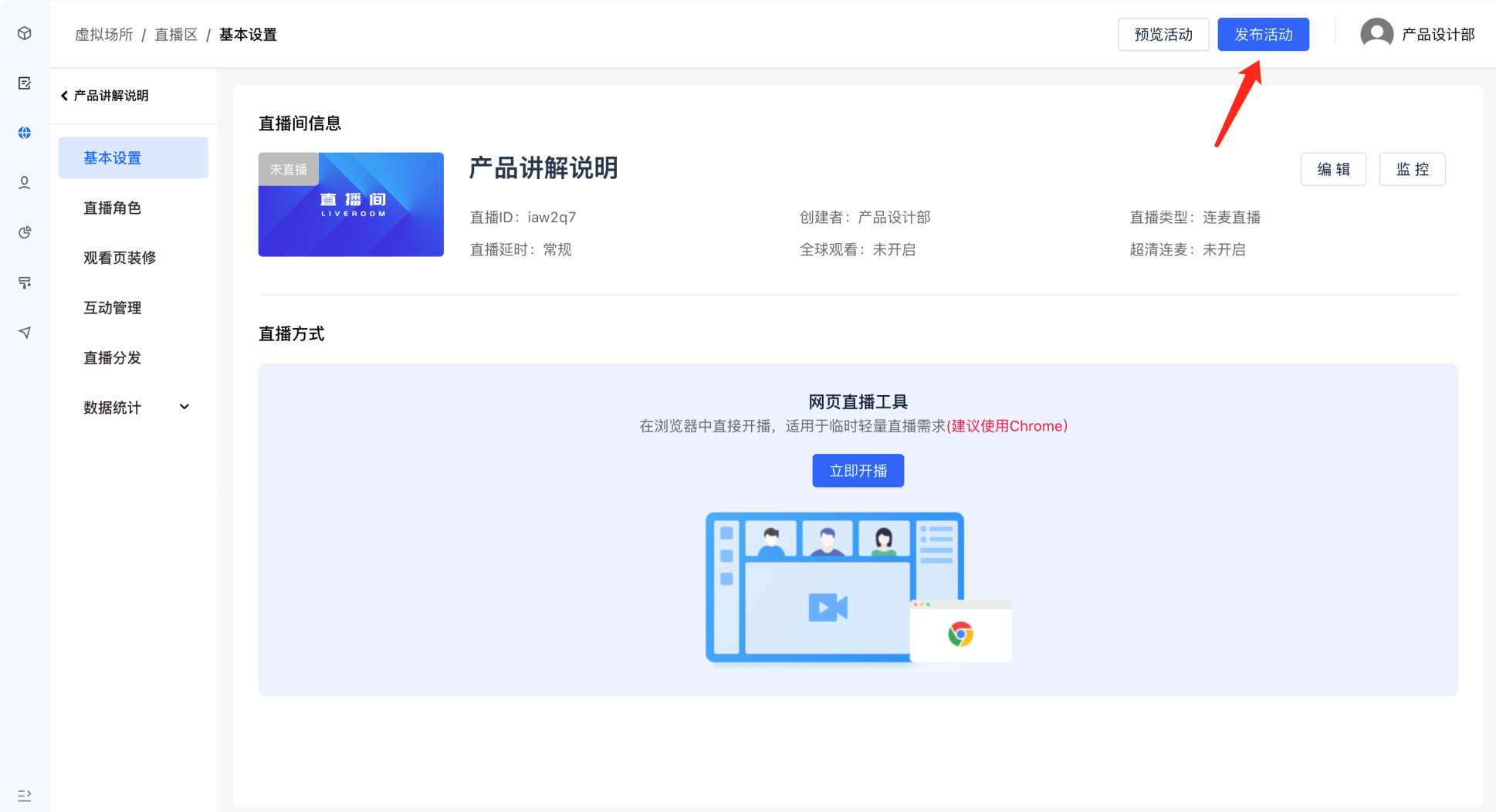
活动中-多人连麦&直播控制
- 文档使用
- 单击上传文档
- 单击使用文档,使用后其他连麦者和观众可看到使用的文档
图10 文档使用1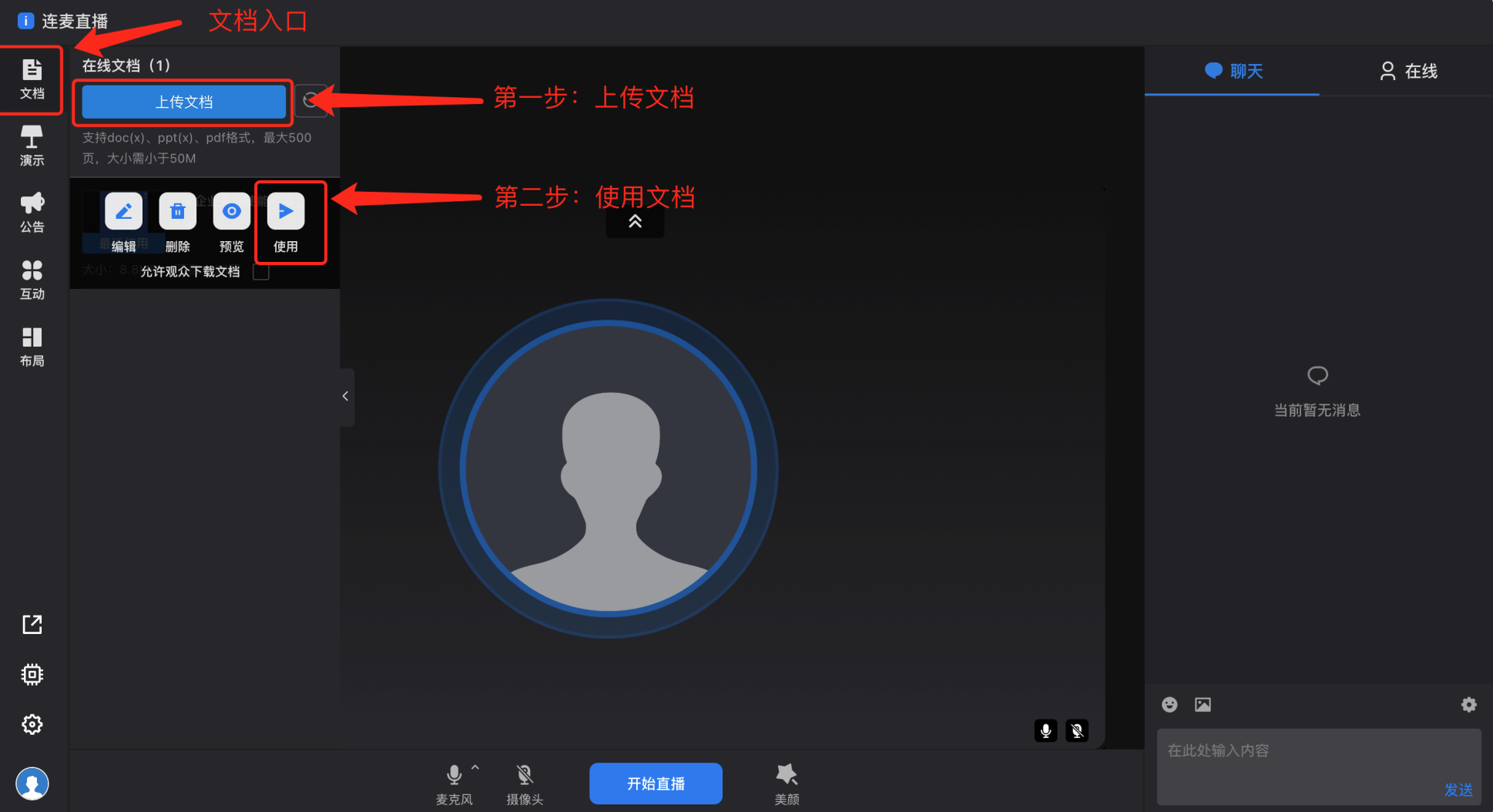 图11 文档使用2
图11 文档使用2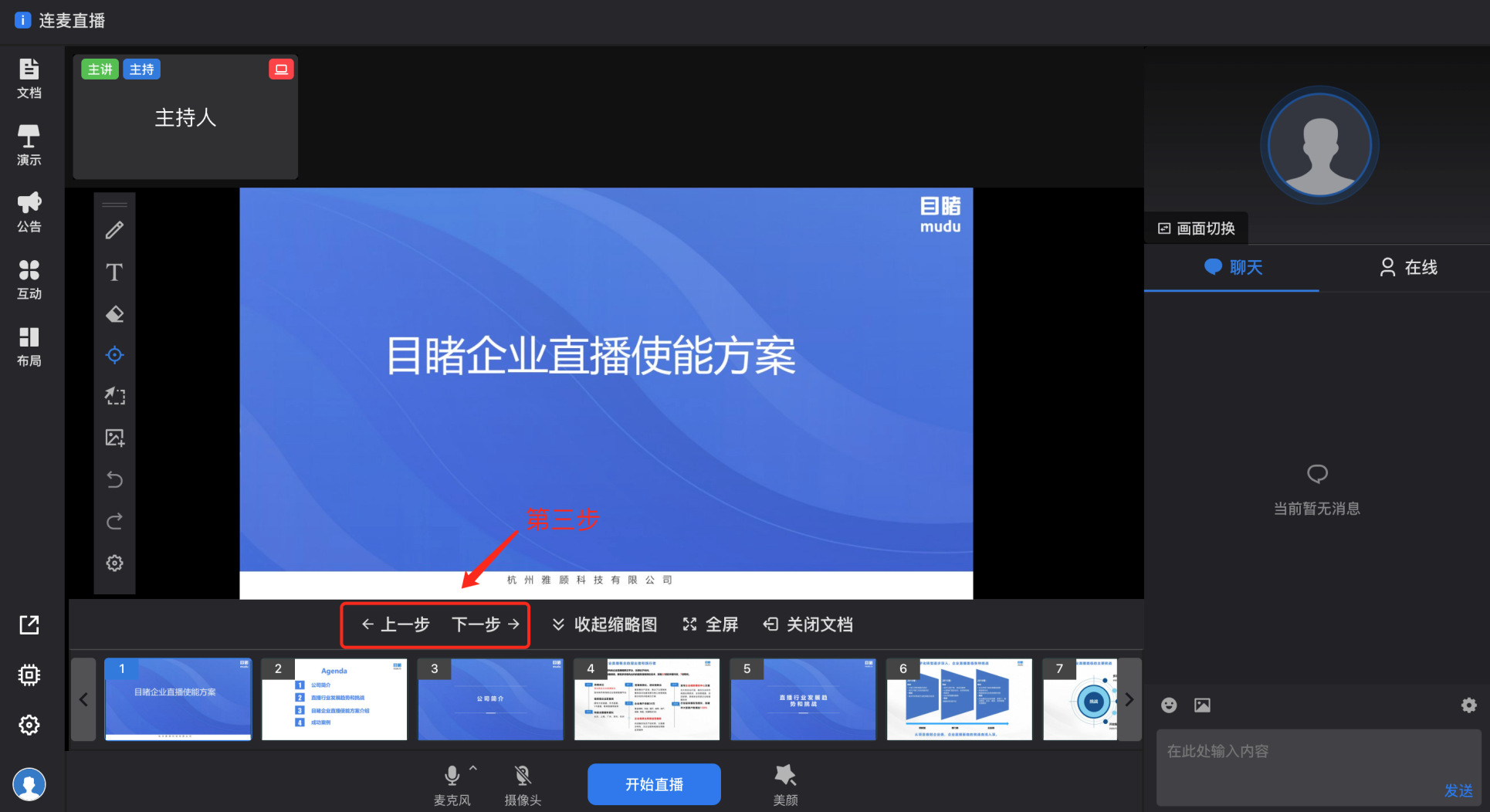
- 屏幕分享
单击共享屏幕,浏览器会弹窗要求用户选择共享屏幕的内容。可以选择当前浏览器tab页面、程序窗口、整个屏幕三种类型。
图12 屏幕分享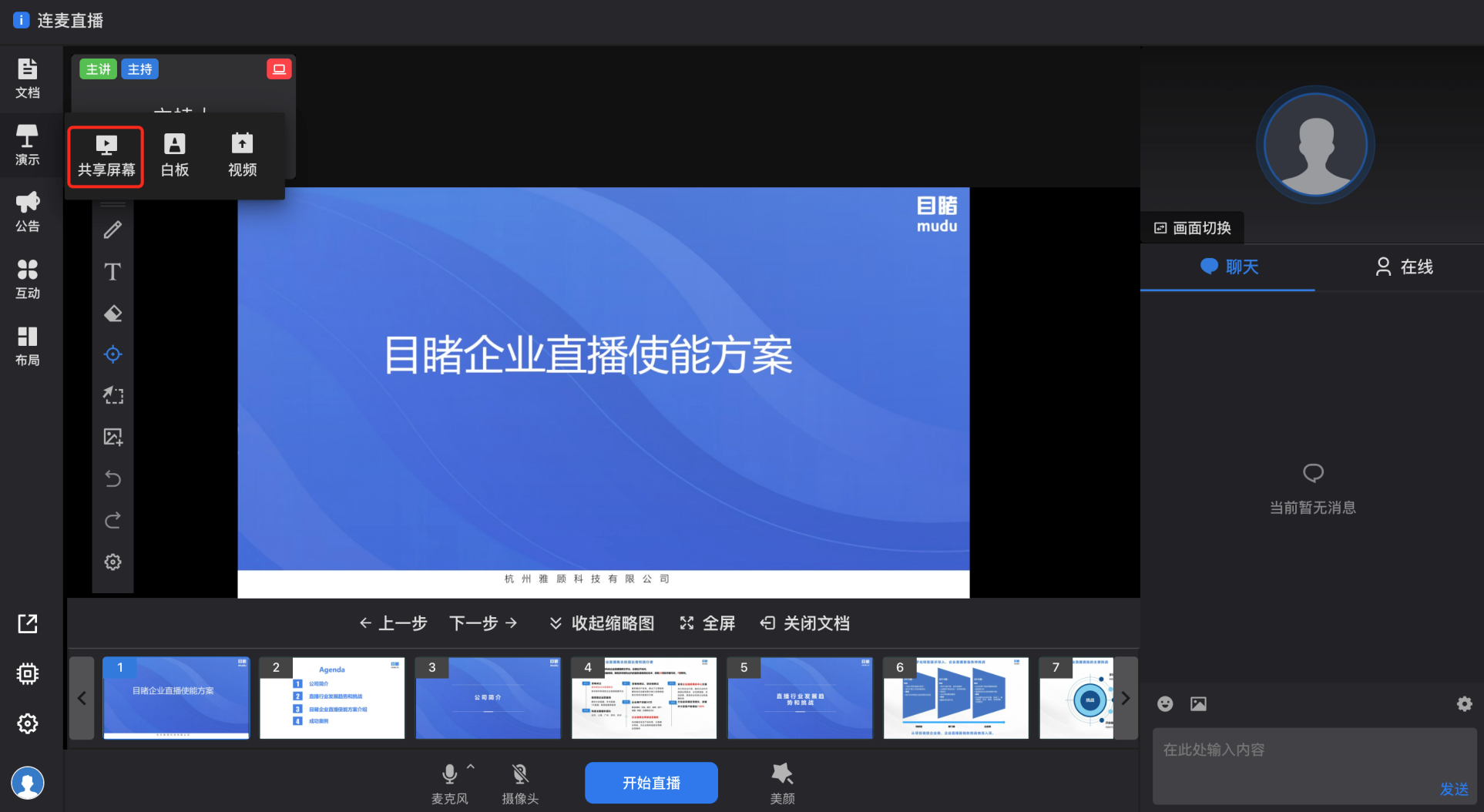
- 本地视频分享
在确认本地视频分享的相关要求后,在操作系统的文件选取弹窗中选择相应的视频文件图13 本地视频分享
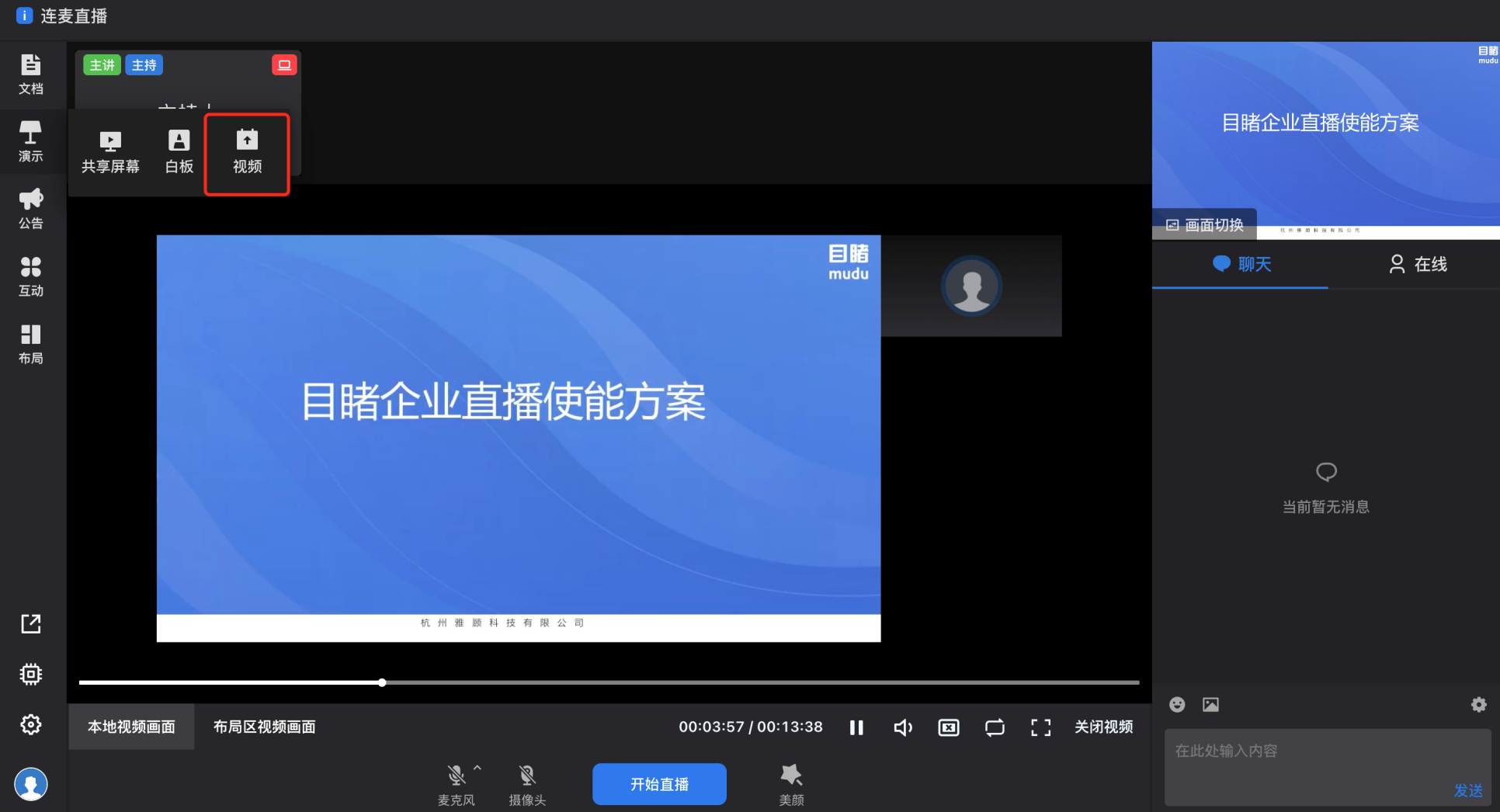
分享本地视频时,可对视频进行以下操作:
- 暂停/恢复播放;
- 静音/恢复静音;
- 关闭画面/显示画面:关闭分享视频画面的效果与关闭摄像头效果一致;
- 开启/关闭循环播放:开启循环播放后,在视频播放结束后将自动重新播放;
- 全屏/退出全屏;
- 关闭视频:退出本地视频分享功能。
其中1-4点功能将影响其他连麦者和观众。分享本地视频时,将占用当前的摄像头画面,摄像头画面将不再显示,直到分享结束。
活动中-直播控制
- 连麦区:所有连麦用户显示在连麦区,主持人可以操作:
设为主讲:将嘉宾设为主讲后,嘉宾可使用文档、白板、共享屏幕、分享视频等能力。
设为主画面:该画面将成为主画面,排列在前。
开启/关闭画面:开启/关闭对应嘉宾的摄像头画面。开启画面时,需要嘉宾同意后方可开启
静音/取消静音:开启/关闭对应嘉宾的麦克风。开启麦克风时,需要嘉宾同意后方可开启
- 操作区:画面中间下方为直播控制相关操作:
麦克风开关与选择:开关麦克风以及切换其他麦克风设备,所有连麦者均可操作
摄像头开关与选择:开关摄像头以及切换其他摄像头设备,所有连麦者均可操作
美颜:设置美颜功能
图14 操作区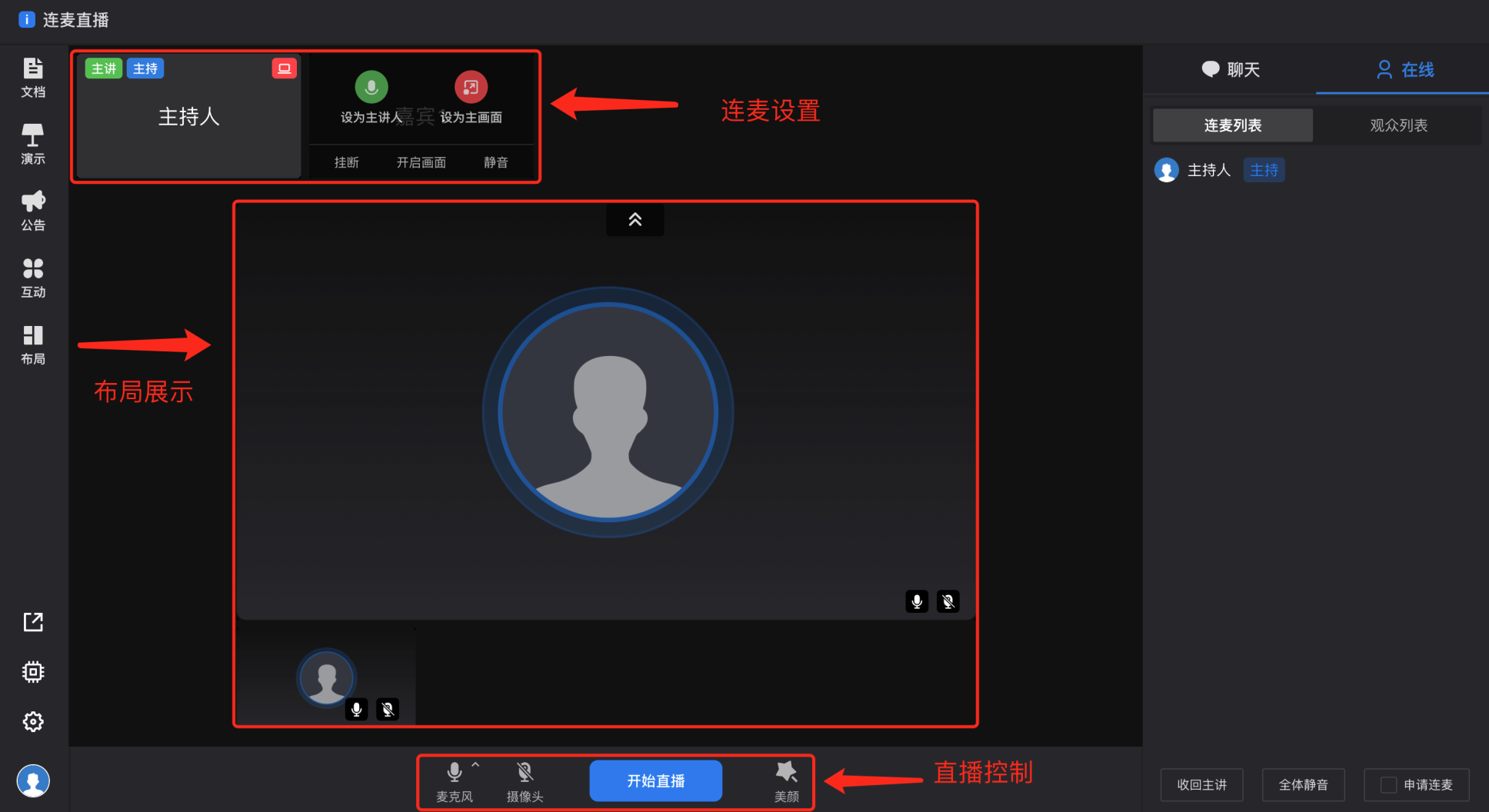
- 设置:
摄像头设置中,进行摄像头的选择以及分辨率的选择。下方提供已选择摄像头的实时预览。
麦克风设置中,进行麦克风的选择,对着麦克风说话,可以在音量条中看到该麦克风接收到的音量大小的波动。
人名条设置中,可开启关闭人名条。人名条功能:在连麦直播画面中,显示对应画面的人名。人名条的相关功能可在管理后台设置
图15 设置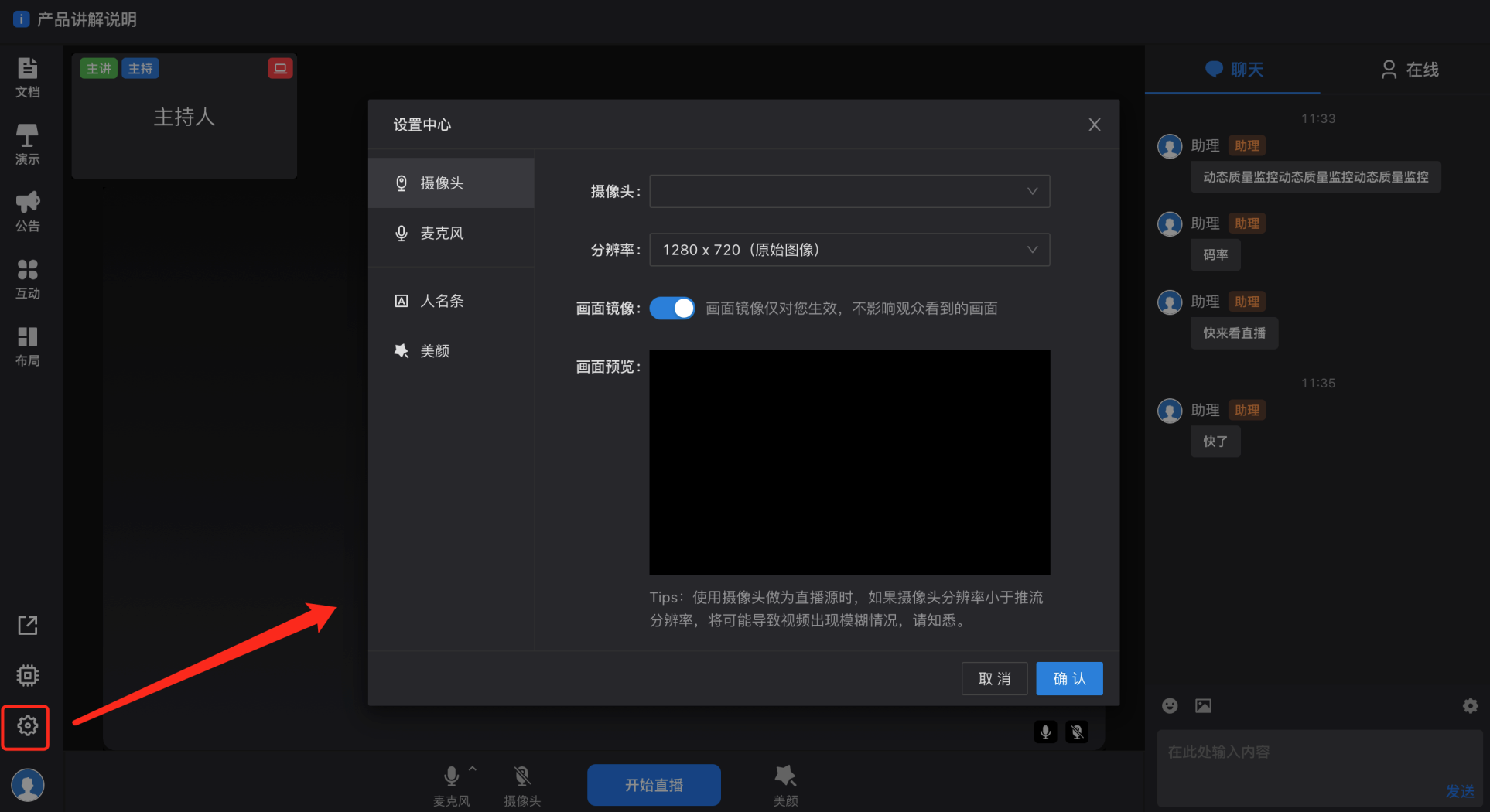
活动中-助理监控
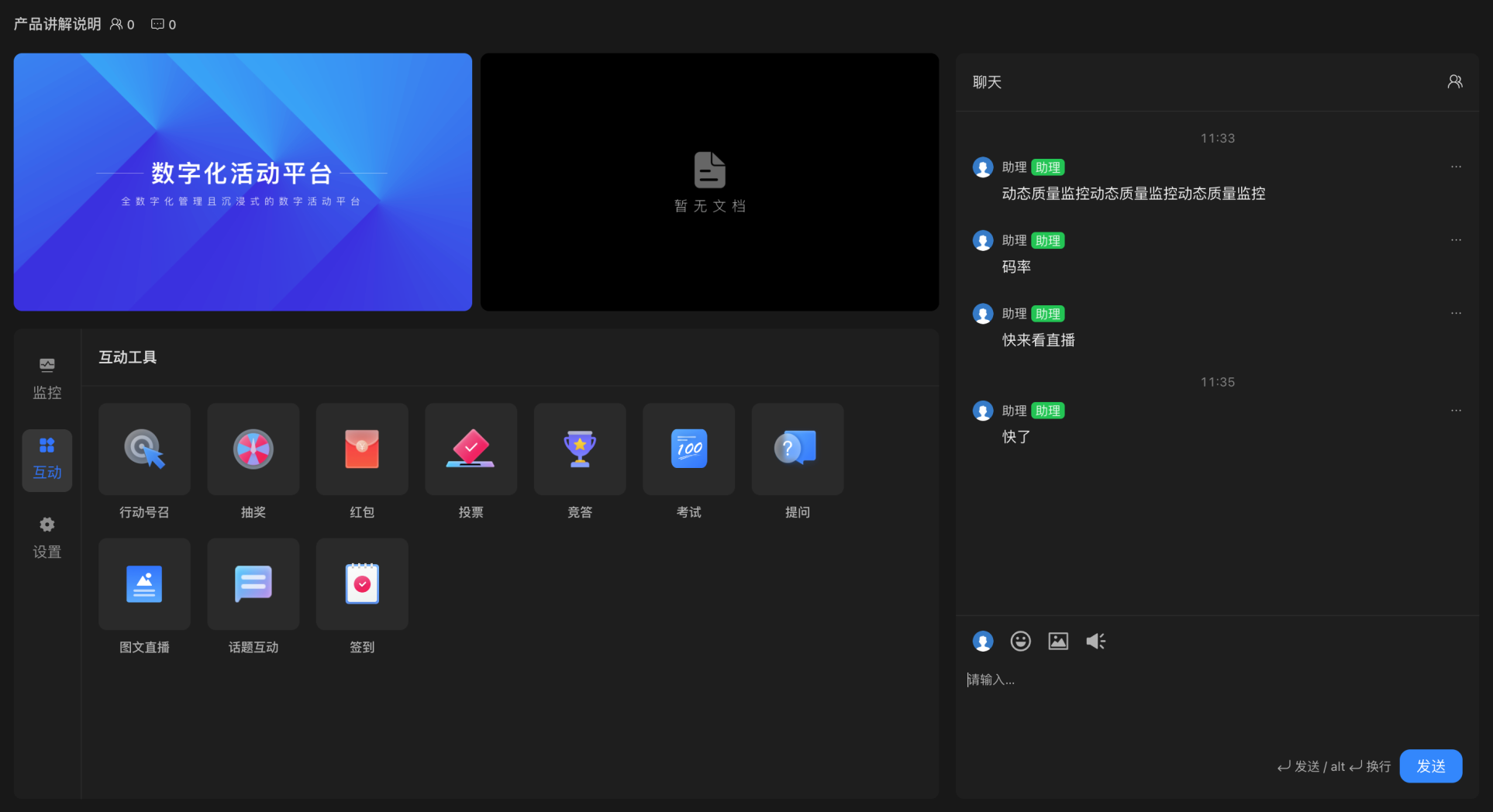
- 画面区:
图17 画面区
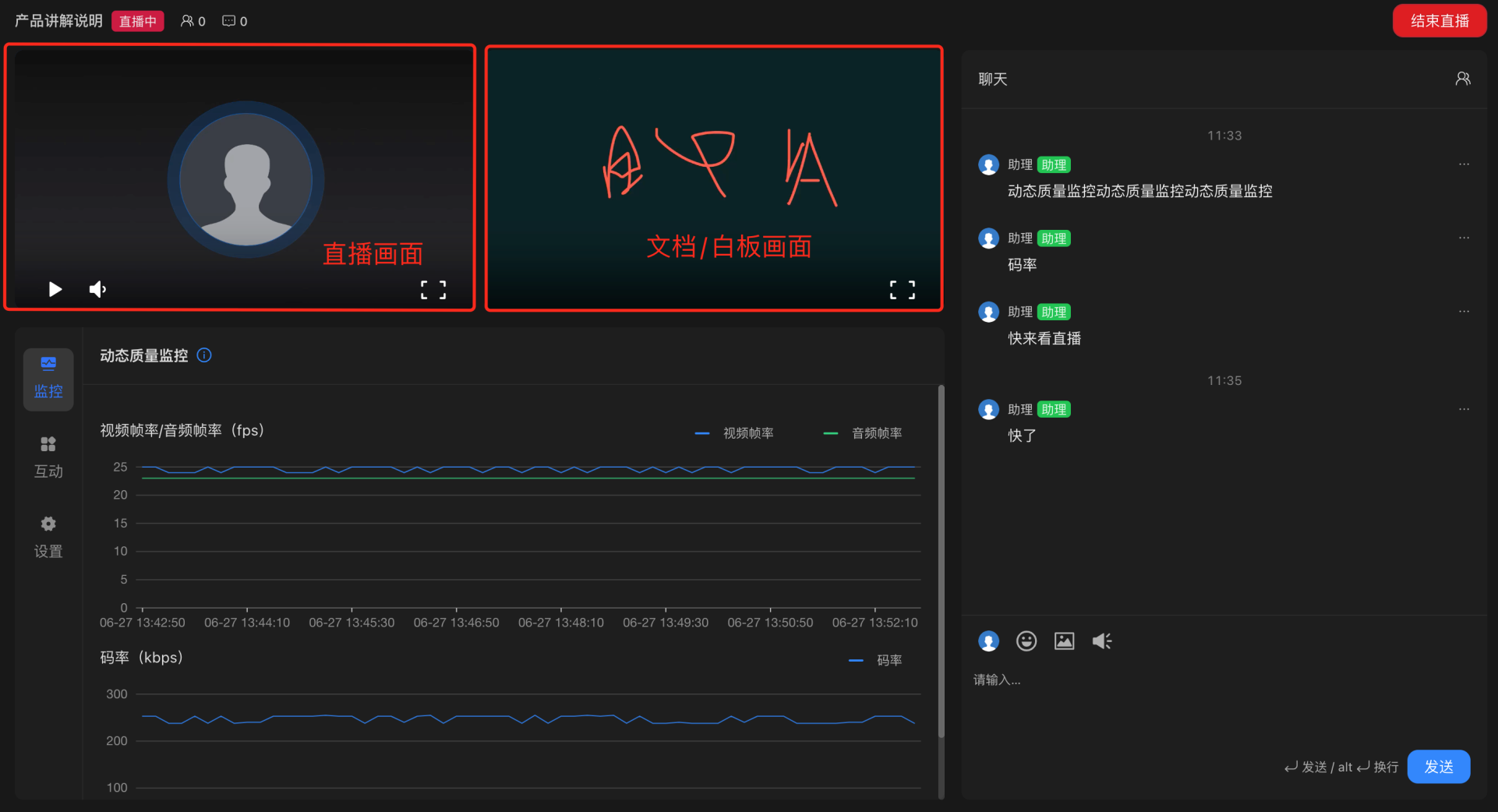
- 聊天管理:
- 聊天审核:开启聊天审核后,观众发送的聊天内容需经过审核后才会显示在观看页。单击“√”即代表审核通过,单击“X”即代表审核不通过。
- 弹幕审核:开启弹幕审核后,观众发送的聊天内容不会自动成为弹幕,需经过审核后才能成为弹幕。单击“弹”即代表该条弹幕审核通过。
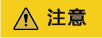
当同时开启聊天审核和弹幕审核时,单击“弹”表示同时通过聊天审核和弹幕审核。
回复:支持助理回复某条聊天内容。
置顶:支持置顶聊天内容,最多置顶1条。
删除:支持助理删除聊天内容。
禁言:支持助理对观众进行禁言处理,禁言后将不支持该观众再次发送聊天内容。
强制退出:支持助理对观众进行强制退出处理,强制退出后将不支持该观众再次观看直播。图18 聊天管理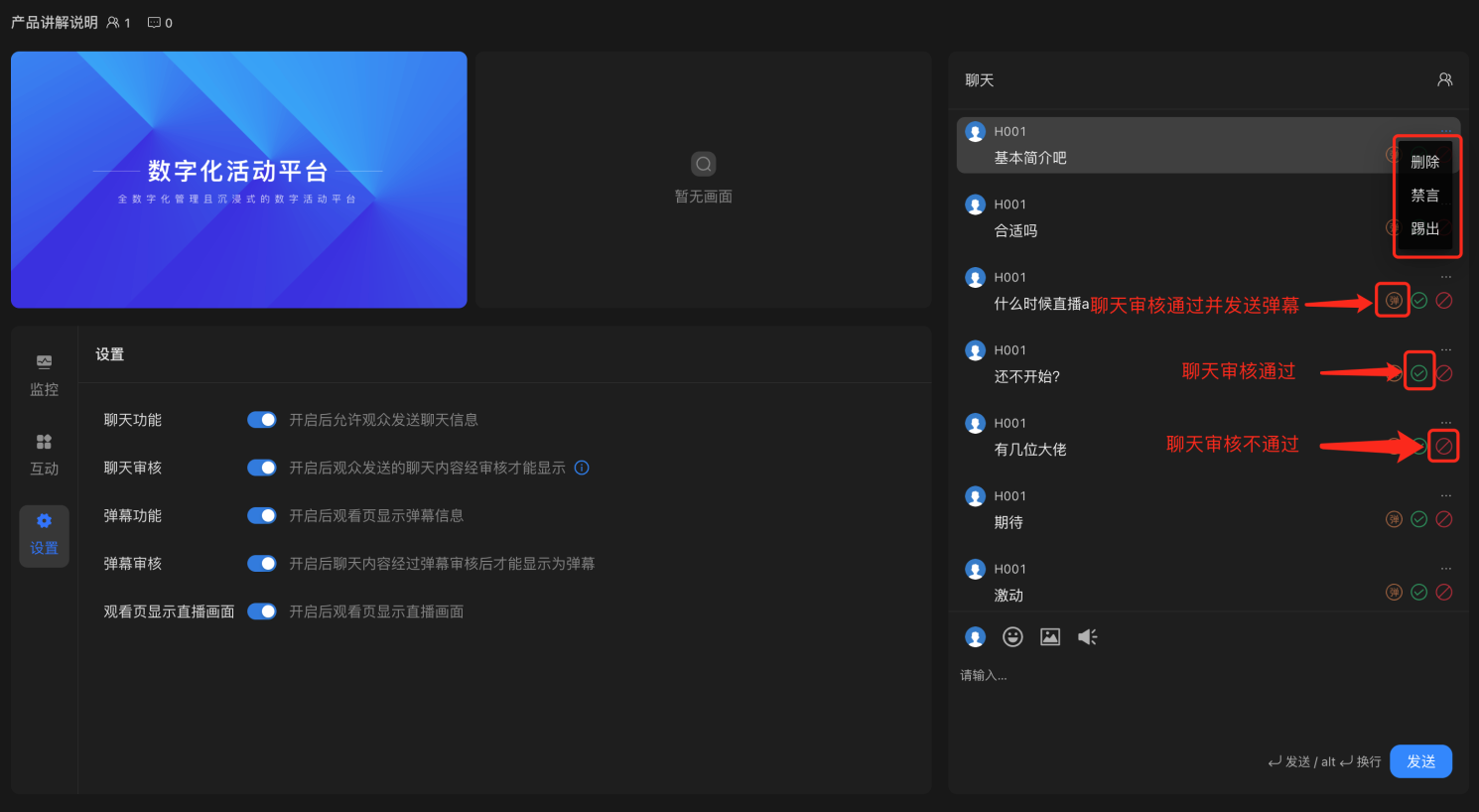
- 质量监控:
左下区域的质量监控中,实时显示推流质量数据,包括视频帧率、音频帧率、视频码率、音频码率,直播过程中显示最近10分钟的推流质量数据,每10秒返回一次数据。
图19 质量监控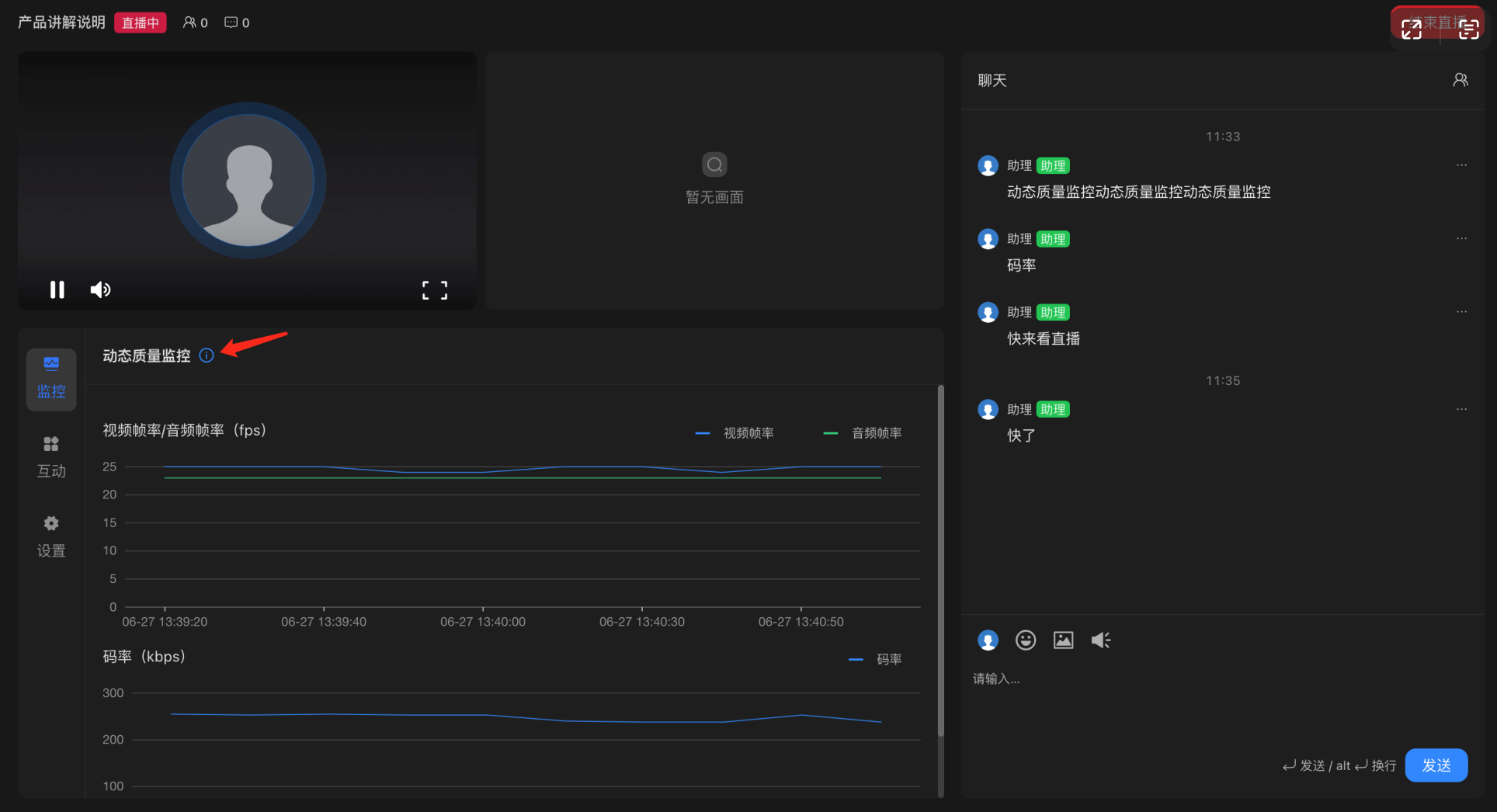
活动中-互动管理

单击右上角的人员icon,可显示在线列表抽屉,其中展示了当前在线的主持人、嘉宾、助理和观众。
支持对观众进行禁言、强制退出操作。且支持取消禁言、取消强制退出操作。
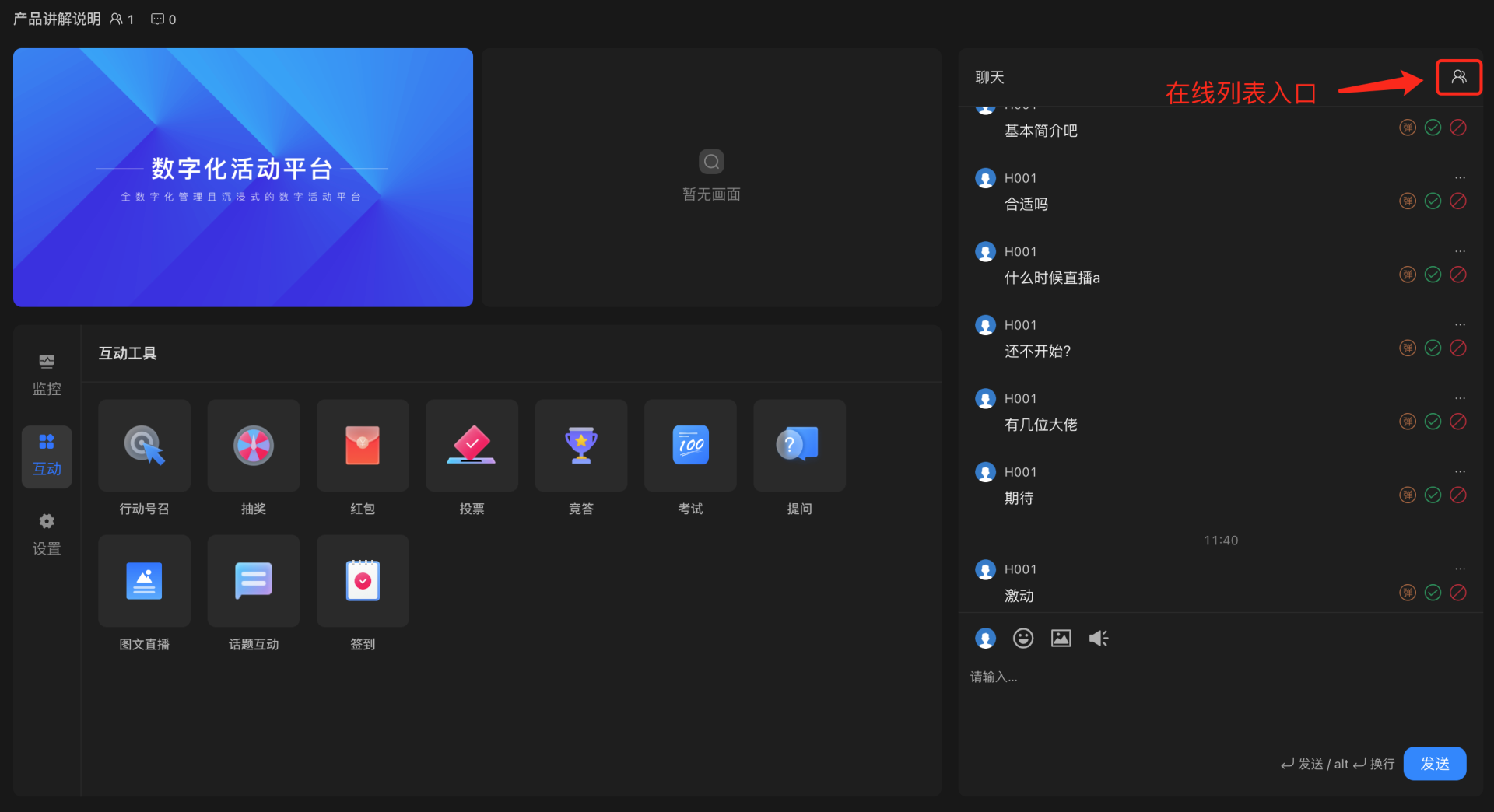
活动中-观众连麦
活动后-录制视频生成及下载
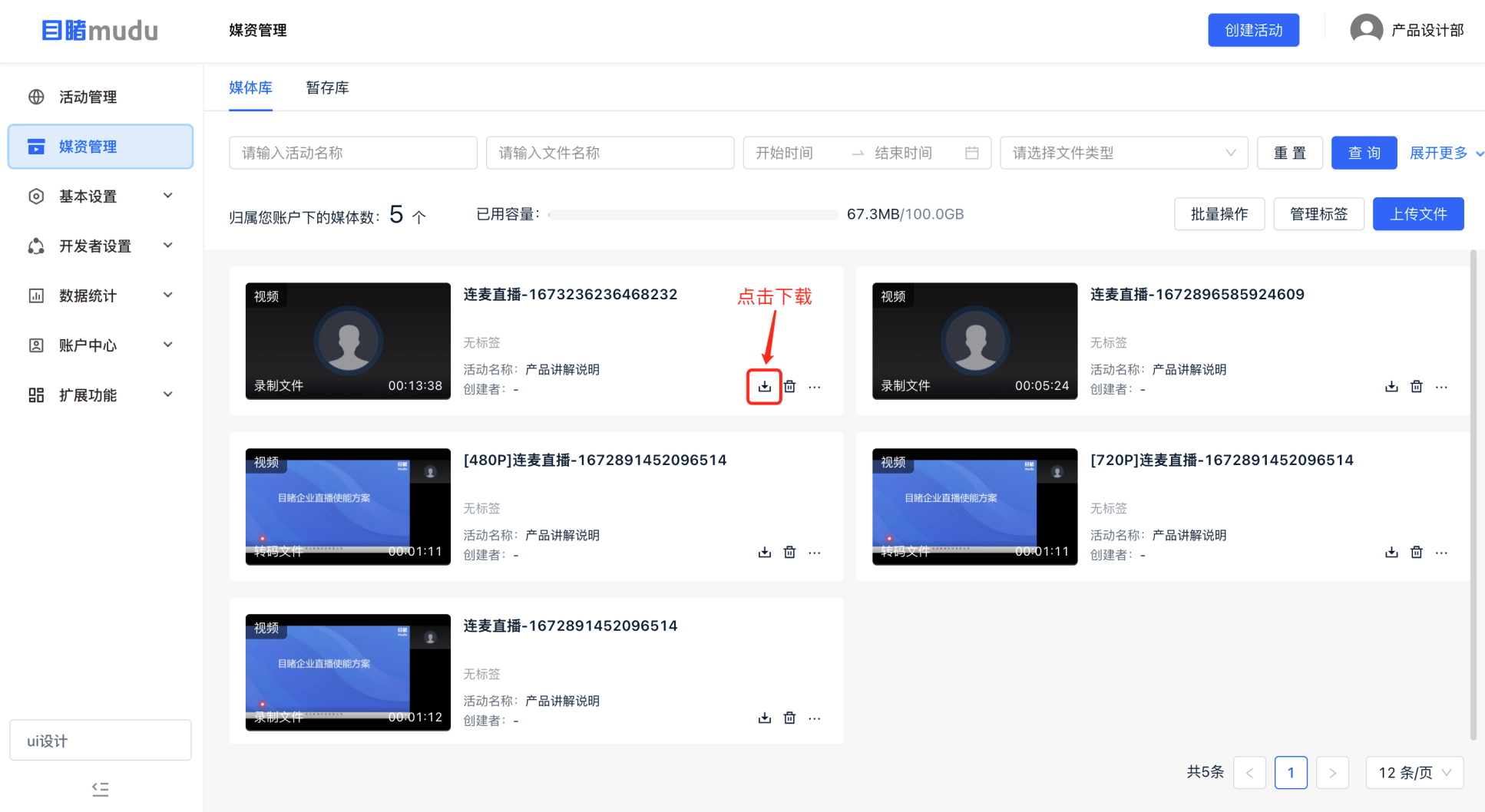
下载界面
- 需单击下载工具并安装。
- 工具安装完成后,单击立即启动。
- 浏览器出现提醒框后,单击“打开数字化活动平台视频下载工具”
如果电脑已安装工具,可直接单击“打开数字化活动平台视频下载工具”。
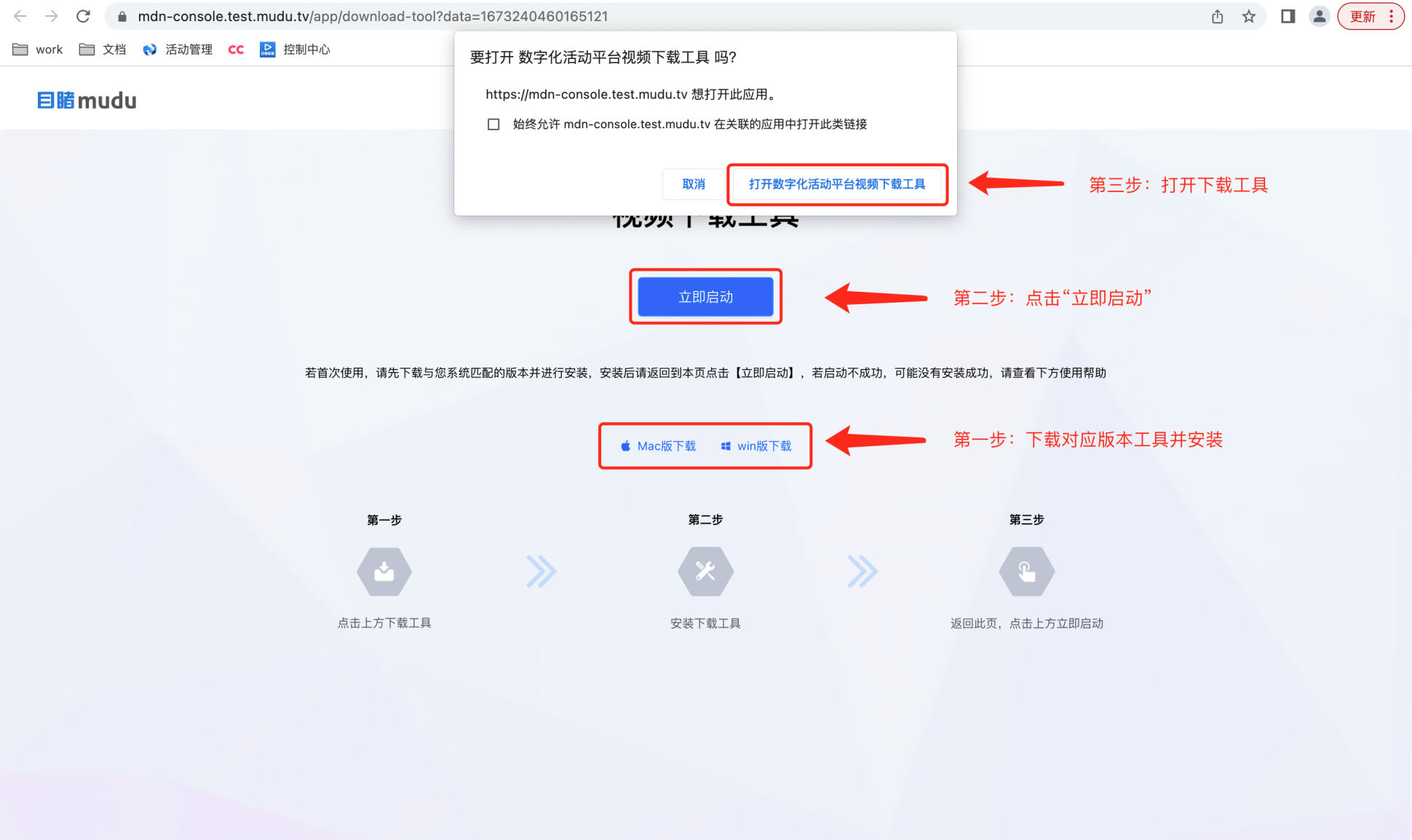
进入下载工具界面后,选择视频存储的位置,单击立即下载即开始执行下载任务。
活动后-活动数据统计
活动结束后在“数据统计”模块查看相应数据。