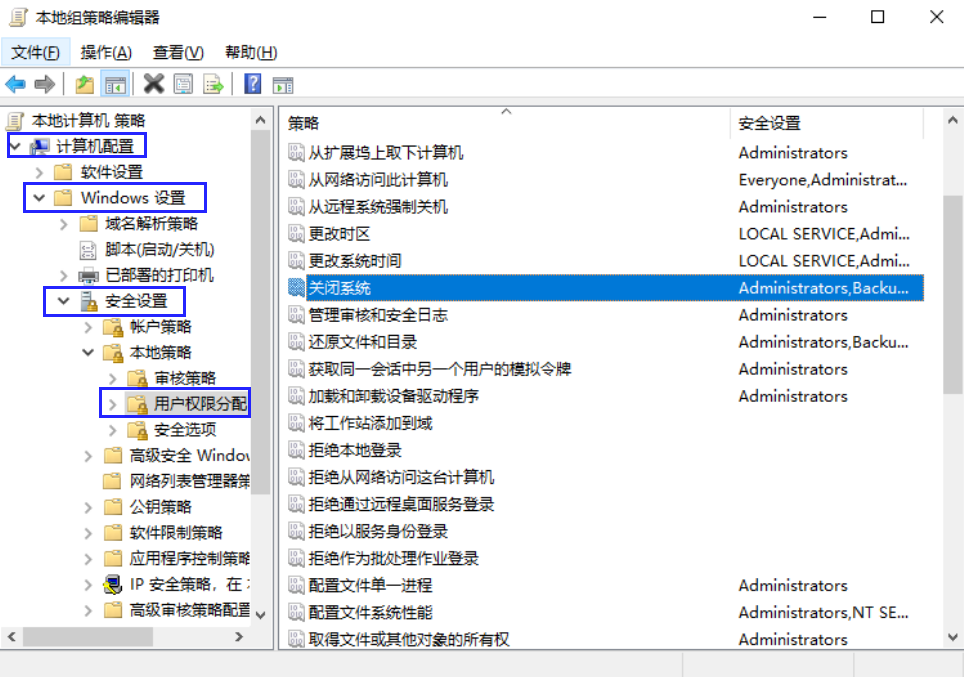配置云服务器
操作场景
该任务指导用户在云服务器中根据实际需求,安装应用软件、配置补丁更新、安装系统补丁等。
前提条件
操作步骤

- 不同操作系统的操作略有差异,请以实际界面为准。
- 在Windows系统中,用户目录默认指向为系统盘,如:C:\Users\用户名,为保证使用镜像制作的桌面能正常登录,请勿修改用户目录存储位置。
安装Windows操作系统和virtio驱动
- 登录管理控制台。
- 选择“服务列表 > 计算 > 弹性云服务器”,进入弹性云服务器页面。
- 在创建云服务器中创建的弹性云服务器所在行,单击“远程登录”,进入Windows虚拟机中。
- 具体安装过程请参见安装Windows操作系统和virtio驱动。
激活虚拟机Administrator账户

Windows Server 2016和Windows Server 2019操作系统无需执行此操作。
- 在虚拟机中,右键单击左下角的
 ,选择“运行”。
,选择“运行”。 - 在“运行”中输入“compmgmt.msc”,按“Enter”。
进入“计算机管理”窗口。
- 在左侧导航中,展开“计算机管理(本地) > 系统工具 > 本地用户和组”,选择“用户”。
- 在右侧窗格中,右键单击“Administrator”,选择“属性”。
弹出“Administrator属性”窗口。
- 在“常规”页签中,取消勾选“账户已禁用”,单击“确定”。
完成Administrator账户激活操作,Administrator账户默认密码为空。
- 右键单击“Administrator”,选择“设置密码”。

- 必须设置“Administrator”账户的密码,且密码不能设置为空,否则本任务将会执行失败。
- 密码设置要求:
- 至少包含一个大写字母(A~Z)、一个小写字母(a~z)、一个数字(0~9)和一个特殊字符(~!@#$%^&*()-_=+\|{};:'",<.>/?或者空格)。
- 密码长度范围为8~32。
- 不能使用最近3次已使用过的密码。
- 密码中不包括用户名或者反序的用户名。
- 单击“继续”,弹出“为Administrator设置密码”对话框。
- 按密码设置要求设置“Administrator”账户密码,并确认密码,单击“确定”。
提示密码已设置。
- 单击“确定”,完成“Administrator”账户密码设置。
- 右键单击左下角的
 ,选择“关机或注销 > 注销”注销操作系统,并以“Administrator”账户重新登录云服务器。
,选择“关机或注销 > 注销”注销操作系统,并以“Administrator”账户重新登录云服务器。 - 在“为你的设备选择隐私设置”中单击“接受”。
开启在登录时不显示“管理您的服务器”页
- 在云服务器中,右键单击左下角的
 ,单击“运行”。
,单击“运行”。
弹出“运行”对话框。
- 在“打开”中输入“gpedit.msc”,按“Enter”。
弹出“本地组策略编辑器”窗口。
- 在导航树中,选择。如图1所示。
- 在右边窗格中,双击“在登录时不自动显示服务器管理器”。
弹出“在登录时不自动显示服务器管理器”对话框。
- 选择“已启用”。
- 单击“确定”。
关闭混合睡眠
- 在云服务器中,右键单击左下角的
 ,单击“运行”。
,单击“运行”。
弹出“运行”对话框。
- 在“打开”中输入“gpedit.msc”,按“Enter”。
弹出“本地组策略编辑器”窗口。
- 在导航树中依次选择“计算机配置 > 管理模板 > 系统 > 电源管理 > 睡眠设置”依次启用“指定系统睡眠超时(接通电源)”、“关闭混合睡眠(接通电源)”、“指定系统系统睡眠超时(使用电池)”、“关闭混合睡眠(使用电池)”、“指定无人参与睡眠超时(接通电源)”、“指定无人参与睡眠超时(使用电池)”,如图2所示
- 在睡眠设置右侧双击“指定系统睡眠超时(接通电源)”,弹出“指定系统睡眠超时(接通电源)”对话框,选择“已启用”,“系统睡眠超时(秒)”设置为“0”。
图3 指定系统睡眠超时(接通电源)

- 单击“确定”。
- 在睡眠设置右侧双击“关闭混合睡眠(接通电源)”,弹出“关闭混合睡眠(接通电源)”对话框,选择“已启用”。
图4 关闭混合睡眠(接通电源)

- 单击“确定”。
- 在睡眠设置右侧双击“指定系统睡眠超时(使用电池)”,弹出“指定系统睡眠超时(使用电池)”对话框,选择“已启用”,“系统睡眠超时(秒)”设置为“0”。
图5 指定系统睡眠超时(使用电池)

- 单击“确定”。
- 在睡眠设置右侧双击“关闭混合睡眠(使用电池)”,弹出“关闭混合睡眠(使用电池)”对话框,选择“已启用”。
图6 关闭混合睡眠(使用电池)

- 单击“确定”。
- 在睡眠设置右侧双击“指定无人参与睡眠超时(接通电源)”,弹出“指定无人参与睡眠超时(接通电源)”对话框,选择“已启用”,“无人参与睡眠超时(秒)”设置为“0”。
图7 指定无人参与睡眠超时(接通电源)
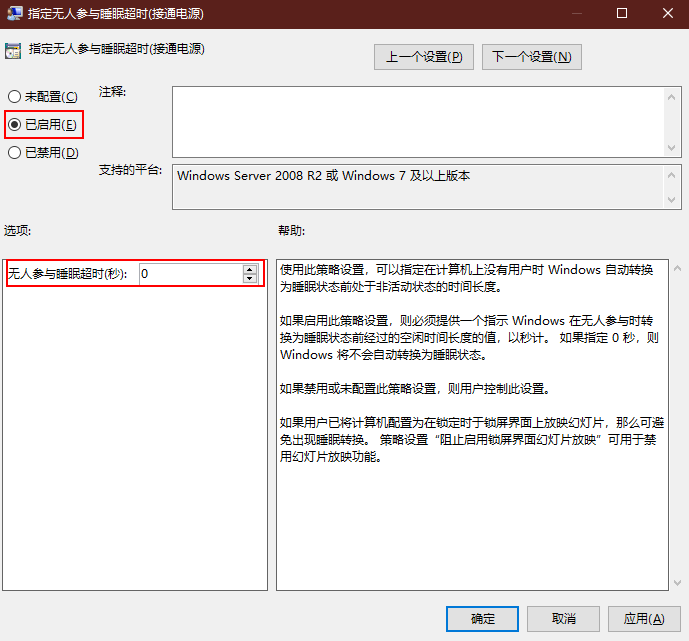
- 单击“确定”。
- 在睡眠设置右侧双击“指定无人参与睡眠超时(使用电池)”,弹出“指定无人参与睡眠超时(使用电池)”对话框,选择“已启用”,“无人参与睡眠超时(秒)”设置为“0”。
图8 指定无人参与睡眠超时(使用电池)

- 单击“确定”。
开启标准用户组可关闭Windows系统的组策略

Windows Server 2016和Windows Server 2019操作系统需执行此操作。
- 在本地组策略编辑器导航树中,选择,如图9所示。
- 在右边窗格中,双击“关闭系统”。
弹出“关闭系统 属性”对话框。
- 单击“添加用户或组”,弹出“选择用户或组”对话框。
- 单击“对象类型”,勾选“组”,单击“确定”。
- 在“输入对象名称来选择”下方文本框中输入“Users”,单击“检查名称”进行查找,将“Users”组添加至该策略中。
- 单击“确定”。
- 单击“确定”。
禁用防火墙
- 在本地组策略编辑器导航树中,选择“计算机配置 > 管理模板 > 网络 > 网络连接 > Windows 防火墙 > 域配置文件”。
进入域配置文件列表页面,如图10所示。
- 在右边窗格中,双击“Windows 防火墙:保护所有网络连接”。
弹出“Windows 防火墙:保护所有网络连接”对话框。
- 勾选“已禁用”。
- 单击“确定”。
- 在左侧导航中,单击“标准配置文件”。
进入标准配置文件列表页面,如图11所示。
- 在右边窗格中,双击“Windows 防火墙:保护所有网络连接”。
弹出“Windows 防火墙:保护所有网络连接”对话框。
- 勾选“已禁用”。
- 单击“确定”。
- 关闭“本地组策略编辑器”窗口。
- 在云服务器中,右键单击左下角的
 ,单击“运行”。
,单击“运行”。
弹出“运行”对话框。
- 在“打开”中输入“services.msc”,按“Enter”。
弹出“服务”窗口。
- 在弹出的“服务”窗口右侧,双击“Application Layer Gateway Service”。
进入“Application Layer Gateway Service 的属性”页面。
- 在“常规”页签,将“启动类型”设置为“禁用”,如图12所示。
- 单击“确定”。
- 参考34~36,将“Internet Connection Sharing (ICS)”和“Windows Firewall”的启动类型设置为“禁用”。

Windows Server 2019版本的“Windows Defender Firewall”无需配置。
- 关闭“服务”窗口。
禁用Windows更新
- 在云服务器中,右键单击左下角的
 ,单击“运行”。
,单击“运行”。
弹出“运行”对话框。
- 在“打开”中输入“gpedit.msc”,按“Enter”。
弹出“本地组策略编辑器”窗口。
- 在“本地组策略编辑器”窗口依次单击“计算机配置 > 管理模板 > Windows组件 > Windows更新”,双击“配置自动更新”,弹出配置自动更新窗口。
- 在配置自动更新窗口中,选择“已禁用”,单击“确定”,如图13所示。
- 在“本地组策略编辑器”窗口依次单击“计算机配置 > 管理模板 > Windows组件 > Windows更新”,双击“删除使用所有Windows更新功能的访问权限”,弹出删除使用所有Windows更新功能的访问权限窗口。
- 在删除使用所有Windows更新功能的访问权限窗口中,选择“已启用”,单击“确定”,如图14所示。
创建临时admin本地用户

- 安装Cloudbase-Init后,如果安装其它需要重启生效的个性化应用软件,Cloudbase-Init会将“Administrator”的密码做随机化处理,为防止随机化后无法登录虚拟机,故创建一个临时账号,重置Administrator密码。
- 如果重启后用“Administrator”账户的默认密码登录失败,请以“admin”账户登录系统,重置“Administrator”的密码后,再重新用“Administrator”登录。
- 在云服务器左下角单击
 ,输入“compmgmt.msc”,按“Enter”。
,输入“compmgmt.msc”,按“Enter”。
弹出“计算机管理”窗口。
- 在导航树中,选择“本地用户和组> 用户”。
- 单击右键,选择“新用户”。
- 在“新用户”对话框中,填写“用户名”、“密码”和“确认密码”,单击“创建”。
- 在导航树中,选择“本地用户和组> 组”。
- 右键单击“Administrators”,选择“添加到组”。

如果需要添加到其它组,请根据实际情况选择。
- 在“Administrators 属性”对话框中,单击“添加”,把用户添加到组中。
- 单击“确定”,关闭“Administrators 属性”对话框。
- 关闭“服务器管理器”。
设置内网DNS
OBS支持通过配置内网DNS服务器地址的方式,使在华为云上的Windows ECS通过内网直接访问OBS。
- 在弹性云服务上,右键单击左下角的
 输入“cmd”,按“Enter”。
输入“cmd”,按“Enter”。 - 运行ipconfig /all命令,查看“DNS服务器”是否为当前ECS所在区域的内网DNS地址。
- 修改VPC子网DNS地址。
确定ECS所在VPC,并修改VPC子网的DNS服务器地址为内网DNS地址后,可以使整个VPC内的ECS都通过内网DNS进行解析,从而访问在华为云内网的OBS服务。详细操作请参见修改子网网络信息。
开启应用可访问操作系统麦克风权限
- 单击“开始 > 设置”,进入操作系统设置页面
- 单击“隐私”,进入隐私设置页面。
- 在左侧列表中,单击“麦克风”,进入麦克风权限设置页面。
- 启用“允许应用使用我的麦克风”。
获取待安装软件包
- 将准备软件中获取到的除操作系统ISO之外的其他软件包,上传至通过ISO文件注册私有镜像中使用的OBS桶中。

上传时对象权限请设置为“公共读”。
- 记录OBS桶中各软件包的链接。

在OBS Browser+中,右键单击软件包,选择“分享”,单击“复制链接”即可获得该软件包的下载链接。需在分享时效内下载软件包,超过时效则无法下载。
- 在云服务器中,在C盘根目录下,创建文件夹,例如“software”,用于存放待安装软件包。
- 打开云服务器上的浏览器,将62中记录的软件包链接复制至地址栏中,按“Enter”,下载软件包。

- IE浏览器如果默认不允许下载文件,请在弹出的“安全设置”对话框中找到“文件下载”选项,将其设置为“启用”。
- 请将弹性云服务器的输入方式切换为英语模式。
- 依次下载所需软件包即可。
- 将获取的软件包复制至软件包存储路径“C:\software”。
安装7zip解压缩软件
- 进入软件包存储路径“C:\software”,找到7-Zip压缩软件安装包,并解压安装。
安装Visual Studio 2017运行库
- 进入软件包存储路径“C:\software”,找到“vc_redist.x64.exe”和“vc_redist.x86.exe”软件包,双击安装Visual Studio 2017运行库。
- 重启云服务器。
删除微软语言包
- 在“开始”菜单中搜索到“Windows PowerShell”应用,单击“以管理员身份运行”,进入Windows PowerShell运行页面。
- 执行如下命令,删除微软语言包。
Get-Appxpackage -allusers *Microsoft.LanguageExperiencePackzh-CN* | remove-appxpackage

- 为确保用户购买云桌面成功,制作Windows 10版本的镜像时,需要删除微软语言包。
- 如果系统存在多个用户,需要登录所有用户都执行删除语言包的操作。
(可选)安装操作系统补丁
- 进入软件包存储路径“C:\software”,根据实际需要安装操作系统补丁。

操作系统补丁由微软进行不定期版本更迭,建议及时关注微软公告进行系统升级更新。
(可选)安装应用软件
- 进入软件包存储路径“C:\software”,根据实际需求,安装应用软件。

安装应用软件时,安全类软件(杀毒软件、安全卫士、防火墙等)可能会与微软的封装工具产生冲突,导致创建的桌面显示蓝屏或黑屏,或桌面创建失败。请在桌面发放成功后,登录到桌面中再安装安全类软件。
(可选)安装外设驱动程序
- 进入软件包存储路径“C:\software”,根据实际需求,安装外设驱动程序。
安装Cloudbase-Init软件
- 进入软件包存储路径“C:\software”,打开Cloudbase-Init工具安装包按照提示进行安装。
- 在“Configuration options”界面,按照图15所示进行配置。

图片中的版本号仅供参考,请以实际情况为准。
- 配置完成后,取消勾选如图16所示选项。
- 单击“Finish”,完成安装。
配置Cloudbase-Init工具
- 在Cloudbase-Init安装路径的配置文件“C:\Program Files\Cloudbase Solutions\Cloudbase-Init\conf\cloudbase-init.conf”中执行如下操作:
- 在配置文件的最后一行,增加配置项“netbios_host_name_compatibility=false”,使Windows系统的hostname长度支持到63个字符。

NetBIOS长度受Windows系统本身的限制还只支持小于等于15个字符。
- 增加配置项“metadata_services=cloudbaseinit.metadata.services.httpservice.HttpService”,配置agent访问OpenStack数据源。
- 增加如下配置项,禁止Cloudbase-Init重启。
plugins=cloudbaseinit.plugins.windows.extendvolumes.ExtendVolumesPlugin,cloudbaseinit.plugins.windows.createuser.CreateUserPlugin,cloudbaseinit.plugins.common.sshpublickeys.SetUserSSHPublicKeysPlugin,cloudbaseinit.plugins.common.setuserpassword.SetUserPasswordPlugin,cloudbaseinit.plugins.common.localscripts.LocalScriptsPlugin,cloudbaseinit.plugins.common.userdata.UserDataPlugin
- 在配置文件的最后一行,增加配置项“netbios_host_name_compatibility=false”,使Windows系统的hostname长度支持到63个字符。
- 在Cloudbase-Init安装路径的配置文件“C:\Program Files\Cloudbase Solutions\Cloudbase-Init\conf\cloudbase-init-unattend.conf”中,检查是否存在“cloudbaseinit.plugins.common.sethostname.SetHostNamePlugin,”字样。
- 如果存在,请删除“cloudbaseinit.plugins.common.sethostname.SetHostNamePlugin,”字样后执行后续操作。
- 如果不存在,请执行后续操作。
- 在plugins=最后面增加cloudbaseinit.plugins.common.userdata.UserDataPlugin,注意前增加配置时,增加英文逗号。
- 使用Windows操作系统云服务器制作镜像时,需修改云服务器SAN策略为OnlineAll类型。否则可能导致使用镜像创建云服务器时磁盘处于脱机状态。
Windows操作系统SAN策略分为三种类型:OnlineAll、OfflineShared、OfflineInternal
表1 Windows操作系统SAN策略类型 类型
说明
OnlineAll
该类型表示“全部联机”,指所有新发现磁盘都置于在线模式。
OfflineShared
该类型表示“使共享磁盘脱机”,指所有共享总线上(比如FC、ISCSI)的新发现磁盘都置于离线模式,非共享总线上的磁盘都置于在线模式。
OfflineInternal
该类型表示“内部脱机”,指所有新发现磁盘都置于离线模式。
- 运行cmd.exe,执行以下命令,使用DiskPart工具来查询云服务器当前的SAN策略。
- 执行以下命令查看云服务器当前的SAN策略。
- 如果SAN策略为OnlineAll,请执行exit命令退出DiskPart,并关闭cmd.exe。
- 否,请执行步骤80.c
- 执行以下命令修改云服务器SAN策略为OnlineAll。
- 执行exit命令退出DiskPart,并关闭cmd.exe。
将电源设置修改至高性能/卓越性能

Windows桌面均需要做电源设置修改。
- 进入“控制面板>硬件和声音>电源选项”页面,将电源首选计划勾选至“高性能”/“卓越性能”;
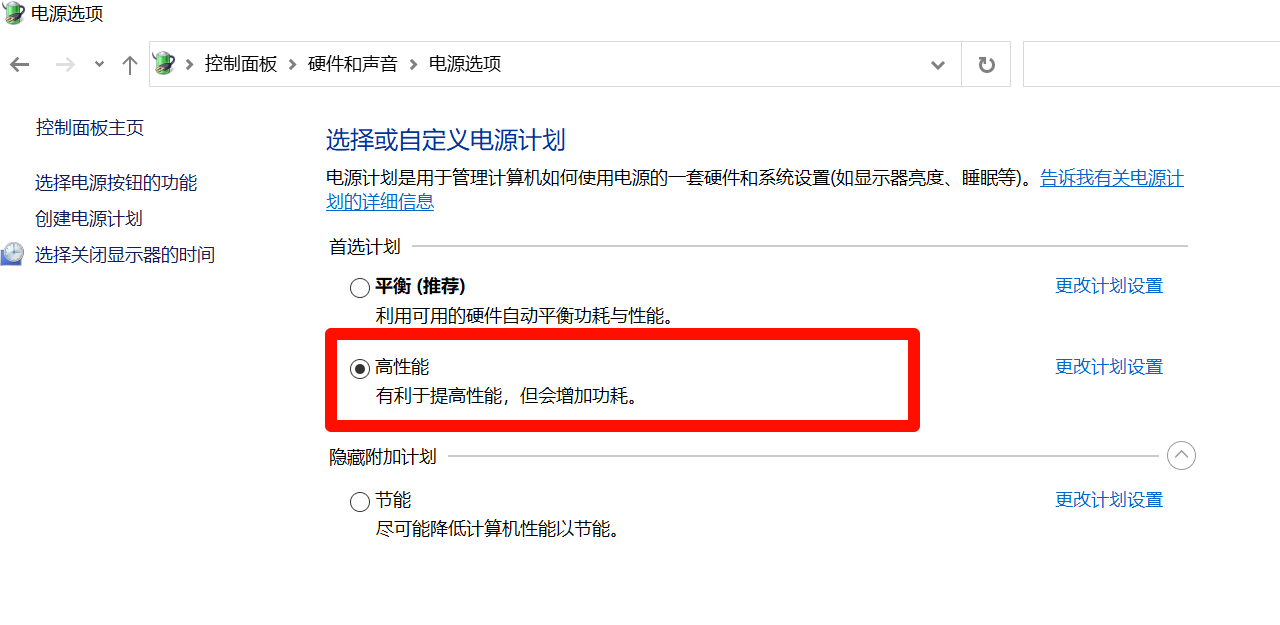
- 点击“高性能”/“卓越性能”右侧的更改计划设置,进入二级页面后,将关闭显示器设置为“从不”;

安装SysAgent和SysPrep
- 打开计算机 目录“C:\software”双击安装HW.SysAgent.Installer_64.msi和HW.SysPrep.Installer_64.msi。
安装AppCenterAgent和AppCenter
- 打开计算机 目录“C:\software”双击安装WKSAppCenterAgent.msi和WKSAppCenter.msi。
删除系统恢复分区

Win10 或 Win11 系统镜像需要执行该阶段操作。
- 右键开始菜单,选择磁盘管理,查看系统盘(一般是C盘)是否存在恢复分区,若存在,则执行后续步骤,否则可跳过。
- win+r打开系统运行框,键入cmd,打开命令行窗口,输入
diskpart
进入diskpart窗口。
- 在diskpart窗口下,依次执行以下命令删除系统恢复分区。
- 打印磁盘列表,并选择系统盘;
list disk # 数字0表示选中的磁盘0为系统盘,实际根据实际情况选择 select disk 0 - 打印磁盘分区列表,并选择要删除的恢复分区;
list partition # 数字3 为恢复分区编号,示例中为3,实际要根据实际情况选择 select partition 3 - 删除恢复分区;
delete partition override
- 打印磁盘列表,并选择系统盘;
开启休眠
- 在云服务器中,右键单击左下角的
 ,单击“运行”。
,单击“运行”。
弹出“运行”对话框。
输入命令:powercfg -h on,启用休眠。


win10无需配置,仅Windows server 2016 和 2019 需要配置。
备份镜像(可选)

封装镜像后,云服务器关机再开机,会解封装,无法直接使用。需要重新进行云服务器配置及封装。如有需要,可在封装镜像前,将云服务器进行备份。
- 在云服务器列表页面,找到已配置完成的云服务器,选择“更多 > 关机”,关闭云服务器。
- 等待云服务器关机后,选择“更多 > 镜像/备份 > 创建镜像”,创建云服务器备份。
- 等待云服务器备份创建完成后,重新开启并进入云服务器进行封装。
封装镜像
- 制作封装镜像执行8~11。
- 制作不封装镜像执行8~10,12。

- 不封装镜像可能会给某些应用程序(如Windows Server Update Services (WSUS))造成问题。
- 在Windows 8或Windows Server 2012中,您可能会遇到推送通知无法工作的问题。
- 不封装的镜像在发放过程中会更快。
- Administrator账号需要有管理员权限才能执行封装命令。
- 在云服务器中,在“C:\software”目录中找到Windows镜像制作工具,并解压获得文件夹“Workspace_HDP_WindowsDesktop_XXX”。
- 右键单击左下角的
 输入“cmd”,按“Enter”。
输入“cmd”,按“Enter”。 - 执行以下命令,进入模板工具目录。
cd C:\software\Workspace_HDP_WindowsDesktop_Installer_x.x.x
- 在打开的“命令提示符”中,输入以下命令制作不封装镜像。
run_silent.bat --passive --environment_type 2 --nocheck --noshutdown --nosysprep
- (可选)在打开的“命令提示符”中,输入以下命令制作封装镜像。
run_silent.bat --passive --environment_type 2 --nocheck --noshutdown

制作镜像的过程中,云服务器会自动重启,请勿退出或关闭云服务器,重启后输入云服务器的密码,继续封装镜像。
删除临时admin用户
- 在云服务器中,右键单击左下角的
 ,单击“运行”。
,单击“运行”。
弹出“运行”对话框。
- 在“打开”中输入“sysdm.cpl”,按“Enter”。
弹出“系统属性”窗口。
- 在“高级”页签,在“用户配置文件”区域,单击“设置”。

- 在“用户配置文件”页面,选中待删除的用户名的配置文件,单击“删除”。
- 单击“确定”。
- 关闭“系统属性”窗口。
- 单击。
弹出“运行”对话框。
- 在“打开”中输入“compmgmt.msc”,按“Enter”。
弹出“计算机管理”窗口。
- 在计算机管理窗口导航树中,选择“系统工具 > 本地用户和组 > 用户”。
- 在右边窗格中,右键单击待删除的用户名,选择“删除”。
- 单击“是”。
- 单击“确定”
- 关闭“计算机管理”窗口
关闭云服务器
- 在管理控制台的弹性云服务器列表页面,在创建云服务器中创建的弹性云服务器所在行,选择,关闭云服务器。