按需计费模式购买桌面池
操作场景
管理员可以根据需求选择按需的计费模式以及相应的套餐购买桌面池。
进入购买页面
- 登录管理控制台。
- 在“桌面管理”下,选择“桌面池”,单击“购买桌面池”。
进入“购买桌面池”页面。
基础配置
- 配置桌面信息,如表1 基础配置所示。
表1 基础配置 参数名称
说明
样例
计费方式
选择“按需计费”。
按需计费
区域
不同区域的桌面之间内网互不相通,且需分区域管理桌面,推荐将桌面创建在同一区域。
说明:区域是云桌面的物理数据中心所在的位置,区域不同即物理数据中心距离用户的物理距离不同,网络延迟不同。为了降低时延、提高访问速度,请就近选择靠近您业务的区域。
-
项目
根据实际情况选择项目。
说明:如果没有目标项目,可单击
 ,选择“新建项目”,进入创建项目页面。参考创建项目。
,选择“新建项目”,进入创建项目页面。参考创建项目。-
池名称
自定义桌面池名称。
-
池类型
选择“动态池”或者“静态池”。
具体概念解释请参见《产品介绍》文档中的“相关概念”章节。
-
可用分区
可用区是在同一区域下,电力、网络隔离的物理区域。可用区之间内网互通,不同可用区之间物理隔离,一个可用区发生故障后不会影响同一区域下的其他可用区。
说明:如果您需要较高的容灾能力,建议您将桌面创建在不同的可用分区内。
随机分配
CPU架构
选择“X86计算”的CPU架构。
X86计算
套餐类型
根据实际情况选择套餐类型及桌面规格。
尊享版
尊享办公-2U4G
- 配置镜像。
- 镜像类型:根据实际需求选择镜像类型。

- 公共镜像是云桌面提供的常见的标准操作系统镜像,所有用户可见,包括操作系统及预装的应用。公共镜像具有高度稳定性,皆为正版授权,您也可以根据实际需求自助配置应用环境及相关软件。目前Windows公共镜像为市场镜像。
- 私有镜像是基于已有云桌面或外部镜像文件创建的个人镜像,仅用户自己可见。包含操作系统、预装的公共应用以及用户的私有应用。选择私有镜像创建云桌面,可以节省您重复配置云桌面的时间。
- 按需计费模式的云桌面支持Windows操作系统的公共镜像,以及通过Windows镜像生成的桌面转成的私有镜像和Windows镜像文件创建的弹性云服务器转成的私有镜像。如需使用私有镜像购买桌面,请参考桌面转镜像、制作Windows桌面私有镜像制作私有镜像。
- 操作系统:选择支持列表中支持的Windows操作系统类型。
- 镜像类型:根据实际需求选择镜像类型。
- 配置磁盘,用户根据需求选择需要配置的磁盘,如图1所示。
图1 云硬盘配置信息
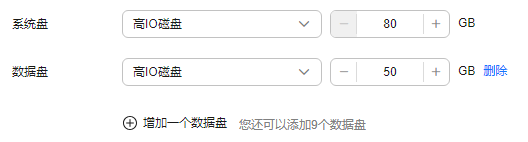
- 系统盘和数据盘选择高IO、超高IO、通用型SSD等磁盘时,请根据需要设置磁盘大小。
- 系统盘和数据盘选择“通用SSD V2磁盘”时,根据需要设置磁盘大小和磁盘性能。
IOPS:云硬盘每秒进行读写的操作次数,取值范围:3000~128000,最高可配 500 IOPS/GiB。
吞吐量:云硬盘每秒成功传送的数据量,即读取和写入的数据量,取值范围为125~1000MiB/s。
当IOPS≤3000、吞吐量≤125时,不产生账单。IOPS和吞吐量按照购买时的预配置值计算费用,具体费用以实际界面显示为准。
如果您无法准确预测预配置性能吞吐量与IOPS配比,那么建议您采取“二一配比”方法设置性能(即带宽以1MiB/s为单位,IOPS以100为单位,二一配比就是2:100):例如,配置200MiB/s的带宽,建议配置10000的IOPS。
在后续使用中出现磁盘的IOPS或吞吐量不足,无法满足业务需求,请参考变更磁盘性能章节变更磁盘性能。

- 磁盘类型性能说明可参考云硬盘产品介绍。
- 高IO:是指由SAS存储提供资源的磁盘类型。
- 超高IO: 是指由SSD存储提供资源的磁盘类型。
- 通用型SSD:是指由通用型SSD存储提供资源的磁盘类型。
- 通用SSD V2磁盘:是用于均衡各种事务型工作负载价格和性能的新一代通用SSD云硬盘 ,在保持存储容量大小不变的情况下,您可以结合实际业务的需求量,灵活配置云硬盘的IOPS、吞吐量,从而实现云盘容量与性能解耦。
- 创建桌面成功后,磁盘会持续计费直到桌面被删除。
- 磁盘大小需以10的整数倍购买。
- 最多配置10个数据盘,请根据实际需要配置大小。
- 磁盘类型性能说明可参考云硬盘产品介绍。
- 单击“下一步:高级配置”。
进入“高级配置”页面。
高级配置
- 配置网络,如图2所示。
单击“
 ”,依次选择“VPC”和“子网”。
”,依次选择“VPC”和“子网”。 - 配置桌面池扩缩容策略与断连解绑保留时长。

不开启扩缩容策略,桌面池中的桌面数量固定为初始购买量。
弹性伸缩策略说明计费方式
创建方式
扩容策略
缩容策略
断连解绑保留时长
按需-动态池
预创建
空闲桌面保留时长:
桌面池内多出来的自动创建空闲桌面(即未分配用户的桌面)可以选择保留一定时间后再自动删除,手动创建的包年包月付费类型的桌面不会自动删除。
多出来的自动创建空闲桌面:桌面池内空闲桌面数大于预留空闲桌面数且属于自动创建桌面的部分。
当客户端用户断开桌面后,桌面可以保留一段时间。超过断连保留时长后,桌面自动和用户解绑并重置。
输入值必须在10到43,200分钟之间。
说明:断连解绑保留时长结束后,桌面将解绑重置,请及时保存桌面数据避免数据丢失。
接入时创建
最大自动创建桌面数:
限制桌面池自动创建的桌面数最大值,避免一直自动创建桌面产生费用。
按需-静态池
预创建
-
-
接入时创建
最大自动创建桌面数:
限制桌面池自动创建的桌面数最大值,避免一直自动创建桌面产生费用。
-
-
- (可选)单击“高级”,配置标签信息。如表2 标签命名规则所示。

- 如果您需要使用同一标签识别多种云资源,即所有服务均可在标签输入框下拉选择同一标签,建议在TMS中创建预定义标签。
- 如果您需要了解更多关于标签的信息,请参考《标签管理服务TMS用户指南》。
- 最多可以添加20个标签。
- 单击“下一步:分配桌面”。
进入“分配桌面”页面。
- 在“桌面命名规则”中选择命名规则,或者选择“不使用命名规则(随机命名)”,系统将使用默认的命名方式。
分配桌面
- 选择授权用户方式,配置桌面分配用户信息。

如果在使用企业已有AD域的场景下,分配桌面前,您需要先在AD服务器上创建对应的用户。
根据需要选择授权用户方式,如表3 授权用户方式所示。
表3 授权用户方式 授权用户方式
参数说明
操作说明
选择用户
通过条件筛选,可以查找到已经激活的用户。
根据条件筛选可以查找到对应的用户。
创建用户 > 用户激活>“手动输入”
- 根据页面显示配置用户信息、描述、账号过期设置。
- 单击“添加用户”。
说明:邮箱、手机号请至少输入一个。
- 权限组可批量设置。
- 请根据页面提示配置桌面数量。
创建用户 > 管理员激活>“手动输入”
创建用户>管理员激活>“批量导入”
- 将已经记录在表格中的用户上传后批量创建。
- 在“用户信息导入”右侧单击“下载模板”下载用户列表模板。
- 在表格中根据要求填写序号、用户名、密码(仅管理员激活模板涉及)、邮箱、手机区号、手机号、过期时间(AD域用户此参数无效,可不填)、企业项目ID、描述。
- 单击“上传文件”,上传已按要求填写的用户列表。
- 单击“确定”。
说明:上传文件大小限制为1M以内,最多可一次性上传200条数据,仅支持.xlsx格式。
创建用户>用户激活>“批量导入”
- 将已经记录在表格中的用户上传后批量创建。
- 桌面分配用户。
- “权限组”用于区分用户对计算机的控制权限。
- Windows桌面权限:
- 管理员组:该组用户具备系统管理员的权限,它们拥有计算机的最高控制权限,可以执行计算机的所有管理任务,包括管理计算机的所有用户。
- 普通用户组:该组用户拥有计算机的基本操作权限,例如运行应用程序。该组用户不能修改操作系统的设置、不能更改其它用户的数据、不能关闭服务器级的计算机。
- “批量设置”可以对所选用户名进行权限组修改的操作。
- “权限组”用于区分用户对计算机的控制权限。
- 选择授权用户组方式,配置桌面池分配用户组信息,如表4 授权用户组方式所示
表4 授权用户组方式 授权用户组方式
参数说明
操作说明
选择用户组
- 对用户进行分组管理
- 根据输入的用户组名称,可以查找到对应的用户组,单击“确定”后将选择的用户组名添加至“池桌面分配用户组”列表下。
创建用户组
- “用户组名称”创建新的用户组用来管理池桌面用户
- 可以输入中文、大小写字母、数字、句点(.)、中划线(-)、下划线(_)。
- 不能为空。
- 长度范围不超过64个字符。
- “用户组类型”分如下两种
- 普通用户组:云桌面自带的用户组管理体系,提供用户的批量化该管理能力,适用于不需要对接AD用户组的场景。
- AD用户组:对接企业AD的用户组,适用于通过过企业AD用户组管理用户权限的场景。
1.输入用户组名称。
2.根据需求选择用户组类型。
3.单击“确认创建”。
- 桌面池分配用户组
- “权限组”用于区分用户对计算机的控制权限。
- Windows桌面权限:
- 管理员组:该组用户具备系统管理员的权限,它们拥有计算机的最高控制权限,可以执行计算机的所有管理任务,包括管理计算机的所有用户。
- 普通用户组:该组用户拥有计算机的基本操作权限,例如运行应用程序。该组用户不能修改操作系统的设置、不能更改其它用户的数据、不能关闭服务器级的计算机。
- “批量设置”可以对所选用户组名进行权限组修改的操作。
- “权限组”用于区分用户对计算机的控制权限。
- 单击“下一步:确认配置”。
进入确认配置页面。
确认配置
- 根据实际需要选择“企业项目”。

企业项目是一种云资源管理方式,企业项目管理服务提供统一的云资源按项目管理,以及项目内的资源管理、成员管理。
- 验证信息无误后,单击“立即购买”,任务提交成功,单击“返回桌面管理”查看桌面是否创建成功。
如果创建失败请查看失败原因,请参考查看创建失败桌面池。

新桌面池购买成功后,配套登录信息默认将邮件发送给分配的终端用户,终端用户可以参考邮件激活账号,下载客户端并开始配置、使用云桌面。管理员可在“桌面管理 > 桌面池”列表中查看已购桌面池。








