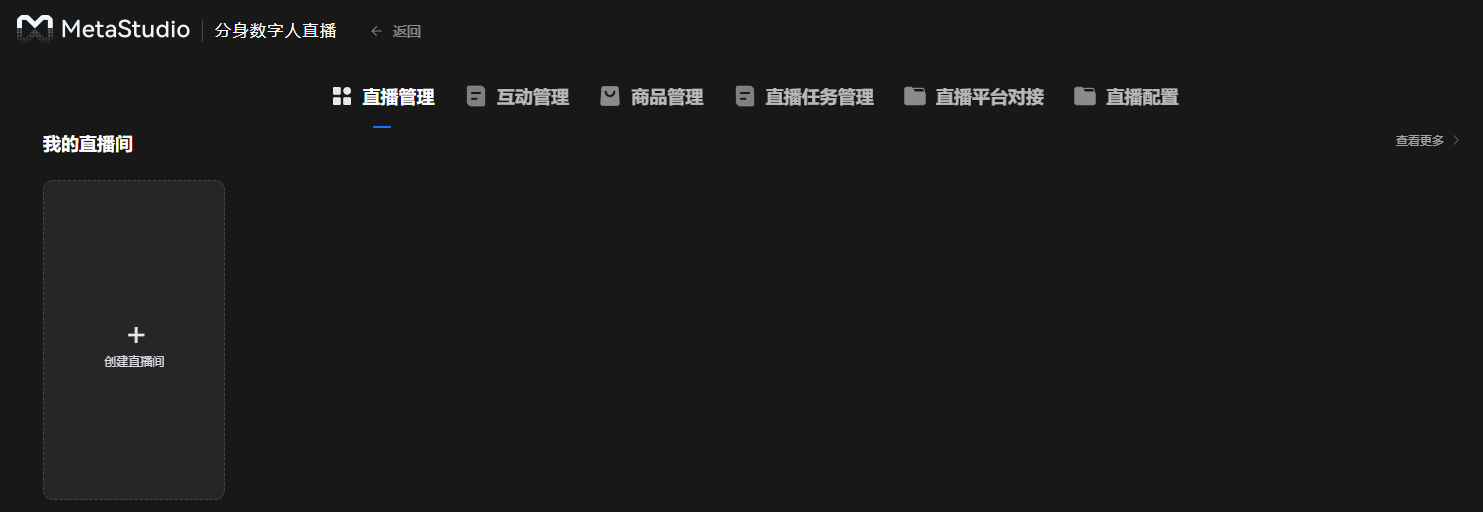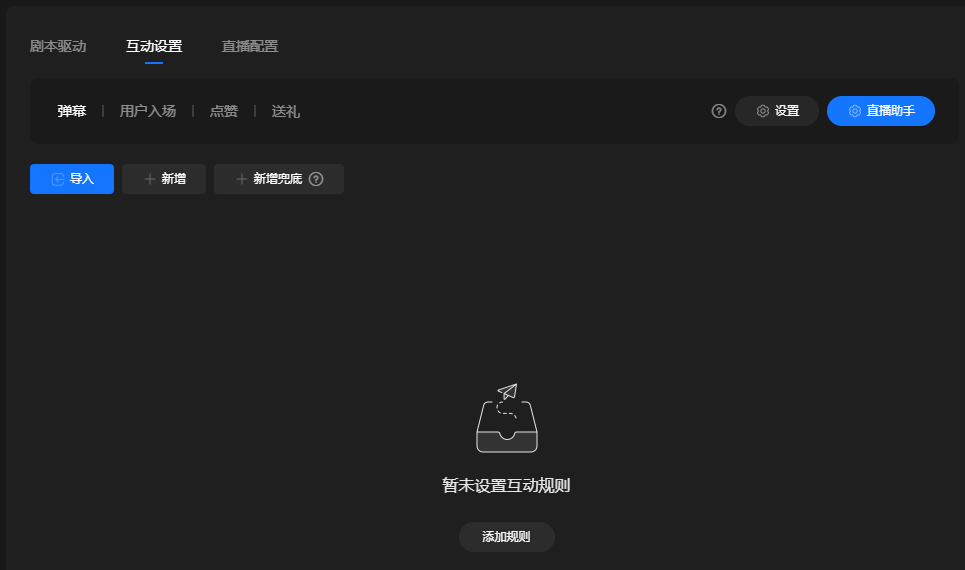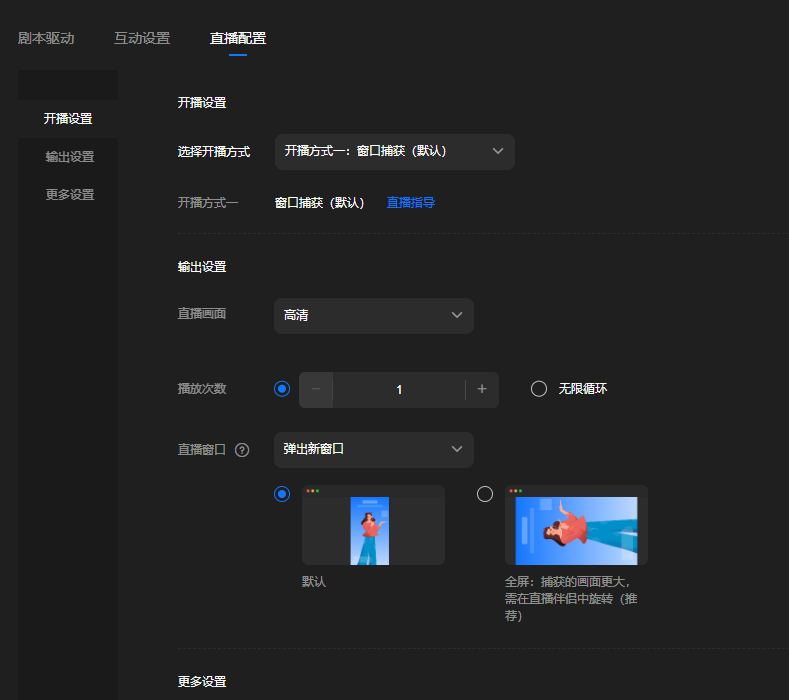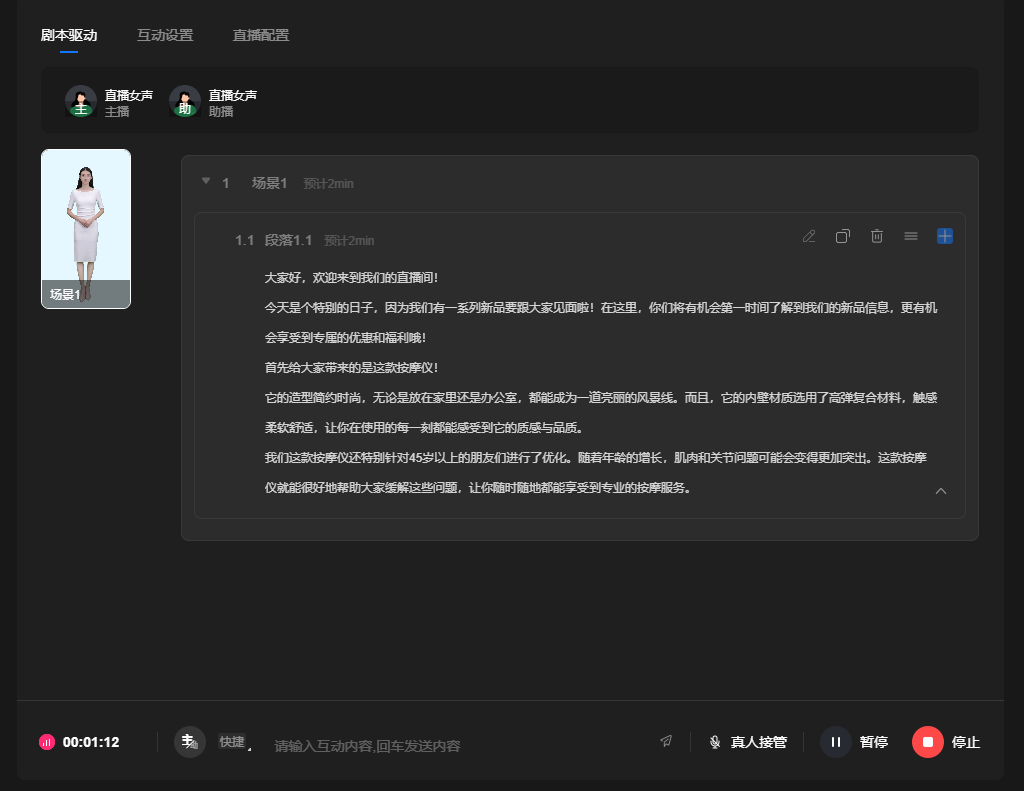视频直播
MetaStudio服务支持使用分身数字人,创建直播间。
操作步骤如下所示:
注意事项
推荐使用Chrome浏览器访问MetaStudio控制台。
操作视频
本视频介绍华为云MetaStudio的分身视频直播功能,指导用户在控制台进行视频直播制作。
新增商品
分身视频直播首页面的“商品管理”页签,支持新增商品。商品会自动展示在直播间的“商品”页签中,作为视频直播的素材。
- 登录MetaStudio控制台,进入MetaStudio服务概览页面。
- 单击“前往MetaStudio工作台”,进入MetaStudio工作台页面。
- 单击“分身视频直播”下方的“开始创建”,进入分身数字人直播首页面。
- 单击“商品管理”,进入如图1所示的页面。
- 单击“新建”,进入“创建商品”页面,如图2所示。
参数配置说明,如表1所示。
- 单击“创建”,界面提示“创建成功”。
在“商品管理”页面,新增一行商品。
支持对商品执行如下操作:
- 单击商品所在行的“查看”,进入商品详情界面,支持单击“编辑”,修改商品信息。
- 单击商品所在行的“编辑”,进入商品修改页面,修改商品信息后,单击“保存”。
- 单击商品所在行的“删除”,删除当前商品。
新增互动库
分身视频直播首页面的“互动管理”页签,支持新增互动库,及其相应的互动规则。互动库可以直接在直播间中导入使用。
- 登录MetaStudio控制台,进入MetaStudio服务概览页面。
- 单击“前往MetaStudio工作台”,进入MetaStudio工作台页面。
- 单击“分身视频直播”下方的“开始创建”,进入分身数字人直播首页面。
- 单击“互动管理”,进入如图3所示的页面。
- 在左侧“互动库”区域,单击下方的“新增互动库”,上方新增一条横线,如图4所示。
输入互动库的名称。
- 选中左侧的互动库,单击界面右侧的“新建”,弹出“新建互动”对话框,如图5所示。
可以给当前互动库,新增1条互动规则。参数配置说明,如表2所示。
- 单击“保存”,一条互动规则新增完成。
用户可以根据实际情况,为当前互动库增加更多的互动规则,或者增加更多的互动库。
创建直播间
- 登录MetaStudio控制台,进入MetaStudio服务概览页面。
- 单击“前往MetaStudio工作台”,进入MetaStudio工作台页面。
- 单击“分身视频直播”下方的“开始创建”。
进入分身数字人直播首页面,如图6所示。
- 在“直播管理”页签,单击“创建直播间”,进入视频直播制作界面。
界面详情如图7所示。
- 在直播画面预览窗口,设置角色、背景、贴图、视频等内容,详见视频直播公共配置。
新增商品中新增的商品会自动展示在“商品”页签中,可直接使用。
- 直播画面创作完成后,需要制作剧本。
- 如还需制作更多场景,在直播画面预览窗口右侧,单击“场景1”小窗口下方的“+”图标,新增场景,并参考前一个场景,设置生成下一场景的画面布局和剧本内容。
图9 直播间界面
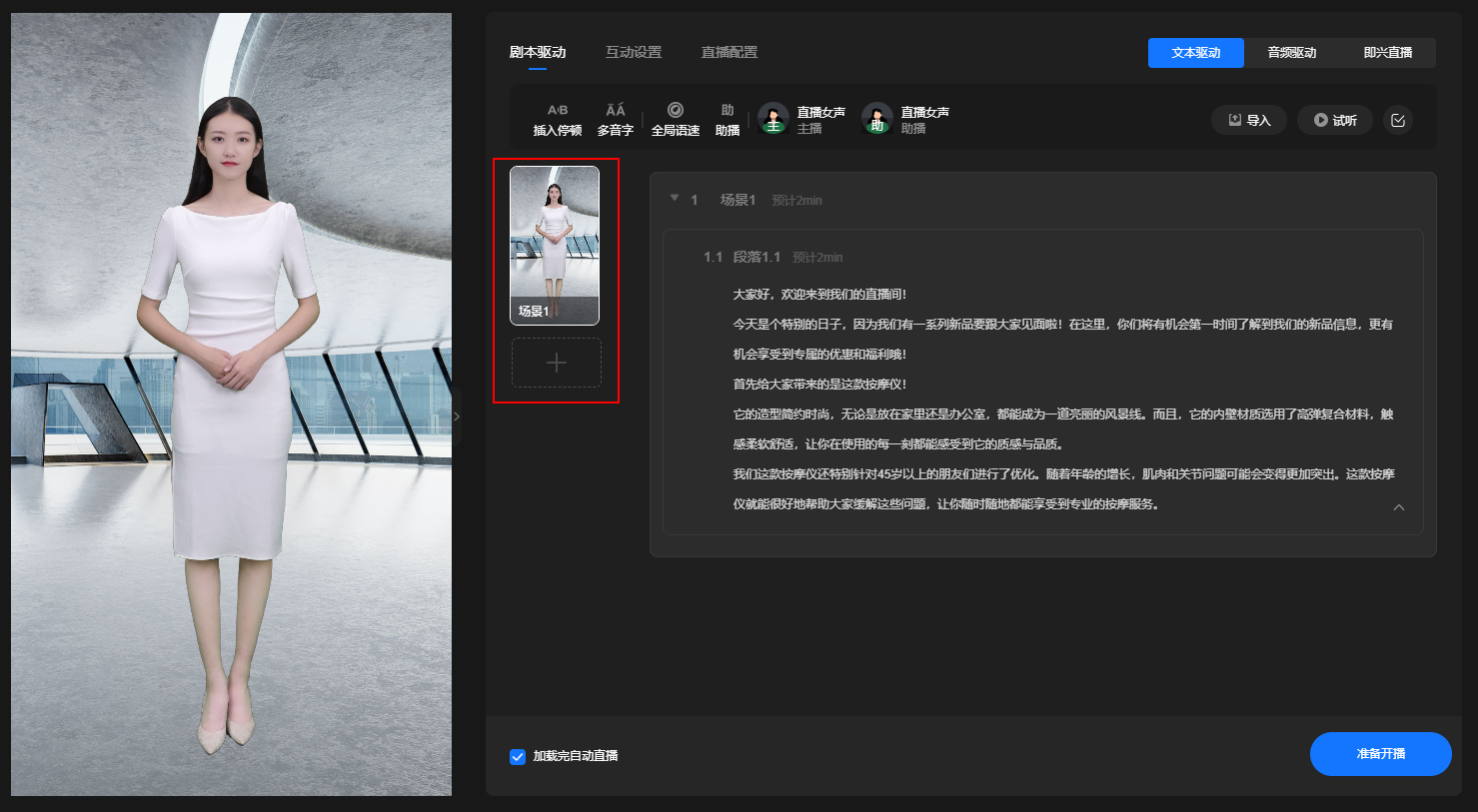
- 所有场景的画面布局和剧本均设置完成后,单击界面右侧的“互动设置”页签,如图10所示。
- 单击“导入”,弹出“导入互动”对话框。
勾选需使用的互动库及互动规则,支持同时勾选多个互动库及其互动规则。
- 单击“确认”。
界面下方,成功导入互动库中的互动规则列表。
- 单击界面右侧的“直播配置”页签,如图11所示。
直播配置保持默认值即可,如需修改配置可参考视频直播。
- 单击界面右上角的
 图标,保存直播配置。
图标,保存直播配置。 - 在视频直播制作界面右下角有“直播计费类型”,请根据实际情况选择按需或使用包周期资源进行开播。
- 单击界面右下方的“准备开播”,弹出“风险提示”对话框,如图12所示。
- 用户可以等直播风险消除后再开播,也可以直接选择“承担风险开播”,启动直播。
- 直播加载时,可以在直播预览窗口看到加载进度。
开播后的效果如图13所示。界面右下方的操作说明,如表3所示。
表3 界面说明 界面元素
说明
00:01:20
直播计时,当前已直播1分20秒。

切换互动内容播报的声音。默认为主播声音,可切换为助播声音。

单击快捷图标,选择预置的互动内容发送播报。
请输入互动内容,回车发送内容
手工输入互动内容,发送成功后,主播或助播进行互动内容插播。插播结束后,继续播报原有内容。
真人接管
单击“真人接管”,开启真人接管功能。数字人停止发声,仅保留动作,改由真人发声。
真人发声结束后,单击“取消真人接管”,关闭真人接管功能,继续播报原有内容。
暂停
单击“暂停”,暂停播报。
单击“继续”,可恢复播报。
停止
单击“停止”,关闭当前直播。
关闭直播窗口不会停止直播,需单击“停止”才能停止直播。还可通过设置循环次数和直播最大时长来触发自动结束,当两者时长不一致时,以两者最小值结束直播。
查看直播任务
用户创建的直播间会以列表的形式,展示在分身视频直播首页面的“直播任务管理”页签中。支持通过直播任务进入直播间,修改直播内容后,重新开播。
- 登录MetaStudio控制台,进入MetaStudio服务概览页面。
- 单击“前往MetaStudio工作台”,进入MetaStudio工作台页面。
- 单击“分身视频直播”下方的“开始创建”,进入分身数字人直播首页面。
- 单击“直播任务管理”,进入如图14所示的页面。