更新时间:2025-10-17 GMT+08:00
手动扩容GeminiDB Influx实例磁盘
操作场景
随着业务数据的增加,原来申请的数据库存储容量不能满足需求,这时,您可以为实例扩容磁盘。
使用须知
- 目前集群版实例、单节点实例和集群增强版的云原生部署模式的实例磁盘容量变更只允许扩容,不能缩容。
- 容量变更无需重启实例,在此期间,不会对已有数据造成任何影响,服务不中断,不影响您正常使用数据库。
实例设置只读状态说明
为保护GeminiDB Influx实例的正常运行,在存储空间即将被写满的时候,数据库会被设置成只读状态,该状态下只支持数据的读取,不支持写入和更新,可以通过扩容存储容量来解除该状态,重新获得写入和更新的能力。
|
存储容量 |
说明 |
|---|---|
|
小于600GB |
|
|
大于或等于600GB |
|
数据库内核采用LSM架构,在写入/删除数据积累到一定量后,后台会自动进行归并,归并会生成新的数据文件,删除老的数据文件,在生成新文件和删除老文件这段过渡期,新老文件会同时存在,磁盘会短暂上涨,上涨量和当时归并涉及的数据量相关,此时可能触发只读状态,建议预留合理的磁盘空间,避免归并任务触发只读状态。
方法一
- 登录云数据库GeminiDB控制台。
- 在“实例管理”页面,选择目标实例,单击实例名称。
- 在“基本信息 > 存储空间”区域,单击“磁盘扩容”。
图1 磁盘扩容
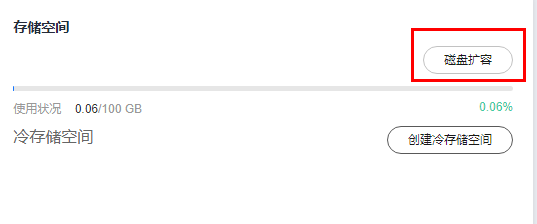
- 进入“磁盘扩容”页面,选择所需扩容磁盘空间大小,单击“下一步”。
- 在确认页面,确认存储空间。
- 包年/包月
- 如需重新选择,单击“上一步”,修改存储空间。
- 核对无误后,单击“提交订单”,进入付款页面,选择支付方式,完成支付。
- 按需计费
- 如需重新选择,单击“上一步”,修改存储空间。
- 核对无误后,单击“提交”,开始扩容存储。
- 包年/包月
- 检查存储扩容结果。
- 扩容过程中,实例运行状态为“存储扩容中”。
- 扩容完成后,实例运行状态变为“正常”。
- 单击实例名称,在实例“基本信息”页面的“存储空间”区域,可查看扩容后的磁盘容量。
方法二
- 登录云数据库GeminiDB控制台。
- 在“实例管理”页面,选择目标实例,单击操作列。
图2 扩容磁盘

- 进入“磁盘扩容”页面,选择所需扩容磁盘空间大小,单击“下一步”。
图3 磁盘扩容

用户每次至少选择1GB扩容量,且必须为整数。
- 在确认页面,确认存储空间。
- 包年/包月
- 如需重新选择,单击“上一步”,修改存储空间。
- 核对无误后,单击“提交订单”,进入付款页面,选择支付方式,完成支付。
- 按需计费
- 如需重新选择,单击“上一步”,修改存储空间。
- 核对无误后,单击“提交”,开始扩容存储。
- 包年/包月
- 检查存储扩容结果。
- 扩容过程中,实例运行状态为“存储扩容中”。
- 扩容完成后,实例运行状态变为“正常”。
- 单击实例名称,在实例“基本信息”页面的“存储空间”区域,可查看扩容后的磁盘容量。






