更新时间:2025-07-03 GMT+08:00
PC端推流和播放(标准直播场景)
本节主要介绍如何在PC端借助第三方软件实现直播推流和播放。
推流
- 获取推流地址。
- 运行OBS工具,单击右下角的“设置”。
图2 设置

- 在左侧菜单栏选择“输出”,将“输出模式”配置为“高级”,“关键帧间隔”配置为“2”。
图3 输出设置

- 在左侧菜单栏选择“直播”,输入步骤1获取的直播推流URL。
图4 直播设置
 推流地址分两部分输入“服务器”和“推流码”中。具体填写规则如下:
推流地址分两部分输入“服务器”和“推流码”中。具体填写规则如下:- 服务器:填写包含AppName前的地址,如"rtmp://livepush-test.huaweicloud.com/live/"。
- 推流码:填写包含“StreamName”后的地址,如“huawei09”。
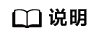
由于使用的OBS工具版本不同,界面参数的名称可能会不同,但填写规则是相同的。
- 单击“确定”,完成直播推流地址的配置。
- 在“来源”区域单击左下角的“+”,选择直播流来源。
图5 来源设置

- 媒体源:表示本地媒体文件。
- 视频采集设备:表示摄像头,若PC有配套摄像头,会直接启用摄像头。
- 单击右下角的“开始直播”,开始推送直播流。
播放
- 获取播放地址。
- 登录视频直播控制台,在左侧导航树中选择“域名管理”,进入域名管理页面。
- 在对应的播放域名行单击“管理”,进入基本信息页面获取播放地址。
示例如图6所示,其中“StreamName”为自定义的,但需要与推流地址中的“StreamName”一致,否则会播放失败。
可根据播放域名支持的协议,对应拼接为如下三种格式的播放地址。
- FLV格式:http://exampletest.huaweicloud.com/live/huawei09.flv
- M3U8格式:http://exampletest.huaweicloud.com/live/huawei09.m3u8
- RTMP格式:rtmp://exampletest.huaweicloud.com/live/huawei09

图中域名仅为示例,实际使用时,您需要使用已配置的播放域名。
- 运行VLC工具。
- 在菜单栏选择。
- 在弹出的对话框中输入步骤1获取的直播播放URL,并单击“播放”即可。

父主题: 快速入门








