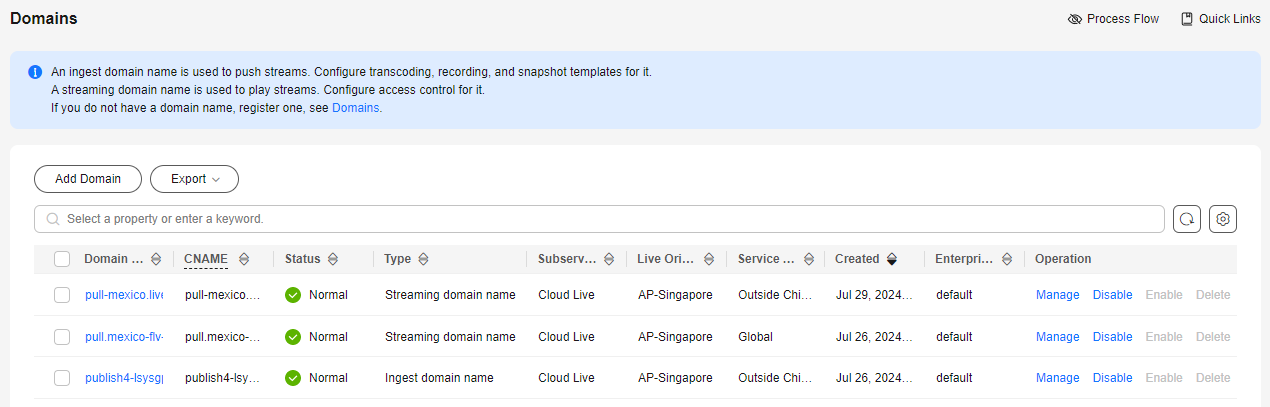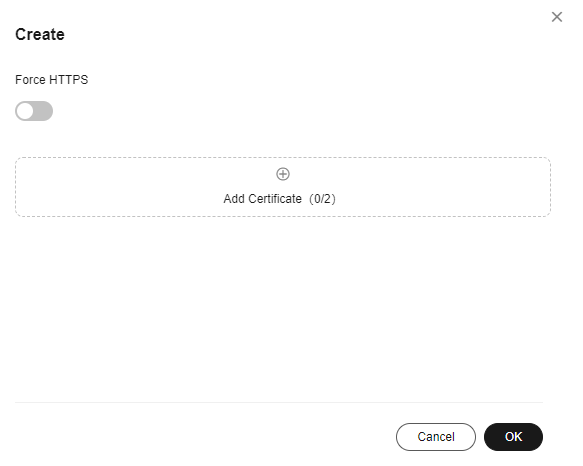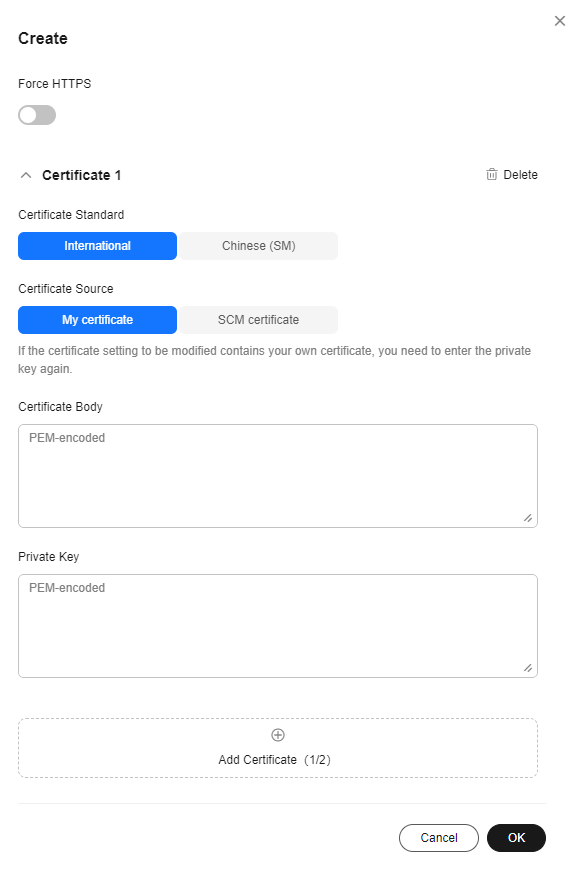Adding Domain Names
This section describes how to add an ingest domain name and a streaming domain name.
Prerequisites
- You have registered with Huawei Cloud and completed real-name authentication.
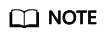
If you are a user of Huawei Cloud (International) or Huawei Cloud (Europe), you need to complete real-name authentication when you:
- Purchase and use cloud services in Huawei Cloud regions in the Chinese mainland. In this case, real-name authentication is required by the laws and regulations of the Chinese mainland.
- Plan to use Live in Huawei Cloud regions in the Chinese mainland.
- Domain names for Live are available. Live requires an ingest domain name and a streaming domain name, and the two domain names must be different.
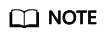
If you want to perform livestreaming acceleration in Huawei Cloud regions in or outside the Chinese mainland, the domain names must complete ICP filing in advance as required by the Ministry of Industry and Information Technology (MIIT).
- You need to prepare an HTTPS certificate before using LLL.
- If you do not have an HTTPS certificate, you can purchase one on Huawei Cloud SSL Certificate Manager.
- The HTTPS certificate format must meet the requirements. If your certificate is not in PEM format, convert the certificate to the PEM format.
Notes
- An area needs to be specified for stream push, and the streaming domain name needs to be associated with an ingest domain name. In this way, a streaming domain name can be used to watch livestreaming in the area where the ingest domain name is located. That is, a streaming domain name cannot be used to watch livestreaming in and outside China at the same time.
- The price of livestreaming outside China is different from that in China. For details, see Pricing Details.
- If the streaming URL is not used in the selected acceleration area, the playback quality may be compromised.
- If the Service Area of the streaming domain name is Chinese mainland or Global, and the origin server of the ingest domain name is in the Chinese mainland, the domain names must be licensed in the Chinese mainland.
- If you add, modify, or delete a domain name, the change will be displayed in My Resources within 24 hours. Please check the data later.
Adding Domain Names
Add the ingest and streaming domain names to Live. The following describes how to add an ingest domain name. The procedure for adding a streaming domain name is the same.
- Log in to the Live console.
- In the navigation pane, choose Domains.
- Click Add Domain. On the displayed page, enter an ingest domain name.
Table 1 Domain name parameters Parameter
Description
Domain Name
Enter a second-level ingest domain name or streaming domain name, for example, test-push.example.com.
NOTE:- The domain name can contain a maximum of 64 characters, which cannot contain uppercase letters.
- An ingest domain name must be different from a streaming domain name. Wildcard domains are not allowed.
- By default, you can add up to 64 domain names in your account. To add more domain names, submit a service ticket.
Enterprise Project
Add domain names to enterprise projects for unified management.
On the Create Enterprise Project page, create an enterprise project (whose name is default by default) and add the user group to the enterprise project. By doing so, users in this user group obtain the permissions on the domain names in the enterprise project.
NOTE:Only an enterprise account can configure enterprise projects.
Type
If you enter an ingest domain name for Domain Name, then select Ingest domain name for Type. The domain name type cannot be changed once configured.
Subservice Type
Subservice type of Live.
Options:
- Cloud Live: This easy-to-use livestreaming service provides diverse live acceleration capabilities for entertainment, e-commerce, and education scenarios.
- Media Live: This broadcast-grade livestreaming service provides features such as channel management and content encryption for media organizations and broadcasting.
Select Cloud Live.
Live Origin Server
Area where the Live origin server is located. For details, see How Do I Select a Live Origin Server and Acceleration Area? The Live origin server cannot be changed once configured. Select the nearest origin server.
Currently, Live origin servers are deployed in the following regions:
- CN North-Beijing4 of Huawei Cloud (Chinese Mainland): CN North-Beijing4 and AP-Singapore.
- Singapore of Huawei Cloud (International): AP-Singapore, LA-Sao Paulo1, and CN North-Beijing4.
- Dublin of Huawei Cloud (Europe): EU-Dublin.
NOTE:- The origin server of the ingest domain name must be in the region where the streamer is. Streamers cannot push streams across regions. For example, if a streamer needs to livestream in both the Chinese mainland and Malaysia, two sets of streaming and ingest domain names need to be configured. The origin servers of each set of domain names are located in the Chinese mainland and Singapore, respectively.
- The origin servers of the ingest and streaming domain names to be associated must be in the same region.
- The OBS buckets that you use for storing live video recordings and snapshots must be in the same region as the Live origin server.
Service Area
Area where streaming domain names can be accelerated. For details, see How Do I Select a Live Origin Server and Acceleration Area? This parameter is valid only for streaming domain names and cannot be changed once configured.
If the video is not played in the selected acceleration area, the livestreaming quality may be compromised. Select an acceleration area that fits your needs.
Options:
- Chinese mainland
Select this option when the audience is in the Chinese mainland.
The domain name must be licensed by the Ministry of Industry and Information Technology (MIIT).
- Outside Chinese mainland
Select this option when the audience is outside the Chinese mainland (including in Hong Kong, Macao, and Taiwan).
- Global
Select this option when there is audience in and outside the Chinese mainland (including in Hong Kong, Macao, and Taiwan).
The domain name must be licensed by the Ministry of Industry and Information Technology (MIIT).
NOTICE:If the Service Area you select involves cross-border data transfer, you shall be responsible for such transfer. For details, see section 2.3 "Processing Your Content Data" of Live Service Agreement.
Supported Protocol
Streaming protocols supported by a streaming domain name.
- This parameter is valid only for streaming domain names.
- The value defaults to FLV+RTMP+RTC and cannot be changed once specified.
Options:
- FLV+RTMP+RTC: The streaming domain name can use HTTP-FLV, RTMP, and WebRTC to play Cloud Live content.
- HLS: The streaming domain name can use HLS to play Cloud Live content.
- Click OK.
A domain name whose Status is Configuring is displayed in the domain name list. About 3 to 5 minutes later, if the status becomes Normal, the domain name has been added.
- Repeat step 1 to step 4 to add a streaming domain name.
After adding the streaming domain name, you need to associate the streaming domain name with the ingest domain name before using Live. The associated ingest domain name and streaming domain name must belong to the same Live origin server. For details, see Associating Domain Names.
Associating Domain Names
Associate the ingest domain name with the streaming domain name so that you can push streams and play live video.
- Log in to the Live console.
- In the navigation pane, choose Domains.
- Click Manage in the row containing the target streaming domain name. The Basic Info page is displayed.
- In the Ingest Information area, click Associate Ingest Domain and select the added ingest domain name.
Figure 1 Associating domain names
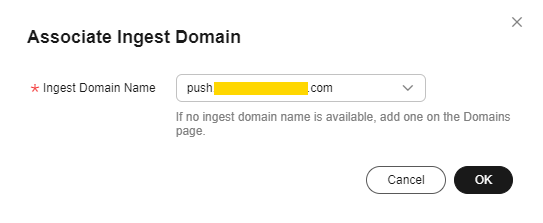
- Click OK.
Then you can view the stream push information in the Ingest Info area.
Figure 2 Ingest Info
Configuring CNAME Records
After domain names are added, a CNAME record will be assigned to the ingest domain name and streaming domain name, respectively. You can log in to the Live console and view the domain names on the Domains page, as shown in Figure 3.
Configure the CNAME records at your domain names' DNS providers. After the CNAME records take effect, all requests of your ingest domain name and streaming domain name are redirected to CDN PoPs of Huawei Cloud Live for faster livestreaming.
Enabling HTTPS Secure Acceleration
This operation is required only for LLL.
You can enable HTTPS secure acceleration for streaming domain names of LLL to ensure that your live content is encrypted during transmission.
- Log in to the Live console.
- In the navigation pane, choose Domains.
- Click Manage in the Operation column of the desired streaming domain name.
- In the navigation pane, choose Templates > HTTPS Certificates.
- Click Create. The page of creating certificate settings is displayed, as shown in Figure 4.
- Click Add Certificate. The settings of certificate 1 are displayed, as shown in Figure 5.
Here is an example of adding a certificate of international standard. Table 2 describes the parameters.
Table 2 Parameters Parameter
Description
Certificate Standard
Select International.
Certificate Source
Select My certificate. The certificate must be obtained from an official channel.
International > My certificate
Open the obtained certificate file and private key file using a text tool, and copy the certificate body and private key content to the text boxes.
Certificates issued by different organizations are different:- If your certificate is issued by the root CA, the certificate is a complete one. Copy the certificate body.
Figure 6 HTTPS certificate
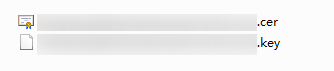
- If your certificate is issued by an intermediate CA, the certificate file contains multiple certificates. You need to combine all the certificates into a single certificate.
- If your certificate is issued by the root CA, the certificate is a complete one. Copy the certificate body.
- Determine whether to enable Force HTTPS.
If this option is enabled, all of your requests for the live video are converted to HTTPS requests.
- Click OK.
- Verify whether HTTPS secure acceleration has taken effect.
Use an HTTPS streaming URL to play a video. If the playback is successful, HTTPS secure acceleration has taken effect.
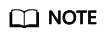
If your certificate is changed, you need to synchronize the new certificate to the HTTPS settings.
Feedback
Was this page helpful?
Provide feedbackThank you very much for your feedback. We will continue working to improve the documentation.See the reply and handling status in My Cloud VOC.
For any further questions, feel free to contact us through the chatbot.
Chatbot