快速操作CloudLink Board
熟悉操作界面和唤醒
连通电源后,打开背部的电源按键,Board将自动开机。
如果Board正在休眠,您也可以通过如下方式唤醒:
- 触摸Board屏幕。
- 按压Home键。
- 如果智能助手已启用,可以通过语音唤醒,例如“小微、小微”。
- 拿起触控笔,即可唤醒。

加入会议
召开会议
- 创建会议
创建会议成功后,自动生成会议ID,您可以将会议ID告知给相关人员,其他会场可以通过拨打会议ID加入该会议。
创建会议成功后,您将自动成为主席。
- 点击
 。
图5 打开呼叫界面
。
图5 打开呼叫界面
- 点击“创建会议”。
图6 选择创建会议

- 点击
- 呼叫单个会场
输入会场关键字后,当会场名出现在搜索结果中时,点击会场名可以选中该会场。也可以在联系人中选择并呼叫单个会场。
- 点击
 。
图7 打开呼叫界面
。
图7 打开呼叫界面
- 点击输入框,输入会场号码,点击“呼叫”。
图8 呼叫单个会场

- 点击
- 呼叫多个会场
- 点击
 。
图9 打开呼叫界面
。
图9 打开呼叫界面
- 在“联系人”页签下,选择需要呼叫的会场。
图10 选择会场

- (可选)点击
 , 设置会议密码等参数,再点击“是”。如果使用缺省会议参数,则不需设置。
图11 高级设置
, 设置会议密码等参数,再点击“是”。如果使用缺省会议参数,则不需设置。
图11 高级设置
- 点击“呼叫”。
图12 呼叫多个会场

- 点击
- 呼叫某条最近通话记录
当会议或联系人在近期开过会,可通过查找最近通话记录,快速发起呼叫。
- 点击
 。
图13 打开呼叫界面
。
图13 打开呼叫界面
- 点击“最近通话” 。
图14 选择最近通话

- 选择需要呼叫的会场,点击
 。
图15 呼叫最近通话会场
。
图15 呼叫最近通话会场
- 点击
- 创建云会议室会议
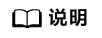
只有当企业管理员在华为云会议管理平台上将云会议室分配给某一CloudLink Board后,该硬件终端才可以创建云会议室会议。
- 点击
 。
图16 打开呼叫界面
。
图16 打开呼叫界面
- 在联系人页签下点击“云会议室(云会议室)”。
图17 选择云会议室

- 点击
共享材料
CloudLink Board支持以下4种方式共享会议材料。

- 观看本地投屏
- 点击
 。
图19 打开投屏界面
。
图19 打开投屏界面
- 观看有线投屏,点击“打开”。
图20 打开有线投屏

- 点击
- 通过有线连接共享会议材料
- 点击“共享材料”。再点击“共享”。
图21 共享材料

- 点击屏幕,再点击
 可编辑共享材料,并可粘贴到白板。
图22 编辑共享材料
可编辑共享材料,并可粘贴到白板。
图22 编辑共享材料 图23 粘贴共享材料到白板
图23 粘贴共享材料到白板
- 点击“共享材料”。再点击“共享”。
- 使用AirPresence Key共享会议材料
- 将AirPresence Key插入终端USB接口进行自动配对。
- 配对成功后,将AirPresence Key从终端拔下,插入PC的USB接口。
- 在PC上安装AirPresence Key应用程序。安装完成后,PC界面提示“连接成功,按下按钮可投屏”。
- 按AirPresence Key按钮,共享PC上的会议材料。
图24 按AirPresence Key按钮

- 通过AirPresence移动客户端共享会议材料
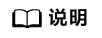
使用AirPresence前,请先确认移动端设备与终端在同一个无线网络中且网络互通。
会议控制
会议主席和与会者可以做什么?

- 查看与会者列表
图33 查看与会者列表

- 申请主席,享有更多权限
- 当会议中无主席会场时,您可以申请主席成功。
- 两方会议时,不能申请主席。
- 会议召集时,如果设置了主席密码,申请主席时,需要先输入主席密码,主席密码请从会议组织者获取。
- 点击“更多”。
图34 更多

- 选择“申请主席”,再单击“申请主席”。
图35 申请主席

- 输入申请主席密码,主席密码请从会议组织者获取。
图36 输入密码

- 申请发言
当会议中存在主席会场时,非主席会场如果需要发言,要向主席会场进行申请。主席会场可允许或拒绝其他非主席会场的发言申请。发言申请得到主席会场确认通过后,申请发言的会场就可以发言并被广播,其他会场的麦克风自动关闭。
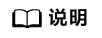
仅当会议中主席会场的终端设备为TE30、TE40、TE50、TE60或TX50时,才可申请发言。
- 点击“更多”。
图37 更多

- 选择“申请发言”,再单击“申请”。
图38 申请发言

- 点击“更多”。
- 邀请入会
- 当有会场需要临时加入会议时,可以通过“邀请入会”将该会场添加到会议中。
- 可以搜索会场关键字,查找并选择会场。也可以按Home键返回主页,点击“呼叫”,在“联系人”页签下选择需要呼叫的会场。
点击“邀请”,选择需要邀请的会场,点击“呼叫”。
图39 呼叫会场
- 选看会场
当主席会场没有广播某个会场,会议主席和与会者可以选择观看任意会场。
- 点击“与会者”。
图40 打开与会者列表

- 选择需要观看的会场,点击
 。点击“大画面观看”。
图41 选择大画面观看
。点击“大画面观看”。
图41 选择大画面观看
- 点击“与会者”。
- 广播会场
主席会场广播某个会场时,所有与会会场被强制观看该会场的图像,主席会场仍然可以选择观看其他会场。
主席会场可以广播任意一个视频会场,包括主席会场本身。- 点击“与会者”。
图42 打开与会者列表

- 选择需要观看的会场,点击
 。点击“广播”。
图43 广播会场
。点击“广播”。
图43 广播会场
- 点击“与会者”。
- 修改画面布局
图44 选择视图模式

- 挂断会场
- 全部静音/静音某个会场
主席会场可以一键将其他会场全部静音,也可以选择关闭某个会场的麦克风,静音某个会场。当某个会场被主席静音后,会议中将不能听到该会场的声音。
- 点击“与会者”。
- 选择某个会场,点击
 ,关闭该会场麦克风。点击“全部静音”,关闭所有会场麦克风(主席会场不会关闭)。
图51 全部静音
,关闭该会场麦克风。点击“全部静音”,关闭所有会场麦克风(主席会场不会关闭)。
图51 全部静音
- 延长会议
- 点击“延长会议”。
- 滑动数字,选择需要延长的时间,点击“确定”。
图52 延长会议

- 离开会议
主席会场选择“离开会议”后,将会释放主席权限并退出会议。
如果该会议还未被结束,您可以在首页的会议通知框区域,点击“加入”再次入会 。再次入会后,则为普通与会者。
- 点击“离开会议”。
图53 离开会议

- 点击“离开会议”,退出会议。主席会场还可以点击“结束会议”,解散会议。
图54 离开/结束会议

- 点击“离开会议”。
- 会议锁定
主席会场可以将当前的会议锁定,会议锁定后,其他会场无法呼叫入会,但主席会场仍然可以邀请其他会场。如有其他会场需要申请入会,可联系主席会场的会议组织人,主席会场的会议组织人可邀请该会场入会。
- 点击“更多”。
图55 更多

- 选择“会议锁定”。打开会议锁定开关。
图56 会议锁定

- 点击“更多”。
白板协作
- 新建或删除白板
- 点击“白板”。
图57 打开白板

- 进入白板操作。
- 点击
 ,新建另一页白板,当前白板内容不会丢失。
,新建另一页白板,当前白板内容不会丢失。 - 点击
 和
和 翻页,查看已有白板。
翻页,查看已有白板。 - 点击
 ,调出白板管理页面,可以快速查找或者删除任一白板。
,调出白板管理页面,可以快速查找或者删除任一白板。 - 按Home键可以返回主页。
图58 白板操作界面
- 点击
- 点击“白板”。
- 编辑白板内容
- 点击
 ,选择对应的书写笔(包含铅笔、Mark笔和毛笔)以及颜色。
,选择对应的书写笔(包含铅笔、Mark笔和毛笔)以及颜色。 - 橡皮擦
 :擦除书写内容可以通过手指点擦进行精准擦除,也可以通过拳头或者手掌大面积擦除。
:擦除书写内容可以通过手指点擦进行精准擦除,也可以通过拳头或者手掌大面积擦除。 - 双击
 可以选择“擦除”或“清屏”。
可以选择“擦除”或“清屏”。 - 选择“清屏”后,将 清空当前白板全部内容。
- 圈选
 :选中书写内容进行移动、删除、放大或缩小。
:选中书写内容进行移动、删除、放大或缩小。 - 撤销
 :撤销上一步操作。
:撤销上一步操作。 - 还原
 :还原上一步撤销。
:还原上一步撤销。 - 发送邮件
 :邮件发送白板到收件人。具体操作请参见邮件发送白板。
:邮件发送白板到收件人。具体操作请参见邮件发送白板。 - 退出
 :退出白板页面。
:退出白板页面。
图59 编辑白板内容
- 点击
- 画布缩放与锁定
- 状态下
 ,您可以通过手势操控拖拽、移动、拉大、缩小画布。
,您可以通过手势操控拖拽、移动、拉大、缩小画布。 - 点击
 ,图标变为
,图标变为  ,画布缩放被锁定。
,画布缩放被锁定。
图60 缩放/锁定画布
- 状态下
- 邮件发送白板
可以将编辑内容后的白板发送到指定邮箱。需要先配置邮件服务器,具体操作请参考快速配置CloudLink Board。
- 编辑白板后,点击
 。
图61 打开发送弹窗
。
图61 打开发送弹窗
- 输入收件人邮箱地址,设置邮件主题,点击“发送”。
图62 发送邮件

- 编辑白板后,点击
- 共享白板给远端
您可以将白板内容共享给远端与会者,所有会场同时观看白板演示。
会议中,白板内容实时同步到远端:包括布局同步,页面同步,书写,擦除,操作笔迹实时同步。
- 点击“共享材料”,再点击“共享”。
图63 发起共享

- 点击“停止共享”,可以退出当前白板共享。
图64 停止共享

- 点击“共享材料”,再点击“共享”。
- 进入分屏协作模式
Board最多支持二分屏显示,默认左右等分,支持移动分屏线改变分屏显示比例。新建窗口默认右侧打开。
- 在白板界面,轻触Home键回到首页。
- 点击“应用”,再点击需要打开的应用程序,进入二分屏协作。
图65 打开应用
 图66 进入二分屏协作
图66 进入二分屏协作
- 编辑/修改分屏协作
进入二分屏协助模式后,您可以对二分屏进行编辑、修改,复制等操作。
- 左侧白板支持编辑、书画、标注等操作。
- 点击右侧分屏的“工具栏>
 ”,也可进入白板书写状态。
”,也可进入白板书写状态。
图67 编辑/修改分屏协作
- 点击右侧工具栏工具进行书写或标注。
- 点击“粘贴到白板”,可以将标注后的页面发送到左侧白板。
- 点击
 ,退出编辑。
,退出编辑。
图68 退出编辑
- 共享分屏协作
会议中,进入二分屏协助模式后,点击“发起共享”您可以将二分屏左右两侧的内容共享给远端会场(二分屏左右两侧的内容不能同时发起共享)。
图69 共享分屏协作
控制摄像机
- 控制本地摄像机(本地协作)
- 点击“设置”。
图70 打开设置界面

- 选择“摄像机”。
图71 选择摄像机

- 按实际情况调节摄像机。
- 按方向键调整本地摄像机拍摄角度。当Board的摄像机已处于最广角时,不支持通过方向键进行控制。
- 按
 ,摄像机回到初始位置 。
,摄像机回到初始位置 。 - 按+放大图像,
- 按-缩小图像。
图72 调节摄像机
- 点击“设置”。
- 开启智能跟踪(本地协作)
开启“智能导播”开关,(“未入会跟踪”开关默认关闭)在会议中,摄像机可以检测说话的声音方位,自动调节摄像机至声音方向,拍摄发言人特写画面。
如同时开启“未入会跟踪”开关,则不管是否入会,摄像机都可以检测说话的声音方位,自动调节摄像机至声音方向,拍摄发言人特写画面。
- 点击“设置”。
图73 打开设置界面

- 选择“摄像机”。
图74 选择摄像机

- 点击打开“智能导播”/“未入会跟踪”开关。
图75 启用功能

- 点击“设置”。































