更新时间:2024-04-26 GMT+08:00
快速操作CloudLink Box/Bar
熟悉操作界面和唤醒终端
您可以使用Touch对CloudLink Box/Bar进行操控。
- Touch连通电源后,将自动开机。
- 如果终端已休眠,滑动Touch界面即可唤醒。
- 如果终端已开启了语音助手,您也可以通过语音助手唤醒,例如“小微、小微” 。
图1 操作界面


加入会议
召开会议
- 快速新建会议
- 呼叫单个会场
- 呼叫多个会场
- 呼叫某条最近通话记录
共享材料
CloudLink Box/Bar支持以下4种方式共享会议材料。
图20 会议材料共享方式


- 观看本地投屏。
观看本地投屏前,请先确认CloudLink Box/Bar已连接会议材料所在的视频源。
- 点击
 。
图21 打开投屏界面
。
图21 打开投屏界面
- 点击“观看”。
图22 观看有线投屏

- 点击
- 通过有线连接共享会议材料
本地加入会议后,可以共享材料给远端会场。共享材料前,请先确认终端已连接材料视频源。未连接共享源共享图标为不可点击状态。
- 点击“共享”, 可以共享材料给远端会场。再点击“共享”,可以停止共享材料。
图23 共享材料

- 点击“共享”, 可以共享材料给远端会场。再点击“共享”,可以停止共享材料。
- 使用AirPresence Key共享会议材料
- 将AirPresence Key插入终端USB接口进行自动配对。
- 配对成功后,将AirPresence Key从终端拔下,插入PC的USB接口。
- 在PC上安装AirPresence Key应用程序。安装完成后,PC界面提示“连接成功,按下按钮可投屏”。
- 按AirPresence Key按钮,共享PC上的会议材料。
图24 按AirPresence Key按钮

- 通过AirPresence移动客户端共享会议材料
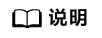
使用AirPresence前,请先确认移动端设备与终端在同一个无线网络中且网络互通。
会议控制
图31 会议控制


- 查看与会者列表
图32 查看与会者列表

- 观看会场
- 点击
 。
图33 打开与会者列表
。
图33 打开与会者列表
- 某个会场,点击
 ,点击“大画面观看”观看该会场。
图34 选择大画面观看
,点击“大画面观看”观看该会场。
图34 选择大画面观看
- 点击
- 修改画面布局
- 演讲者视图
- 点击
 。
图35 打开画面布局界面
。
图35 打开画面布局界面
- 长按小画面并拖动到大画面位置,可以大画面观看该会场。
图36 拖动小画面到大画面

- 点击
- 画中画视图
- 长按小画面可以拖动到上下左右四个位置。
- 点击小画面右上角箭头图标可以隐藏或打开小画面。
- 点击“大小画面交换”可交换大小画面显示位置。
图37 选择画中画视图
- 画廊视图
图38 选择画廊视图

- 演讲者视图
- 申请/释放主席
- 点击
 。
图39 打开更多界面
。
图39 打开更多界面
- 点击“申请主席 > 申请主席”,输入主席密码,点击“申请主席”。
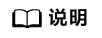
主席密码可从会议组织者处获得。
图40 申请主席
- 点击“释放主席”,可以释放主席权限。
- 点击
- 申请发言
- 点击
 。
图41 打开更多界面
。
图41 打开更多界面
- 点击“申请发言 > 申请发言”。
图42 申请发言

- 点击
- 邀请入会
- 点击
 。
图43 打开邀请入会
。
图43 打开邀请入会
- 选择一个或多个会场,点击“呼叫”。
图44 呼叫会场

- 点击
- 广播
- 静音
- 离开会议
控制本地摄像机
- 点击“设置”。
图57 打开设置界面

- 选择摄像机,点击方向键、+、-、
 ,按实际情况调节摄像机。
,按实际情况调节摄像机。
- 按方向键调整本地摄像机拍摄角度。
- 按
 ,摄像机回到初始位置 。
,摄像机回到初始位置 。 - 按+放大图像。
- 按-缩小图像。
- 按
 调整焦距。
调整焦距。 - 按
 自动调节焦距。
自动调节焦距。
图58 调节摄像机
- 点击“预置位”中的保存图标可以保存当前调整好的摄像机位置。会议中可以快速使用这些预置位,提高会议效率。
图59 选择摄像机预置位

双屏
- 启用双屏
启用双屏前请确认终端已通过线缆连接双显示屏。当启用双屏后, 会场视频和材料图像将分别显示在两个屏幕上。可以设置交换屏幕显示内容和克隆屏幕内容。
- 点击“设置”。
图60 打开设置界面

- 点击“高级设置 > 输入输出”。
- 将“双屏”设置为“启用”后,保存设置。
图61 启用双屏

- 点击“设置”。
- 交换屏幕内容
交换屏幕内容是指两个屏幕内容互换,例如屏幕1显示会场视频,屏幕2显示材料,交换屏幕后,屏幕1显示材料,屏幕2显示会场视频。
- 点击“设置”。
图62 打开设置界面

- 点击“双屏”,点击
 交换屏幕。
图63 交换屏幕内容
交换屏幕。
图63 交换屏幕内容
- 点击“设置”。
- 设置双屏显示模式
- 点击“设置”。
图64 打开设置界面

- 点击“双屏”,点击“克隆屏幕内容”,选择双屏显示模式。
- 正常模式:会场视频和材料分别显示在两个屏幕上。
- 双屏视频:两个屏幕都显示会场视频。
- 双屏材料:两个屏幕都显示材料。
图65 选择双屏显示模式
- 点击“设置”。














































