更新时间:2024-04-26 GMT+08:00
遥控器操作
了解遥控器
通过遥控器控制终端,在显示屏上所见即所得,方便快捷,易于使用。
图1 遥控器


熟悉操作界面
- 呼叫界面
图2 呼叫界面

- 菜单界面
- 按遥控器的
 显示菜单栏,按
显示菜单栏,按 或
或 隐藏菜单栏。
隐藏菜单栏。 - 选择菜单栏上的“自定义工具条”,按遥控器的ok键,进入自定义工具条界面,您可以上移或下移、隐藏或显示工具条上的图标。进入自定义工具条界面时,需要输入遥控器管理员密码,缺省密码为“12345678”,为了确保账号安全,建议首次开机后立即更改密码,并定期更改密码。
图3 菜单界面
- 按遥控器的
切换画面布局
您可以通过调整屏幕布局从而在一个显示设备上观看多个图像的组合。图中出现的布局模式与终端当前的状态相关,请已实际界面为准。
- 按遥控器的
 键显示工具条。
键显示工具条。 - 按方向键选择工具条上的
 ,按OK键确认。
图4 打开布局界面
,按OK键确认。
图4 打开布局界面
- 按方向键选择合适的布局,按OK键确认。
图5 选择布局模式

共享会议材料
TE系列硬终端支持以下3种方式共享会议材料。
图6 会议材料共享方式


AirPresence是终端配套的无线投屏客户端,支持安装在移动设备或PC上。
- 使用AirPresence Key共享会议材料
- 将AirPresence Key插入终端USB接口进行自动配对。
- 配对成功后,将AirPresence Key从终端拔下,插入PC的USB接口。
- 在PC上安装AirPresence Key应用程序。安装完成后,PC界面提示“连接成功,按下按钮可投屏”。
- 按AirPresence Key按钮,共享PC上的会议材料。
图7 按AirPresence Key按钮

- 使用AirPresence 移动版共享会议材料
- 使用AirPresence PC版共享会议材料
加入会议
新建两方会议
新建多方会议
- 按方向键进入“会议日程”界面,选择“新建会议”,按OK键。
图17 选择新建会议

- 选择需要参加会议的会场,按方向键选择“呼叫”,按OK键发起呼叫。
- 在“所有会场”下,按数字键输入号码或会场名称对通讯录进行检索。按方向键选择需要参加会议的会场,按OK键勾选。
- 在“临时会场”下按数字键输入号码添加不在通讯录中的临时会场。
图18 呼叫会场

会议控制
会议主席和与会者支持的会控功能如下:
图19 会议控制


- 申请主席,获得更多权限
- 进入“申请主席”设置界面。
- 按遥控器的
 键显示工具条。
键显示工具条。 - 按方向键选择工具条上的
 ,按OK键。
,按OK键。 - 按方向键选择“申请主席”,按OK键。
图20 选择申请主席
- 按遥控器的
- 使用遥控器输入密码,按OK键。
图21 输入密码

- 进入“申请主席”设置界面。
- 释放主席,减少更多操作
图22 选择释放主席

- 观看会场,会场随心看
- 进入观看会场界面。
- 按遥控器的
 键显示工具条。
键显示工具条。 - 按方向键选择工具条上的
 ,按OK键。
,按OK键。 - 按方向键选择“观看会场”,按OK键。
图23 打开观看会场界面
- 按遥控器的
- 按方向键选择需要观看的会场,按OK键。
图24 选择观看会场

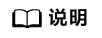
您可以勾选“循环观看”,选择需要循环观看的两个或多个会场,设置“间隔时间(秒)”后,选择“观看”,即可循环观看多个会场。选择“停止观看”可以停止循环观看
- 进入观看会场界面。
- 添加会场,会场随心加
- 进入添加会场界面。
- 按遥控器的
 键显示工具条。
键显示工具条。 - 按方向键选择工具条上的
 ,按OK键。
,按OK键。 - 按方向键选择“添加会场”,按OK键。
图25 打开添加会场界面
- 按遥控器的
- 添加需要呼叫的会场。
- 需要呼叫的会场在地址本中。
- 在“所有会场”中按方向键选择按方向键和OK键选择企业通讯录。
- 按方向键和OK键勾选需要呼叫的会场。
- 按方向键选择“呼叫”,按OK键确认呼叫。
图26 呼叫企业通讯录中的会场
- 已有需要呼叫的会场SIP号码。
- 按方向键选择“临时会场”,输入待添加会场的SIP号码。
- 按方向键选择“+”,按OK键确认添加。重复操作可添加多个临时会场。
- 按方向键选择“呼叫”,按OK键确认呼叫。
图27 呼叫会场SIP号码
- 需要呼叫的会场在地址本中。
- 进入添加会场界面。
- 删除会场,会场随心退
- 呼叫会场,会场随心呼
- 挂断会场,会场随心挂
- 关闭/打开麦克风
主席会场可以关闭或打开某个不发言会场的麦克风,关闭后会议中将不能听到该会场的声音。
- 进入关闭/打开麦克风界面。
- 按遥控器的
 键显示工具条。
键显示工具条。 - 按方向键选择工具条上的
 ,按OK键。
,按OK键。 - 按方向键选择“关闭/打开麦克风”,按OK键。
图31 进入关闭/打开麦克风界面
- 按遥控器的
- 按方向键选择需要关闭/打开麦克风的会场,按OK键确认。
- 进入关闭/打开麦克风界面。
- 关闭/打开扬声器
主席会场关闭或打开某个会场的扬声器后,该会场将不能或能听到当前会议的声音。
- 进入“打开/关闭扬声器”设置界面。
- 按遥控器的
 键显示工具条。
键显示工具条。 - 按方向键选择工具条上的
 ,按OK键。
,按OK键。 - 按方向键选择“关闭/打开扬声器”,按OK键。
图32 进入关闭/打开扬声器界面
- 按遥控器的
- 按方向键选择需要关闭/打开扬声器的会场,按OK键确认。
- 进入“打开/关闭扬声器”设置界面。
- 自由讨论,请随意发言
- 广播会场,请观看指定会场
所有非主席会场(广播源会场除外)被强制观看该会场的图像,主席会场仍然可观看任意一个与会会场的图像。
- 进入“广播会场”设置界面。
- 按遥控器的
 键显示工具条。
键显示工具条。 - 按方向键选择工具条上的
 ,按OK键。
,按OK键。 - 按方向键选择“广播会场”,按OK键。
图34 打开广播会场界面
- 按遥控器的
- 按方向键选择需要广播的会场,按OK键确认。
- 进入“广播会场”设置界面。
- 声控切换,观看声音大的会场
- 剥夺演示令牌,停止会场的共享
会议过程中,如果某个会场正在共享材料,主席会场可以剥夺演示令牌,该会场将会失去演示令牌而停止共享材料。
- 进入“剥夺演示令牌”设置界面。
- 按遥控器的
 键显示工具条。
键显示工具条。 - 按方向键选择工具条上的
 ,按OK键。
,按OK键。 - 按方向键选择“剥夺演示令牌”,按OK键。
图36 打开剥夺演示令牌界面
- 按遥控器的
- 按OK键确认剥夺演示令牌。
- 进入“剥夺演示令牌”设置界面。
- 点名发言
当主席会场需要某个会场发言时,可以对该会场执行“点名发言”操作。
被主席会场点名发言后,该会场的图像、声音被广播,除主席会场和该会场以外的其他会场麦克风均被关闭。
- 进入“点名发言”设置界面。
- 按遥控器的
 键显示工具条。
键显示工具条。 - 按方向键选择工具条上的
 ,按OK键。
,按OK键。 - 按方向键选择“点名发言”,按OK键。
图37 打开点名发言界面
- 按遥控器的
- 按方向键选择需要点名的会场,按OK键确认。
- 进入“点名发言”设置界面。
- 申请发言列表
任何非主席会场执行“申请发言”操作后,申请记录存储于主席会场的申请发言列表中。主席会场在列表中选择允许发言的会场,该会场的图像、声音被广播,其他非主席会场的麦克风均被关闭。
- 延长会议,让会议多开会儿
- 结束会议,节约与会方的每一分钟
- 进入“结束会议”设置界面。
- 按遥控器的
 键显示工具条。
键显示工具条。 - 按方向键选择工具条上的
 ,按OK键。
,按OK键。 - 按方向键选择“结束会议”,按OK键。
图40 打开结束会议界面
- 按遥控器的
- 按方向键选择确认,按OK键。
- 进入“结束会议”设置界面。
父主题: 快速操作TE30/40/50/60































