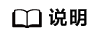使用WordPress快速搭建网站
应用场景
WordPress是一个企业级开源的内容管理系统,常用于企业建站、跨境电商及个人博客的搭建。Flexus L实例提供WordPress应用镜像,该镜像基于Ubuntu 22.04操作系统,采用Docker部署,已预置Nginx、MySQL、phpMyAdmin、Docker软件。本文介绍如何使用WordPress应用镜像快速搭建网站。
资源和成本规划
本实践以如下资源规划为例,您可根据实际需要进行调整。
|
资源 |
配置 |
说明 |
|---|---|---|
|
云主机 |
|
您可根据您的业务需求选择Flexus应用服务器L实例规格。 |
|
镜像 |
WordPress |
选择WordPress应用镜像。 |
|
安全组 |
入方向规则:
|
|
|
域名 |
wpwebsite.com |
|
操作流程
|
操作步骤 |
说明 |
|---|---|
|
购买Flexus应用服务器L实例,选择WordPress应用镜像一键部署Flexus L实例。 |
|
|
配置安全组的入方向访问规则,确保可以正常访问应用镜像。 |
|
|
Flexus L实例无初始密码,创建Flexus L实例后,请先重置密码,再登录Flexus L实例。 |
|
|
登录管理页面设置用户名密码并安装WordPress。首次登录WordPress管理页面需要初始化,后续可直接登录管理页面。 |
|
|
在应用镜像管理页面部署网站,本例介绍如下管理操作。
|
步骤一:购买Flexus L实例
- 登录Flexus应用服务器L实例控制台,单击“购买Flexus L实例”。
- 对Flexus应用服务器L实例进行资源配置。

参数
示例
说明
区域
中国-香港
请就近选择靠近您业务的区域,可减少网络时延,提高访问速度。Flexus应用服务器L实例创建后无法更换区域,请谨慎选择。
应用镜像
WordPress
本例选择WordPress应用镜像。
实例规格
2核2G、系统盘60GiB
选择实例规格。
实例名称
Wordpress-Example
请自定义方便您识别的实例名称,例如Wordpress-Example。
其他服务(可选)
- 数据盘:10GiB
- 主机安全
- 云备份:70GB
请根据您的业务需要自主选择数据盘、主机安全、云备份附加服务并设置规格。
购买时长
1个月
单次购买最短为1个月,最长为3年。
Flexus应用服务器L实例支持自动续费功能。勾选后,在Flexus应用服务器L实例到期前自动续费。如果您购买时未开通自动续费,后续仍可以在控制台开通。自动续费的更多信息详见自动续费规则说明。
购买数量
1台
设置您购买的Flexus应用服务器L实例数量。
- 单击“立即购买”,根据页面提示完成购买。
- 单击“返回华为云Flexus云服务控制台”,查看已创建的Flexus应用服务器L实例。
步骤二:配置安全组
配置安全组的入方向访问规则,确保可以正常访问WordPress。
- 在Flexus应用服务器L实例控制台,单击资源卡片或名称,进入资源页面。
- 在左侧列表中选择“云主机 VM”,单击云主机名称,进入云主机详情页面。

- 选择“安全组”页签,单击“添加规则”,添加如下规则后单击“确定”。
本例只添加基本规则,您可根据需要添加更多规则。
表1 安全组规则 优先级
策略
类型
协议端口
源地址
描述
1
允许
IPv4
TCP:3306
0.0.0.0/0
允许访问MySQL数据库。
1
允许
IPv4
TCP:80
0.0.0.0/0
应用镜像的内部转发端口。
1
允许
IPv4
TCP:443
0.0.0.0/0
允许使用HTTPS协议访问管理页面。
1
允许
IPv4
TCP:9000
0.0.0.0/0
允许外部访问应用的运维面板。
1
允许
IPv4
TCP:9001
0.0.0.0/0
允许外部访问应用管理页面。
步骤三:重置密码并登录Flexus L实例
登录Flexus L实例是常用操作,本小节介绍如何登录Flexus L实例。Flexus L实例无初始密码,创建Flexus L实例后,请先重置密码,再登录Flexus L实例。
- 在Flexus L实例控制台“概览”页的“镜像信息”区域中,单击“管理”进入应用的管理页面,检查应用是否已经启动完毕。应用启动完毕后再执行下一步。

刚创建Flexus L实例后的几分钟,应用处于启动过程中,在此期间请勿对Flexus L实例执行重置密码、重启、关机操作,避免初始密码信息失效导致无法正常登录应用的管理页面。
图1 应用的管理页面入口
应用启动完毕时,您可以看到如图2正常的管理页面初始化引导界面。
- 在资源卡片上,单击
 图标,单击“重置密码”,或者在列表视图中单击操作列下的“重置密码”,设置Flexus L实例的密码。
图标,单击“重置密码”,或者在列表视图中单击操作列下的“重置密码”,设置Flexus L实例的密码。
Flexus L实例无初始密码,登录Flexus L实例前请先设置Flexus L实例密码。更详细的操作步骤参见重置Flexus L实例密码。
图3 重置密码
- 单击资源卡片上的“远程登录”按钮,或者单击列表视图操作列下的“远程登录”,在弹出的登录窗口中,单击“VNC登录”,根据界面提示,输入用户名密码登录Flexus L实例。
用户名为root,密码为步骤2设置的密码。

步骤四:初始化WordPress
由于应用镜像是基于代码界面的Ubuntu操作系统,为了便于您操作,应用具备可视化的管理页面,登录管理页面后,您即可便捷的配置应用。首次登录应用的管理页面需要初始化,后续在Flexus L实例控制台可直接登录管理页面。
- 在服务器“概览”页“镜像信息”中,单击“管理”登录应用的管理页面。

- 设置WordPress管理页面语言,单击“继续”。

- 设置网站标题、WordPress用户名、密码和邮箱, 单击“安装WordPress”。
WordPress无初始用户名、密码,在初始化时由您自定义设置。请妥善保管您的网站管理员用户名、密码和邮箱。当忘记密码时,可根据此邮箱重置密码。

- 单击“登录”,输入用户名密码,登录WordPress管理页面。
至此,WordPress应用初始化完毕,接下来您即可在应用的管理页面运营网站。
为网站添加并解析域名,以便网站的用户可以使用域名访问网站。
- 当域名为非华为云注册的域名且未通过华为云DNS服务器解析时,系统无法直接解析域名,请通过以下任一方式完成域名解析。
- 联系域名服务商,将域名做A记录解析到Flexus L实例公网IP地址。
- 通过华为云DNS服务器解析域名。具体操作详见迁移域名到华为云进行解析。
- 在应用的运维面板添加域名。
- 备案域名。
要想通过域名成功访问服务器,必须备案域名。请在华为云备案中心备案此域名(免费),具体操作详见备案流程。
备案域名后,即可在浏览器输入域名直接访问网站。
如果您仅为个人网站或测试使用,可以在运维面板上申请“Let's Encrypt”提供的免费SSL证书,其有效期通常为90天。如果您是商用建站,建议安装商用SSL证书。以下为此两种方式的操作步骤,安装证书后,使用域名访问网站时即为HTTPS协议。
准备工作
安装SSL证书前,请先在管理页面完成初始化,并在运维面板配置好域名。
操作步骤
- 在运维面板申请免费的SSL证书
- 安装商用SSL证书
如果您已经购买并签发了SSL证书,可直接根据如下步骤为网站安装证书;如果您还未购买并签发证书,请先参考SSL证书使用概述在华为云购买并签发SSL证书后,再根据如下操作为网站安装证书。
WordPress具有丰富的主题模板,您可以选择合适的主题模板使您的网站与众不同。不同的主题可以在不改变网站内容和结构的情况下,更改界面和WordPress站点的功能。
- 选择“外观 > 主题”。
您可以使用WordPress默认安装以及启用的主题,也可以单击“安装主题”或“添加新主题”使用其他主题。使用其他主题时:
- 您可以使用WordPress主题库的主题:直接搜索或者根据分类选择主题。
- 您也可以使用第三方主题:单击“上传主题”上传第三方主题。

- 安装主题后单击“启用”,您的网站即启用新主题。
- 启用主题后,选择“页面 > 新建页面”,通过主题自带的Fusion构建器可灵活构建网页。

WordPress具有丰富的插件库,这些插件极大拓展了WordPress的功能。本文介绍如何在WordPress网站中使用插件。
- 选择“插件 > 已安装的插件”,查看已安装的插件。
在这个页面,您可查看已安装的所有插件。同时可以单击某个插件的详情,并查看插件的开发商信息、以及功能介绍。

- 选择“插件 > 安装插件”,进入插件列表页面安装插件。
- 您可以安装WordPress插件库中的插件:右上角搜索插件关键词或者根据分类选择插件。
- 您也可以使用第三方插件:单击“上传插件”,上传第三方插件后进行安装。

本文以为网站配置163邮件为例,介绍通过WP Mail SMTP插件配置邮件通知功能。
- 选择“设置 > 常规”,设置好需要用于发件的邮件地址。

- 安装WP Mail SMTP插件。
- 在WordPress后台管理页面,选择“插件 > 安装插件”。
- 搜索关键词WP Mail SMTP,单击WP Mail SMTP插件上的“立即安装”按钮,完成安装后,单击“启用”。

- 单击“返回仪表盘”配置SMTP,配置后单击“保存设置”。
以下为主要配置项,本例以163邮箱为例,如果您使用的其他邮箱,请输入对应的SMTP参数。
配置项
说明
发件人
用户发出邮件的邮箱地址,默认为安装WordPress时输入的邮箱,本例为example@163.com,这里您可进行更改。
说明:此邮箱地址须配置好SMTP功能。
发件人名称
自定义邮件出处,可填写您的网站名称,默认为安装WordPress时输入的站点标题,本例为WordPress-example,这里您也可进行更改。
邮件程序
选择“其他SMTP”。
SMTP主机
SMTP主机地址。输入smtp.163.com。
加密
选择SSL。
SMTP端口
SMTP端口,输入465。
自动TLS
启用。
认证
启用。
SMTP用户名
邮箱地址example@163.com,请和发件人保持一致。
SMTP密码
输入在example@163.com邮箱设置SMTP获取的授权码。请注意,这个密码不是example@163.com的邮箱密码。
当您遗忘WordPress管理员密码时,可通过发送邮件找回密码(需要提前对WordPress配置SMTP功能)。
- 通过发送邮件找回密码
- 在管理后台登录页面,单击“忘记密码”,按提示找回密码。

- 输入用户名或电子邮箱地址,单击“获取新密码”。
即可在邮箱中收到系统发送的新密码。

- 选择“用户 > 我的个人资料”,设置便于记忆的密码,单击“更新个人资料”。

- 在管理后台登录页面,单击“忘记密码”,按提示找回密码。