Checking a Pipeline
You can check the pipeline list, pipeline execution history, execution details, and queuing status.
Notes and Constraints
- By default, only project managers, project creators, pipeline creators, and system engineers can delete pipelines. You can configure permissions for different roles.
- A tenant can create a maximum of 100 tags.
- Execution records are generated only after the first execution.
- A running pipeline cannot be disabled or deleted.
Prerequisites
- You have enabled and authorized CodeArts Pipeline.
- Your role is a project member. For details about how to configure permissions, see Authorizing CodeArts Pipeline.
Checking a Pipeline
- Access the CodeArts Pipeline homepage.
The pipeline list page displays all pipelines of the current user. The information is listed in the following table.
Table 1 Pipeline information Parameter
Description
Name
Pipeline name and the project to which the pipeline belongs.
NOTE:If you access CodeArts Pipeline through a project, the project name will not be displayed here.
Last Executed
Information about the last execution of a pipeline, including the execution mode, branch, latest code commit ID, and executor.
Tag
Pipeline tag.
Workflow
Scheduling process and execution status (completed, failed, running, or stopped) of the pipeline.
Started & Lasted
Start time and duration of the last execution.
Execution Time
Start time of the last execution.
Execution Duration
Duration of the pipeline execution.
Operation
- Click
 to execute a pipeline.
to execute a pipeline. - Click
 to favorite a pipeline. After the pipeline is favorited, the icon changes to
to favorite a pipeline. After the pipeline is favorited, the icon changes to  . You can click the icon again to unfavorite the pipeline.
NOTE:
. You can click the icon again to unfavorite the pipeline.
NOTE:After you favorite a pipeline, the pipeline will be displayed on top of the pipeline list when you access the page again. Favorited pipelines are sorted in descending order based on their last execution time. If they have not been executed, they are sorted in descending order based on their creation time.
- Click
 and select Edit to edit a pipeline.
and select Edit to edit a pipeline. - Click
 and select Clone to quickly create a pipeline based on the current pipeline.
and select Clone to quickly create a pipeline based on the current pipeline. - Click
 and select Preview to preview a pipeline.
and select Preview to preview a pipeline. - Click
 and select Operation History to view historical operation records (creation, editing, and failure).
and select Operation History to view historical operation records (creation, editing, and failure).
- Click
 to compare the selected version with a specified version.
to compare the selected version with a specified version. - Click
 to export the pipeline operation history.
to export the pipeline operation history. - Click
 to update the pipeline to the current version.
to update the pipeline to the current version.
- Click
- Click
 and select Set Tag. In the displayed dialog box, perform the following operations.
and select Set Tag. In the displayed dialog box, perform the following operations.
- Click
 to add tags for the pipeline. Max. five tags for each pipeline.
to add tags for the pipeline. Max. five tags for each pipeline. - Click Manage Tags to create, edit, or delete tags.
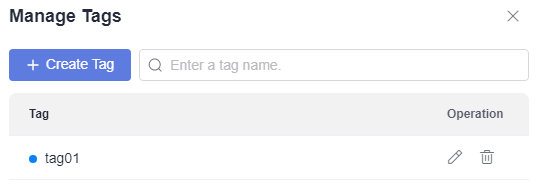
- Click
- Click
 and select Disable to disable a pipeline.
and select Disable to disable a pipeline. - Click
 and select Delete to delete a pipeline.
and select Delete to delete a pipeline. - Click
 and select Execution Plan to configure a plan.
and select Execution Plan to configure a plan.
- By default, all users can view the pipeline list.
- Click the drop-down list box of All Pipelines to filter pipelines by All pipelines, My created pipelines, or My executed pipelines.
- You can search for a pipeline by its name.
- Click Import in the upper right corner to create or update a pipeline by importing a JSON file.
- Click Set in the upper right corner to customize the pipeline display information.
- Click
- Click a pipeline name. The Execution History page is displayed, showing the execution records.
Table 2 Execution history Parameter
Description
Execution Message
The execution sequence number, execution branch, latest commit information, and latest commit ID of the branch.
Status
Pipeline execution status, including completed, running, failed, stopped, paused, suspended, and ignored.
Execution Type
Pipeline triggers, including manually, code commit, merge request, tag creation, scheduled task, webhook, and sub-pipeline.
Workflow
Scheduling process and execution status (completed, failed, running, or stopped) of the pipeline.
Execution Description
Description of the pipeline execution.
Job Details
Pipeline execution details.
Execution Time
Time when the pipeline starts to be executed.
Execution Duration
Duration of the pipeline execution.
Operation
Pipeline execution parameters. You can click
 to view the details.
to view the details.- You can click the time filter to filter execution records by time. By default, executions in the past 31 days are displayed. You can also check executions in the past 7 days, 14 days, or 90 days.
- Click Set in the upper right corner to customize the pipeline execution history information.
- Click the execution ID to go to the Pipeline Details page and check the execution details.
Table 3 Operations on the pipeline details page Operation
Description
Retry
If the execution fails, you can click Retry in the upper right corner to resume the execution.
Edit
You can click Edit to orchestrate the pipeline.
Execute
You can click Execute to execute the pipeline with the latest configurations. An execution record will be generated.
Download
You can click Download next to Output to download the build packages.
- Build packages are available only for build jobs.
- If there are multiple build packages, click Download All.
- Only the latest 10 build packages are displayed. To download other build packages, go to the Release Repos page.
View logs
Click a job card to check its logs and result.
- No log will be generated for DelayedExecution and PipelineSuspension jobs.
- You can click the failed job card to check the failure reason.
More operations
Click
 in the upper right corner of the page to clone, preview, disable, and delete the pipeline, and check the operation history and execution plan.
in the upper right corner of the page to clone, preview, disable, and delete the pipeline, and check the operation history and execution plan. - Click the Queued tab.
This page displays the instances to be executed.
- Max. 100 queuing instances per pipeline.
- Instances will not be executed after 24 hours of waiting.
- Click
 in the Operation column to cancel the queuing.
in the Operation column to cancel the queuing. - Instance configurations are fixed once they enter the queue.
Feedback
Was this page helpful?
Provide feedbackThank you very much for your feedback. We will continue working to improve the documentation.See the reply and handling status in My Cloud VOC.
For any further questions, feel free to contact us through the chatbot.
Chatbot





