Managing Packages
Managing Packages in Repo View
- Access Release Repos.
- On the Release Repos page, click the Repo View tab.
- Click a package name. The details about the package are displayed. The details include the General, Build Metadata, and Build Packages tabs.
- General: displays the repository name, relative path, repository URL (for download), version, creator, creation time, modifier, modified time, size, and checksums.
Click
 to change the version number of an uploaded package. By default, the release version of a software package archived by CodeArts Build is the version number set when the build task is executed, as shown in the following figure.
to change the version number of an uploaded package. By default, the release version of a software package archived by CodeArts Build is the version number set when the build task is executed, as shown in the following figure.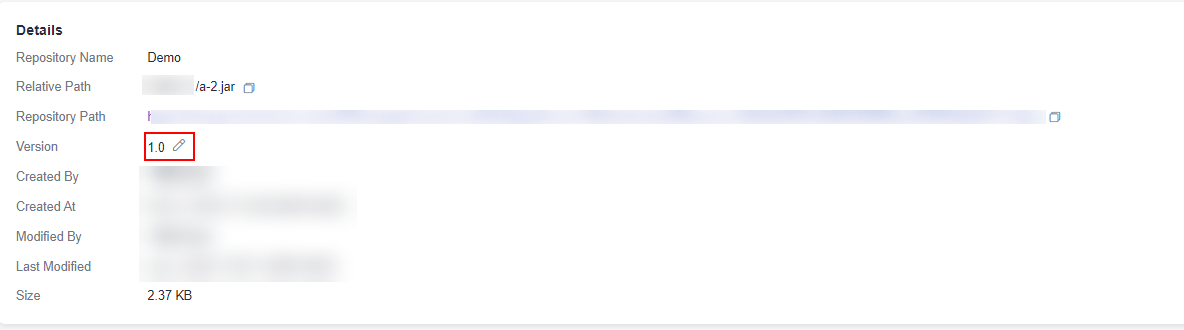
- Build Metadata: displays the build task, size, build number, builder, code repository, and code branch of the package. Click Build Task to link to the task in CodeArts Build.
- Build Packages: displays records of packages archived from build tasks. Click
 to download the package.
to download the package.
- General: displays the repository name, relative path, repository URL (for download), version, creator, creation time, modifier, modified time, size, and checksums.
Managing Packages in Version View
CodeArts Artifact displays packages by version. In Version View tab, you can filter and check artifacts by name and version number, and sort files by their update time.
- Access Release Repos.
- On the Release Repos page, click the Version View tab. The list of packages with version numbers is displayed. Release Repos stores packages of different versions with the same name in the same file.
- Click a file name in the File Name column. The latest version of the package is displayed.
- Click a number in the Versions column. The version list of the package is displayed.
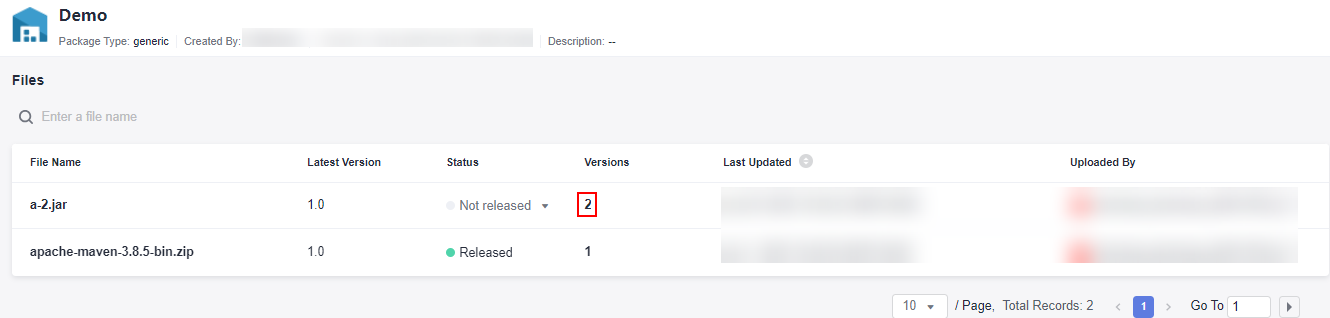
- Click a number in the Version No. column. The Overview and Files pages of the package are displayed. In the Files tab, click a name in the File Name column. The path of the package is displayed.
- Change the status if needed. By default, the package status is set to Not released after the version is configured.
- In Files, set the status to Released. This will update the package to the Released status for the latest version.
- Click a version in the Versions column to go to the version list. You can set the status of different versions to Released.
The status changes from Not released to Released. The status change is irreversible. Exercise caution when performing this operation. Files in Released status cannot be modified or edited (including file names or version numbers), but can only be downloaded or deleted.
Setting Status of a Folder
Prerequisites: You have the changePkgStatus permission. For details about the default permissions of each role, see Table 1. For details about how to configure permissions, see Configuring Permissions.
Procedure
- After entering a level-1 folder, click
 next to Package Status and select a status from a drop-down list to change the status of a level-2 folder (Testing by default).
next to Package Status and select a status from a drop-down list to change the status of a level-2 folder (Testing by default). -
- If the folder status is Released, the folder cannot be changed or edited (changing the folder name, changing the file name in the folder, uploading the folder, changing the version number, or creating a subfolder). You can only download or delete it.
- The folder status can be changed from Not Released to Released, but such change is irreversible. Exercise caution when performing this operation.
Downloading a Package
Prerequisites: You have the download permission. For details about the default permissions of each role, see Table 1. For details about how to configure permissions, see Configuring Permissions.
Procedure
- Click a project card to access the project, and choose Artifact > Release Repos from the menu bar.
- In the Repo View tab, select the package to be downloaded. You can download it in either of the following ways:
- Method 1: Click Download on the right of the page and select a download mode from the drop-down list.
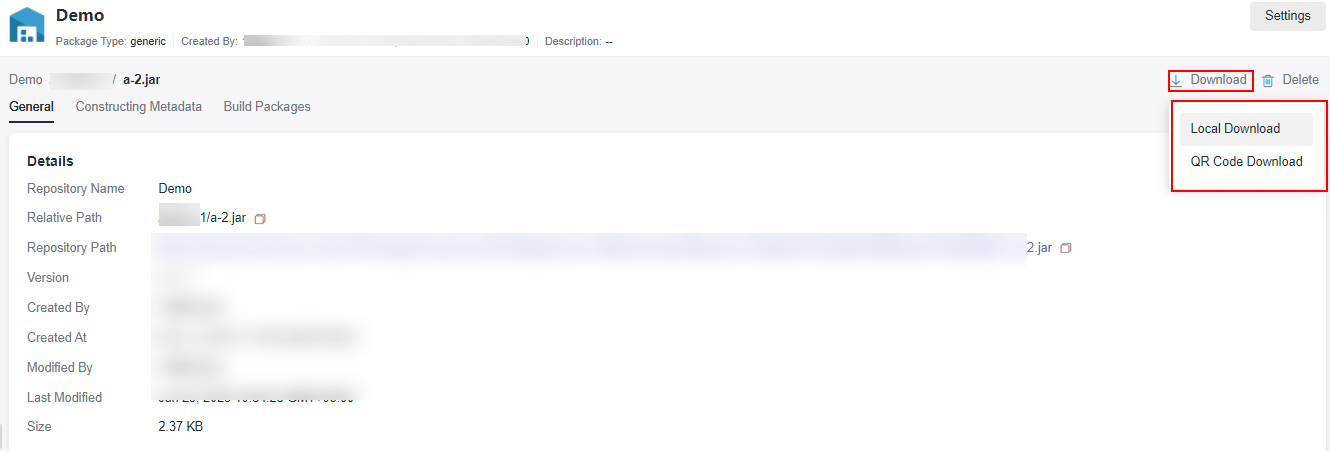
- Local Download: Download the package to the localhost.
- QR Code Download: Use your mobile phone to scan the QR code to download the package.
- Method 2: Hover over the package you want to download, and click
 on the right.
on the right.
- Method 1: Click Download on the right of the page and select a download mode from the drop-down list.
Searching for a Package
- Click a project card to access the project, and choose Artifact > Release Repos from the menu bar.
- Enter a keyword (a project or file name) in the search box above the list to search for the package whose name contains the keyword.
- Click the file name to go to its details page.
Deleting a Package
- Go to the Release Repos page. In the left pane, locate the package you want to delete, and click its name.
If there are too many packages, you can find the desired package and directory by referring to Searching for a Package.
- Click Delete on the right of the package or directory.
- In the displayed dialog box, enter the name of the package to be deleted and click OK.
Feedback
Was this page helpful?
Provide feedbackThank you very much for your feedback. We will continue working to improve the documentation.See the reply and handling status in My Cloud VOC.
For any further questions, feel free to contact us through the chatbot.
Chatbot





