Assigning Customers to an Account Manager
A partner can assign customers to an account manager, and view or unassign the assigned customers.
An account manager can view the customers assigned by the partner on the Customers > Customer Management.
After an account manager is assigned for a customer, the account manager can manage the customer. Specifically, the account manager can view the expenditure records of the customer, and the customer's consumption and revenues generated during the management period belong to the account manager.
Procedure
- Sign in to Huawei Cloud as a partner.
- In the drop-down list of your account name, click Partner Center to go to the Partner Center.
- On the top navigation bar, select Sales > Customers > Customer Assignment.
The Customer Assignment page is displayed.


If no account manager is available on the Customer Assignment page, choose Account Management > Organization Management > Users > Create User and add account managers. For details, see Creating a User.
Click the eye icon next to a header to show or hide the complete content in the column. The content is hidden by default. For example, you can click the eye icon next to Account Manager to show or hide the complete content of account manager names.
- Click Assign Customers in the Operation column.
The Assign Customers page is displayed.

- Click Select Customer.
- In the Select Customers dialog box, select a customer whom you want to assign to the account manager and click OK.
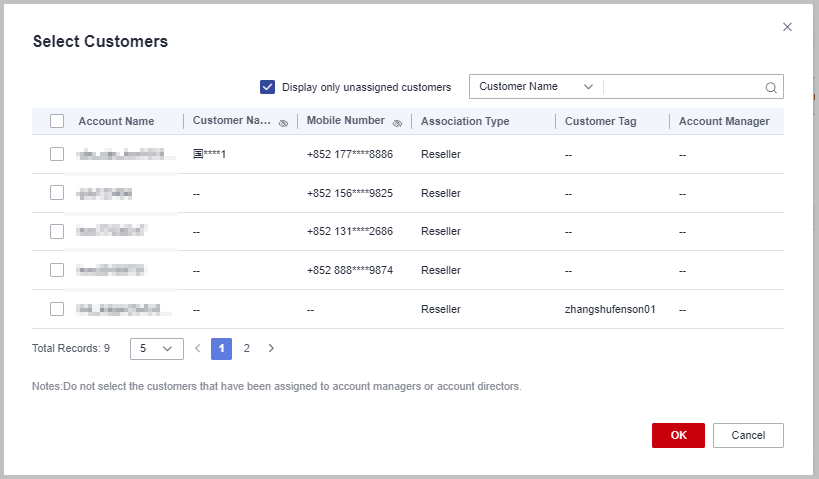

You cannot select a customer who has already been assigned to an account manager. You can select Display only unassigned customers to display all unassigned customers.
- Confirm the added customer in the customer list and click OK.
- The message "Customers have been assigned successfully" is displayed.

You can click Delete in the Operation column to delete an added customer.
Other Operations
- Viewing the customer list
Click View Customers in the Operation column. On the View Customers page, view the account manager information and the customers assigned to the account manager.
- Unassigning customers
After you remove the account manager, this customer will not be managed by the account manager. The expenditures and revenue of this customer will no longer be counted for the account manager.
- Unassigning a single customer
Click View Customers in the Operation column. On the View Customers page, click Unassign in the Operation column. Then in the displayed dialog box, click OK.
- Batch unassigning customers
Click View Customers in the Operation column. On the View Customers page, select target customers and click Unassign Customers. Then in the displayed dialog box, click OK.

The unassignment will take effect on the 1st of next month (GMT +08:00). The customer expenditures are still counted into this account manager before the effective date.
- Unassigning a single customer
Feedback
Was this page helpful?
Provide feedbackThank you very much for your feedback. We will continue working to improve the documentation.See the reply and handling status in My Cloud VOC.
For any further questions, feel free to contact us through the chatbot.
Chatbot





