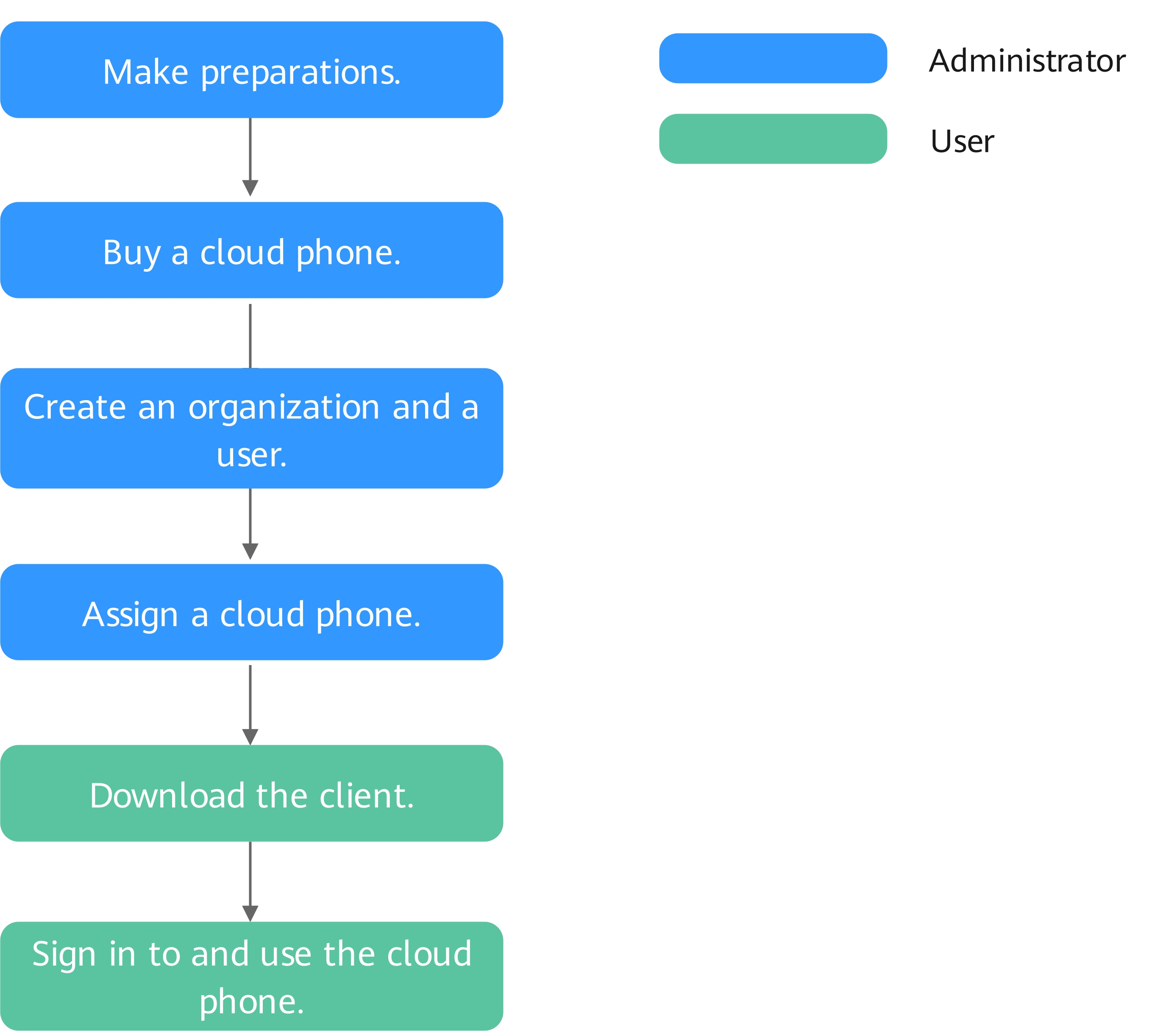Getting Started with KooPhone
This document describes the basic operation process of KooPhone, helping you quickly get started. Figure 1 shows the process of using KooPhone for the first time.
Video Tutorial
This video shows how to quickly get started with KooPhone, including purchasing a cloud phone, creating an organization and configuring user members, assigning cloud phone instances to users, and downloading and using the client.
Preparations
- Register a HUAWEI ID and enable Huawei Cloud services.
For details, see Registering a HUAWEI ID and Enabling HUAWEI CLOUD Services.
- Complete real-name authentication.
For details, see Real-Name Authentication.
- Apply for open beta testing (OBT).
Apply for OBT and then you can use KooPhone.
For details, see Applying for OBT.
Step 1: Buy a Cloud Phone
- Sign in to the KooPhone console and click Buy Now on the Overview page.
- Complete basic settings as prompted and based on Table 1.
Table 1 Parameter description Parameter
Description
Example
Billing Mode
Yearly/Monthly or pay-per-use. For details, see Billing.
Yearly/Monthly
Region
Cloud phones in different regions cannot communicate with each other over an intranet. For lower network latency and quicker resource access, select the nearest region.
AP-Singapore
Cloud Phone Type
Cloud phone instance specifications vary between editions. For details, see Instance Specifications.
NOTE:Currently, only professional cloud phones are available.
Professional edition
Cloud Phone Name
Customizable. A name contains up to 14 characters. Only letters, digits, hyphens (-), and underscores (_) are allowed.
KooPhone
Duration
One month to three years.
1 month
- Read and agree to the service statements, click Pay Now, and complete the payment as prompted.
Step 2: Create an Organization and a User
After buying a cloud phone for the first time, create an organization as an administrator. The HUAWEI ID automatically becomes the organization creator, that is, the tenant administrator, and has all management permissions of the organization. A HUAWEI ID can create up to five organizations. You can switch between organizations in the upper left corner of the Organizations and Users page.
Prerequisites
You have bought a cloud phone instance on the console.
Procedure
- Sign in to the KooPhone console.
- In the navigation pane, choose .
- Click Create Organization. Create an organization and configure members as prompted.
Step 3: Assign a Cloud Phone
- Sign in to the KooPhone console.
- In the navigation pane, choose Cloud Phone Instances.
- In the instance list, locate the cloud phone instance to be bound and click Bind User in the Operation column on the right.
- On the displayed page, select a user and click OK. Confirm the user information and click OK.
- The user receives an SMS indicating that the binding is successful.
Step 4: Download the Client
After an administrator purchases a cloud phone instance and binds it to a user, the user receives an SMS.
Visit Huawei Cloud KooPhone official website, access the download page, and scan the QR code to download the installation package.
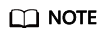
An Android phone must run on Android 6.0 or later.
Step 5: Sign In to and Use the Cloud Phone
- Start the KooPhone mobile client.
When you sign in for the first time, read and agree to the Privacy Policy, User Agreement, and SDK Collection Checklist before continuing to use cloud phones.
- Enter an account and password and obtain a verification code to sign in.
When you sign in for the first time, the system asks you whether to trust the browser. If you trust the browser, you will not be asked for a verification code the next time you sign in.
- Tap Enter CloudPhone.
Execution result
After the sign-in is successful, you will access the cloud phone home screen.
Follow-up operations
- Tap the floating icon on the desktop to view the network signal of the cloud phone. You can also perform operations such as restarting the cloud phone, signing out from the cloud phone, and setting the navigation bar.
- Use the cloud phone functions, such as downloading apps, and taking photos.
Feedback
Was this page helpful?
Provide feedbackThank you very much for your feedback. We will continue working to improve the documentation.See the reply and handling status in My Cloud VOC.
For any further questions, feel free to contact us through the chatbot.
Chatbot