Connecting a Smart Smoke Detector to the Platform (Quick Usage)
Overview
You can use device data collection and command receiving with a Windows or Linux PC as a virtual device. This section uses a virtual smart smoke detector as an example to describe how to connect a device to the platform, enable the device to report data, and deliver commands from the platform to the device.
Prerequisites
- You have registered a Huawei Cloud account.
- You have subscribed to IoTDA on the console.
Procedure
- Access the IoTDA service page and click Access Console. Click the target instance card.
- In the navigation pane, choose Overview and click Start to start the experience.
Figure 1 Quick experience - Start

- A smart smoke detector model has been predefined for the quick usage. On the displayed page, check the properties and commands of the model and click Create Product.
Figure 2 Quick experience - Creating a product
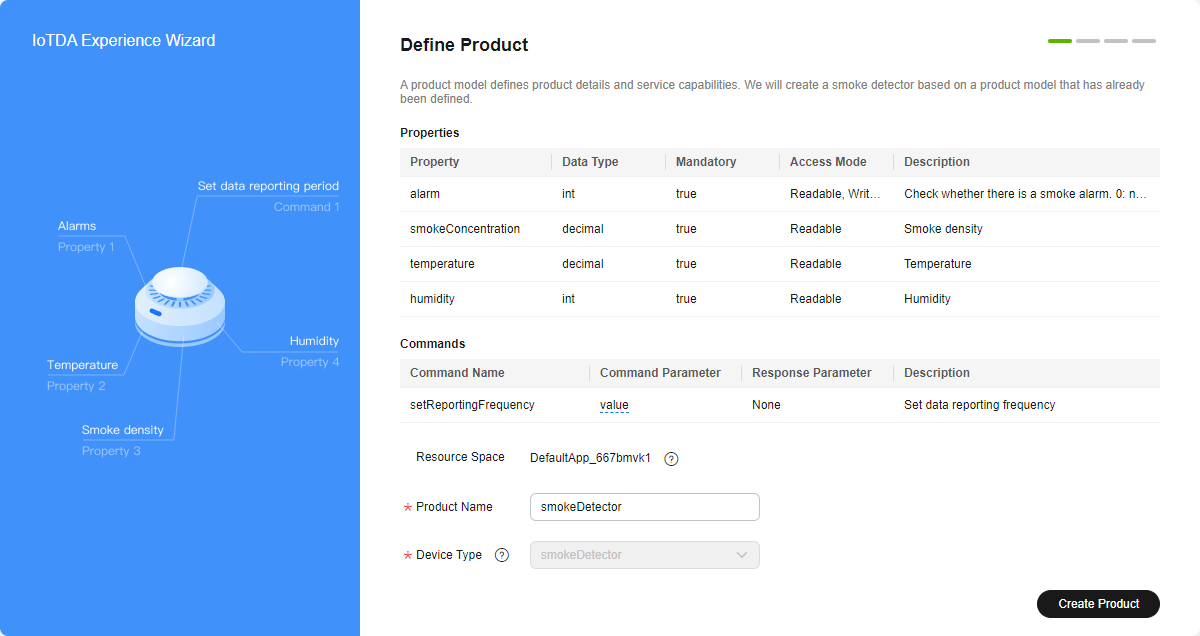
- Create a virtual smart smoke detector. Customize the node ID and device name. Click Register Device.
Figure 3 Quick experience - Registering a device
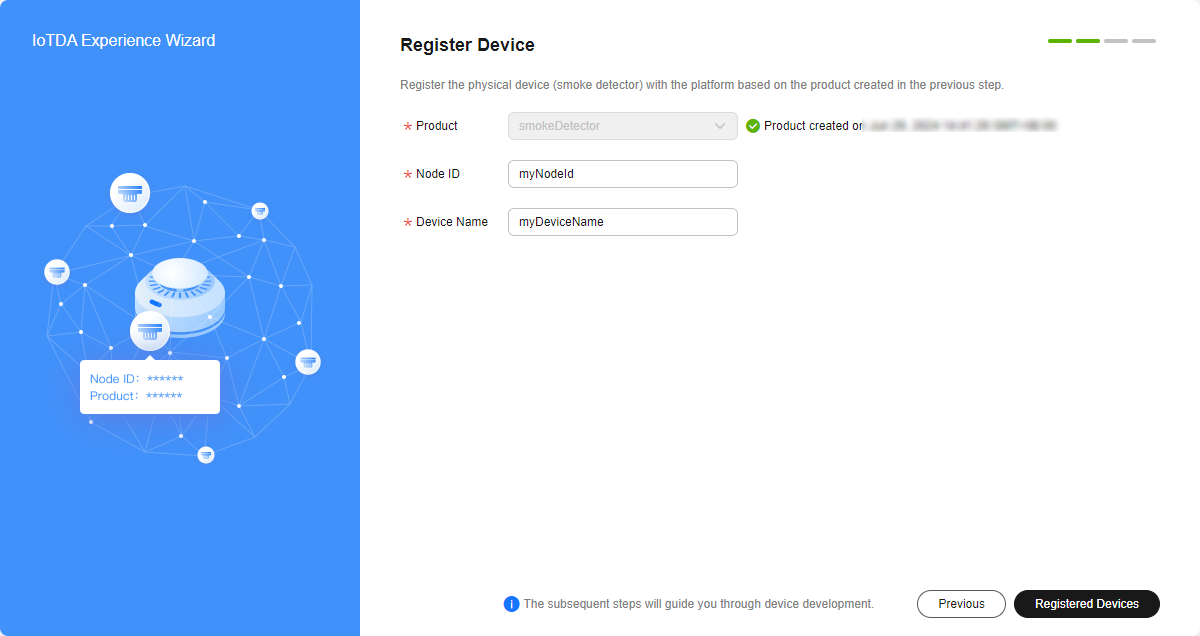
- Select a device demo package as required.
Figure 4 Quick experience - Selecting a device demonstration package
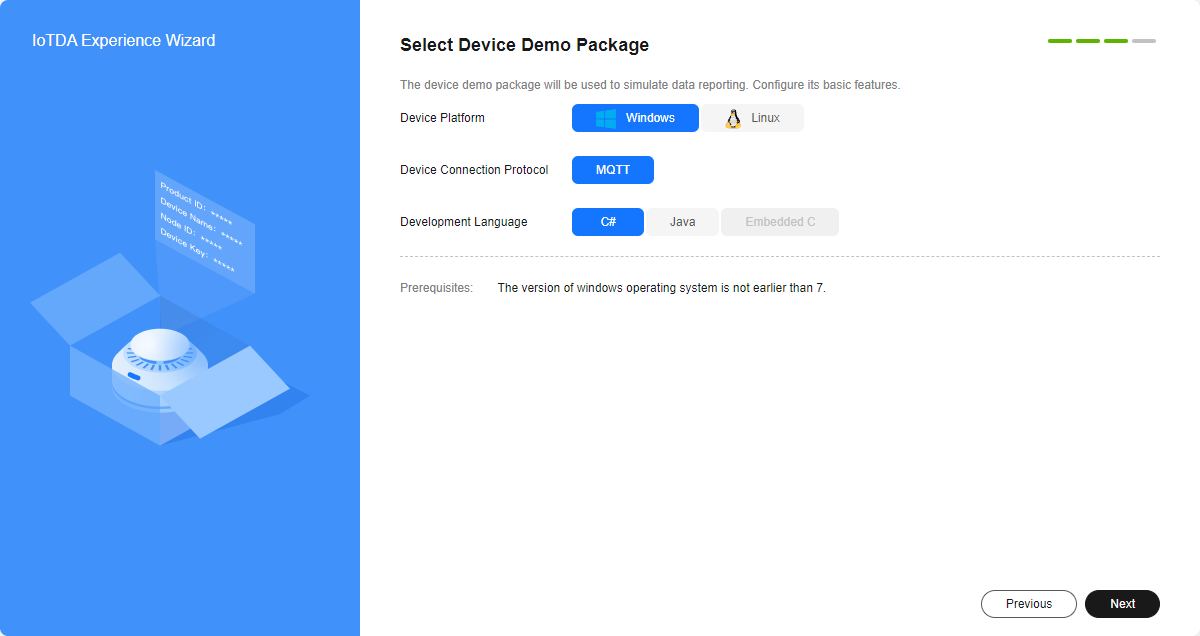
- Click Download Demo Package and decompress the package as prompted. Run the huaweicloud-iot-device-quickstart.exe command. If the device status changes from Inactive to Online and properties such as the temperature have reported values, the device has been connected to the platform.
Figure 5 Quick experience - Configuring the simulated device
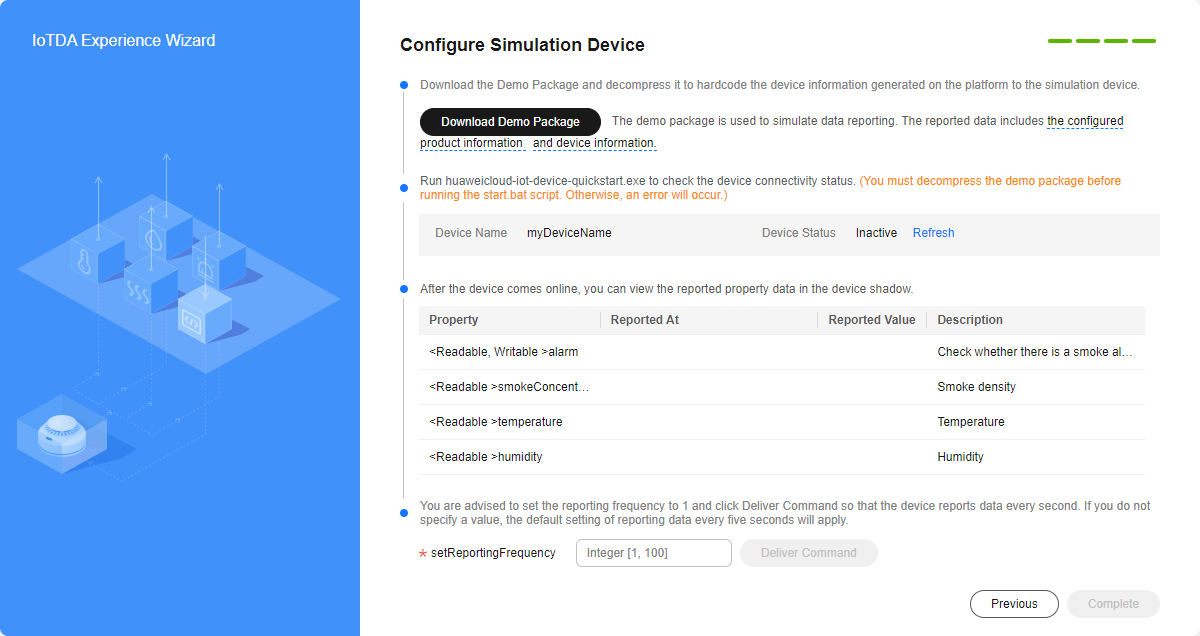 Figure 6 Quick experience - Simulating device status changes
Figure 6 Quick experience - Simulating device status changes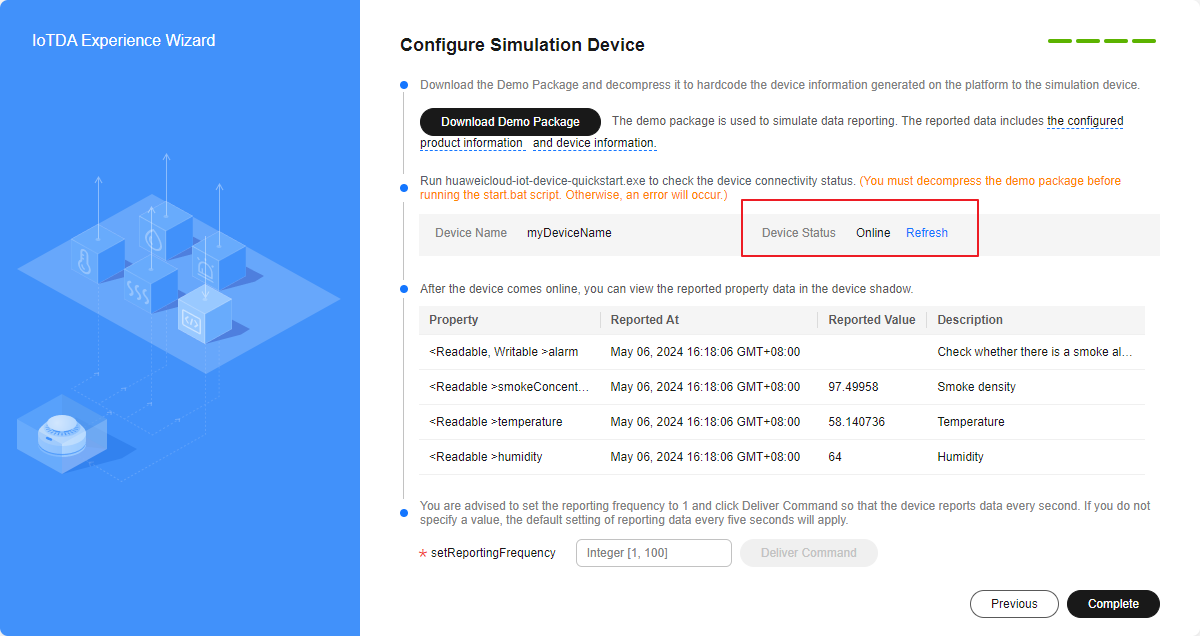
- Set setReportingFrequency (property reporting frequency). Click Deliver Command to deliver the new reporting frequency to the device. Check the update speed of the reported property values before and after the setting.
Figure 7 Quick experience - Setting device property reporting frequency
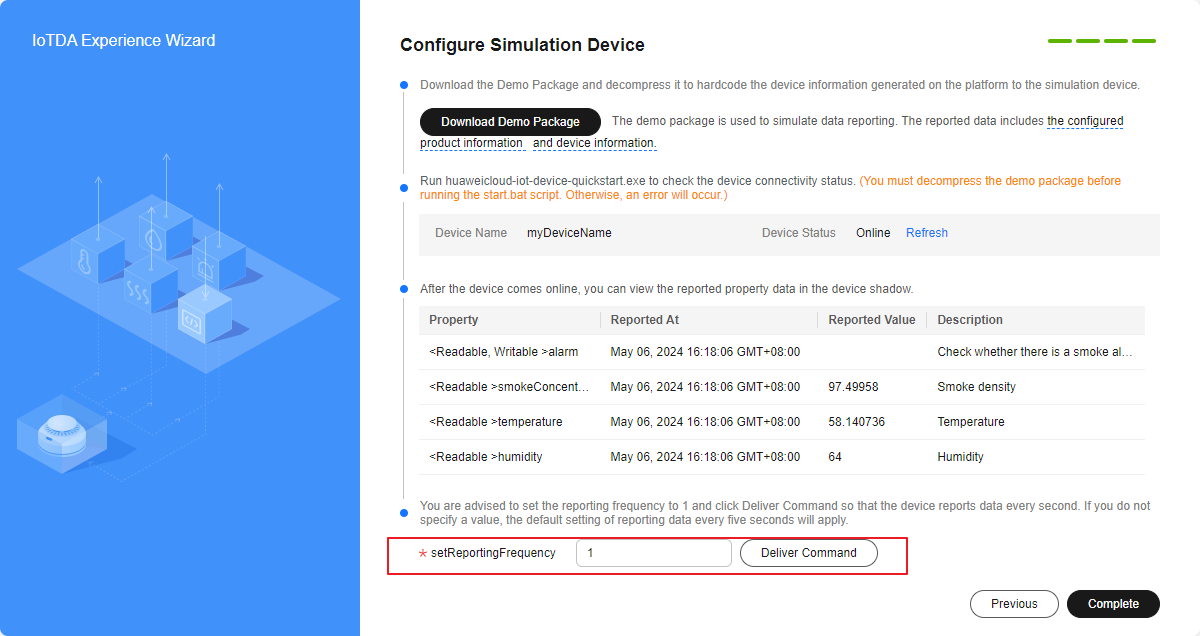
Advanced Experience
By following the instructions in this section, you may have understood how to connect a device to the platform and related concepts.
You can customize a product and use a virtual device and simulated application to use the basic functions and perform development on the platform. For details, see Using MQTT.fx to Simulate Communication Between the Smart Street Light and the Platform.
Feedback
Was this page helpful?
Provide feedbackThank you very much for your feedback. We will continue working to improve the documentation.See the reply and handling status in My Cloud VOC.
For any further questions, feel free to contact us through the chatbot.
Chatbot





