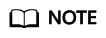Purchasing and Logging In to a Linux BMS
Scenario
Bare Metal Server (BMS) combines the scalability of Elastic Cloud Server (ECS) with the high performance of physical servers. It provides dedicated servers on the cloud. You only need to specify a flavor, an image, and network settings, and a BMS will be provisioned to you within 30 minutes.
This section describes how to quickly purchase and use a BMS.
- Quantity: 1
- Billing: yearly/monthly (pay-per-use is not available for BMS)
- Flavor: physical.s4.xlarge
- OS: Linux
- Login mode: password
Preparations
- Sign up with Huawei Cloud and complete real-name authentication.
Before purchasing a BMS, sign up for a HUAWEI ID and enable Huawei Cloud services and complete real-name authentication first.
If you already have enabled Huawei Cloud services and completed real-name authentication, skip this step.
- Make sure you have a valid payment method configured.
If you have a top-up account, you can top up your account.
- Plan network resources, such as VPCs and subnets.
When you are purchasing a BMS, the system creates a default VPC (vpc-default) and subnet (subnet-default).
If you do not want to use the default VPC and subnet, you can create a VPC and subnet in the region where your BMS will be created. For details, see VPC and Subnet Planning.
- Create a security group and add rules.
When you start to purchase a BMS, the system automatically creates a security group. The default security group allows all outgoing data packets and denies all incoming data packets. This can ensure security of basic BMS communications.
If the default security group cannot meet your service requirements, you can modify its rules as needed. For details, see Adding a Security Group Rule.
Purchasing a BMS
The following is an example for your reference. For more details, see Creating a Common BMS.
- Log in to the management console and go to Buy BMS.
- Configure basic settings.
Figure 1 Basic settings

Table 1 Basic settings Parameter
Example Value
Description
Region
CN-Hong Kong
For lower network latency and faster resource access, select the region nearest to your target users. After a BMS is purchased, the region cannot be changed.
For details, see Region and AZ.
AZ
AZ1
An AZ is a physical location that uses an independent power supply and network. AZs in the same region can communicate with each other over an intranet. The AZ of a purchased BMS cannot be changed.
Flavor
physical.s4.xlarge
Select a flavor based on service requirements. For more information, see Instance Family.
Image
CentOS 7.9 64bit
The example is a free public Linux image provided by Huawei Cloud.
Disk
General Purpose SSD, 150 GiB
A BMS comes with a system disk when you buy it, and the system disk is automatically initialized. You can manually add data disks.
For details, see EVS Disk.
- Configure the network.
Figure 2 Network parameters

Table 2 Network parameters Parameter
Example Value
Description
Network
vpc-default-smb
Use the default VPC and subnet.
For details, see VPC and Subnet Planning.
Security Group
default
Use the default security group.
For more information, see Adding a Security Group Rule.
EIP
Use existing
Select an EIP from the drop-down list. If there is no EIP available in the drop-down list, click View EIPs to go to the EIP console. Click Buy EIP and configure parameters by referring to Assigning an EIP.
For more information, see EIP.
- Configure advanced settings.
Figure 3 Advanced settings

Table 3 Advanced settings Parameter
Example Value
Description
BMS Name
bms-9493
Specify a BMS name.
Login Mode
Password
Set a strong password for login.
Enterprise Project
default
This parameter is available only when you use an enterprise account to purchase a BMS.
You can manage cloud resources by project.
- Configure the quantity.
Figure 4 Parameter settings

Table 4 Parameters Parameter
Example Value
Description
Required Duration
1
The duration ranges from one month to one year.
Quantity
1
If you selected Use existing for EIP, you can create only one BMS at a time.
- Read and select the agreement, and click Submit.
Logging In to a BMS
If you are using a Windows PC locally, you can log in to a Linux BMS using PuTTY.
For more login methods, see Logging In to a Linux BMS.
- Run PuTTY.
- In the navigation pane on the left, choose Session. Enter the EIP of the BMS in the text box under Host Name (or IP address). Select SSH for Connection type.
- In the navigation pane, choose Windows > Translation. Select UTF-8 from the Received data assumed to be in which character set: drop-down list.
- Click Open.
- Enter username root and the password you set to log in to the BMS.
Feedback
Was this page helpful?
Provide feedbackThank you very much for your feedback. We will continue working to improve the documentation.See the reply and handling status in My Cloud VOC.
For any further questions, feel free to contact us through the chatbot.
Chatbot