Step 2: Creating a Cluster
Before using GaussDB(DWS) to analyze data, create a cluster. A cluster consists of multiple nodes in the same subnet. These nodes jointly provide services. This section describes how to create a GaussDB(DWS) cluster.
Creating a Cluster
- Log in to the GaussDB(DWS) console.
- Choose Dedicated Clusters > Clusters in the navigation pane.
- On the Dedicated Clusters page, click Create Cluster in the upper right corner.
- Select the region to which the cluster to be created belongs.
- Region: Select the current working area of the cluster.
- AZ: Retain the default value.
- Configure node parameters.
- Version: Select a data warehouse cluster type as needed, for example, Coupled storage and compute.
- CPU Architecture: Select a CPU architecture based on your requirements, for example, x86.
- Node Flavor: Retain the default value.
- Nodes: Retain the default value. At least 3 nodes are required.
- Configure cluster parameters.
- Cluster Name: Enter dws-demo.
- Cluster Version: The current cluster version is displayed and cannot be changed.
- Default Database: The value is gaussdb, which cannot be changed.
- Administrator Account: The default value is dbadmin. Use the default value. After a cluster is created, the client uses this database administrator account and its password to connect to the cluster's database.
- Administrator Password: Enter the password.
- Confirm Password: Enter the database administrator password again.
- Database Port: Use the default port number. This port is used by the client or application to connect to the cluster's database.
Figure 1 Configuring the cluster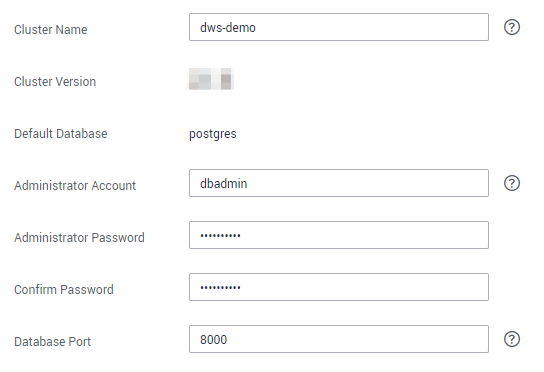
- Configure network parameters.
- VPC: You can select an existing VPC from the drop-down list. If no VPC has been configured, click View VPC to enter the VPC management console to create one, for example, vpc-dws. Then, go back to the page for creating a cluster on the GaussDB(DWS) console, click
 next to the VPC drop-down list, and select the new VPC.
next to the VPC drop-down list, and select the new VPC. - Subnet: When you create a VPC, a subnet is created by default. You can select the corresponding subnet.
- Security Group: Select Automatic creation.
The automatically created security group is named GaussDB(DWS)-<Cluster name>-<GaussDB(DWS) cluster database port>. The outbound allows all access requests, while the inbound enables only Database Port for access requests from clients or applications.
If you select a custom security group, add an inbound rule to it to enable Database Port for client hosts to access GaussDB(DWS). Table 1 shows an example. For details about how to add an inbound rule, see "Security > Security Group > Adding a Security Group Rule" in the Virtual Private Cloud User Guide.
Table 1 Inbound rule example Parameter
Example Value
Protocol/Application
TCP
Port
8000
NOTE:Enter the value of Database Port set when creating the GaussDB(DWS) cluster. This port is used for receiving client connections to GaussDB(DWS). The default port number is 8000.
Source
Select IP address and enter the IP address and subnet mask of the client host that accesses GaussDB(DWS), for example, 192.168.0.10/16.
- EIP: Select Automatically assign to apply for a cluster EIP as the public network IP address of the cluster. In addition, set the EIP bandwidth.
Figure 2 Configuring the network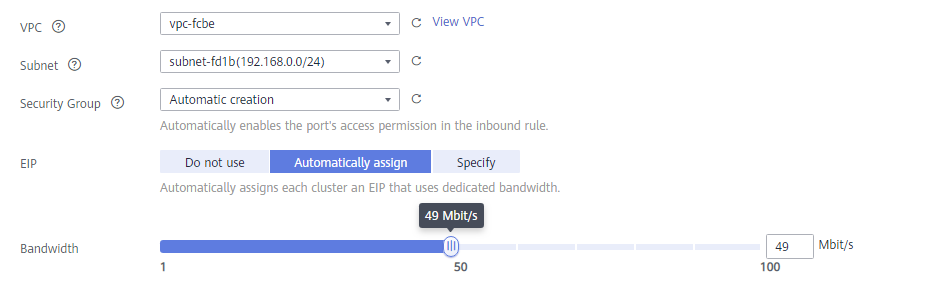
- VPC: You can select an existing VPC from the drop-down list. If no VPC has been configured, click View VPC to enter the VPC management console to create one, for example, vpc-dws. Then, go back to the page for creating a cluster on the GaussDB(DWS) console, click
- Configure the enterprise project to which the cluster belongs. You can configure this parameter only when the Enterprise Project Management service is enabled. The default value is default.
An enterprise project facilitates project-level management and grouping of cloud resources and users.
You can select the default enterprise project default or other existing enterprise projects. To create an enterprise project, log in to the Enterprise Management console. For details, see Enterprise Management User Guide.
- Select Default for Advanced Settings in this example.
- Default: indicates that the following advanced settings use the default configurations.
- CNs: Three CNs are deployed by default.
- Tag: By default, no tag is added to the cluster.
- Encrypt DataStore: This parameter is disabled by default, indicating that the database is not encrypted.
- Custom: Select this option to configure advanced parameters Automated Snapshot, Tag, Encrypt DataStore, and CNs.
- Default: indicates that the following advanced settings use the default configurations.
- Click Create Now. The Confirm page is displayed.
- Click Submit.
After the submission is successful, the creation starts. Click Back to Cluster List. The Dedicated Clusters page is displayed. The initial status of the cluster is Creating. Cluster creation takes some time. Wait for a while. Clusters in the Available state are ready for use.
Feedback
Was this page helpful?
Provide feedbackThank you very much for your feedback. We will continue working to improve the documentation.See the reply and handling status in My Cloud VOC.
For any further questions, feel free to contact us through the chatbot.
Chatbot





