Creating an Application with a Blank Template
CodeArts Deploy supports deployment on hosts, containers, microservices, and functions. This section describes how to create and maintain an application.
Prerequisites
- You have permissions to create applications. For details, see Configuring Application-Level Permissions.
- A project is available. If no project is available, create one.
Creating an Application
- Go to the CodeArts homepage and click the target project name to access the project.
- Choose CICD > Deploy.
- Click Create Application. On the displayed Basic Information page, modify the basic information such as Name, Execution Resource Pool, and Description as required. For details, see Editing Basic Information.
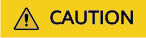
Only specific users at the LA-Mexico City2 region can edit Execution Host.
- After editing the basic application information, click Next. On the deployment template selection page that is displayed, select Blank Template and click OK.
Figure 1 Selecting a blank template.
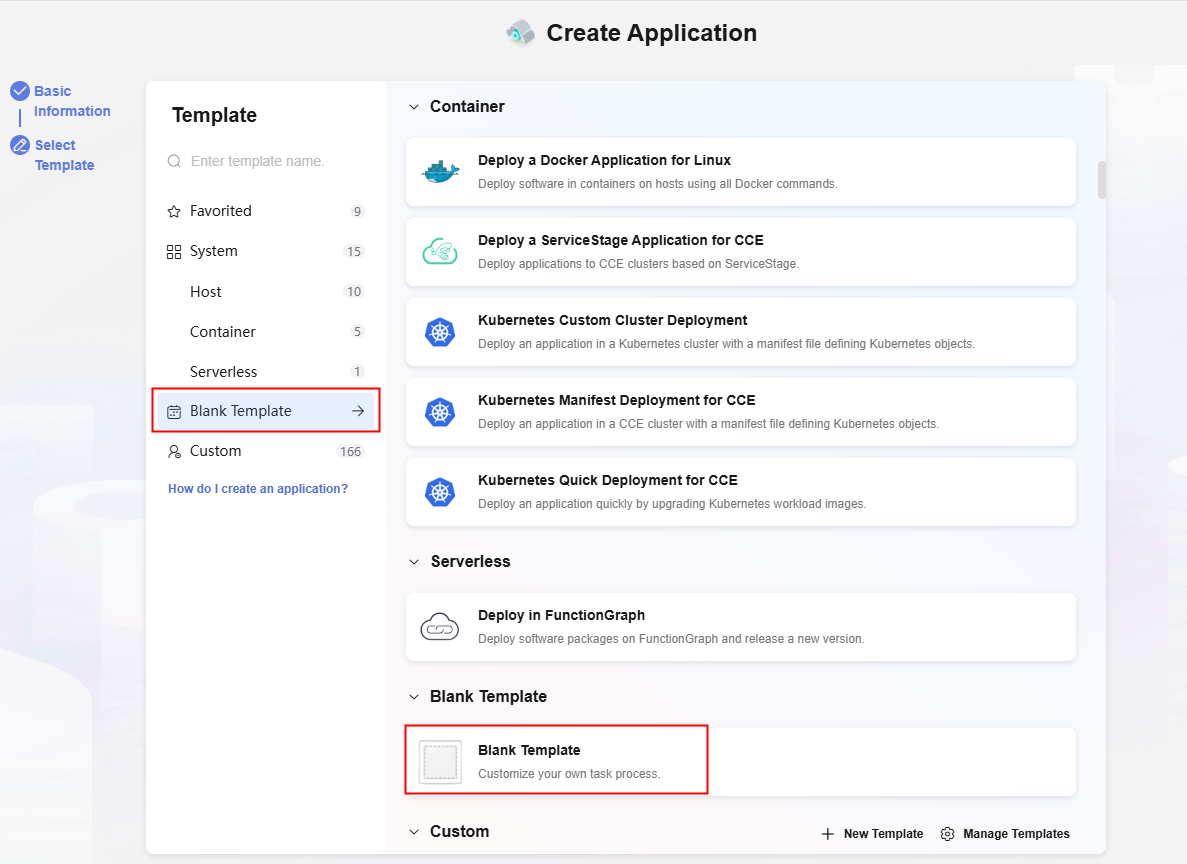
The Deployment Actions page is displayed. The left pane is the action orchestration area, and the right pane is the list of actions.

- On the right list, click Add of the target action to add the action to the orchestration area.

- (Optional) Configure application information.
- Click
 above or below an added action. All actions that can be added are displayed in the right pane. You can add an action before or after the current action.
above or below an added action. All actions that can be added are displayed in the right pane. You can add an action before or after the current action.
- You can drag, add, and delete actions in the action orchestration area.
- Click Save as Custom Template to save the current application as a custom template. The template is displayed in Custom.
- After adding an action, configure the action information. For details, see Configuring Application Deployment Actions.
- After the action information is configured, switch to the Basic Information tab page and click Edit to edit the basic information as required. For details, see Editing Basic Information.
- Switch to the Parameters tab page, and create custom parameters as required. For details, see Editing Parameters.
- Switch to the Environment Management tab page, and create and manage environments as required. For details, see Configuring an Environment.
- Switch to the Permissions tab page and configure role permissions as required. For details, see Configuring Permissions for Different Roles.
- Switch to the NotificationsNotifications page to notify users of application events they favorited through emails. For details, see Configuring System Notifications.
- Click
- After configuring all information, click Save.
Editing Basic Information
- Click the target application in the application list, click
 , and click Edit. The Deployment Actions page is displayed.
, and click Edit. The Deployment Actions page is displayed. - Click Basic Information to edit Execution Resource Pool, Name, and Description as required.
Table 1 Parameters Parameter
Mandatory
Description
Name
Yes
Enter an application name.
The value contains 3 to 128 characters, including letters, digits, hyphens (-), and underscores (_).
Project
Yes
Retain the default value. Project to which an application belongs. If your account does not have a project, click Create Project and click Scrum to create one.
Description
No
Enter an application description. The value contains a maximum of 1,024 characters.
Execution Resource Pool
Yes
Official is selected by default. An agent pool is a collection of physical environments where commands are executed during software package deployment. You can use a default agent pool hosted by Huawei Cloud or host your own servers as a self-hosted agent pool on Huawei Cloud. For details about hosting your own servers, see Creating a Self-hosted Agent Pool.
If the tenant account has enabled Intranet Secure Access (only for whitelisted users), Self-hosted is selected by default and cannot be changed.
Deploy from Pipeline
No
Toggling on the switch indicates that this application can be executed only in a pipeline. It cannot be executed independently.
- Click Save.
Managing Groups
Users can manage applications of the same features by sorting applications to user-defined groups based on functions or organizations. For example, applications can be classified into multiple categories based on functions and features, such as purchase group, order group, and user management group.
By default, only the project creator, project admin, project manager, system engineer, committer and developer have the group management permissions. The project creator and project manager can assign the group management permission to other roles.
- Go to the CodeArts homepage and click the target project name to access the project.
- Choose CICD > Deploy.
- Move the cursor to All Groups. The
 icon is displayed. Click
icon is displayed. Click  to expand the deployment group panel.
to expand the deployment group panel. - Click
 . The Manage Groups dialog box is displayed.
. The Manage Groups dialog box is displayed. - Move the cursor to the row where All Groups is located and click
 .
. - Enter the group name. Click
 to create the group or click
to create the group or click  to cancel.
After the group is created, you can perform the following operations:
to cancel.
After the group is created, you can perform the following operations:- Click
 in the row where the group is located to create a subgroup. You can create a maximum of three levels of subgroups.
in the row where the group is located to create a subgroup. You can create a maximum of three levels of subgroups. - Click
 in the row where the group is located to change the group name.
in the row where the group is located to change the group name. - Click
 in the row where the group is located to move or delete the group.
in the row where the group is located to move or delete the group.
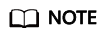
After the first group is created, an Ungrouped group is automatically generated. New applications and ungrouped applications are automatically added to the Ungrouped group. If no group is selected when creating an application, the newly created and ungrouped applications are automatically added to Ungrouped.
- Click
- After groups are created, click Close to return to the application list page. You can move applications to the corresponding groups as required.
Favoriting an Application
You can favorite an application when there are many applications in the list.
- On the Applications page, click
 next to the target application to favorite it. You can click
next to the target application to favorite it. You can click  again to unfavorite it.
again to unfavorite it. - After the application is favorited, the application is pinned on the top of the application list.
- If you favorite multiple applications, the applications are displayed on the top from newest to oldest based on the time when they are favorited.
Cloning an Application
You can clone an application without affecting the original application.
- Select the application to be copied, click
 , and click Copy.
, and click Copy. - Change the name and click Save to clone the application.

Deleting an Application
You can delete an application that is no longer needed.
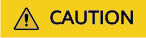
Once deleted, the application cannot be restored.
On the Applications page, click  next to the target application and click Delete. In the displayed dialog box, enter the application name and click Yes.
next to the target application and click Delete. In the displayed dialog box, enter the application name and click Yes.

Batch Deleting Applications
You can delete applications if you do not need them anymore.
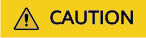
Once deleted, the application cannot be restored.
On the Applications page, click Delete on the bottom of the page. In the displayed dialog box, enter Yes and click Yes.

Disabling an application
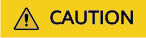
After an application is disabled, the application cannot be edited, deployed, or rolled back. Creating or editing an environment is not allowed and environment permissions cannot be modified.
Select the application to be disabled, click the  icon, and click Disable.
icon, and click Disable.
Helpful Links
- For details about application APIs, see Managing Applications.
- For details about APIs related to application groups, see Managing Application Groups.
- For details about APIs related to application permissions, see Managing Application Permissions.
- For details about application-related FAQs, see Application Deployment FAQs.
Feedback
Was this page helpful?
Provide feedbackThank you very much for your feedback. We will continue working to improve the documentation.See the reply and handling status in My Cloud VOC.
For any further questions, feel free to contact us through the chatbot.
Chatbot






