Configuring Parameters of an Application
This section describes how to configure application parameters. By configuring application parameters, you can deploy applications based on custom parameters.
Application parameters are classified into the following types:
- Custom: Add parameters as required. Parameter types include string, enumeration, and environment. The system encrypts the parameter for storage and decrypts it before usage.
- Predefined: The parameter values are generated and cannot be deleted or modified.
Creating and Configuring a Parameter
This section describes how to create and configure user-defined parameters in an application.
- Click the target application in the application list, click
 , and click Edit. The Deployment Actions page is displayed.
, and click Edit. The Deployment Actions page is displayed. - Click Parameters.
The following parameters are provided.
Table 1 Parameter settings Basic Information
Description
Create Parameter
You can click Create Parameter to add a parameter.
Name
Parameter name. You can change the name of a custom parameter.
The name of a custom parameter cannot be the same as that of a predefined parameter.
Type
Parameter types, including String, Enumeration, and Environment.
Default Value
Enter or select a parameter value.
If Type is set to Environment and no default value is available, create an environment.
Private Parameter
If a parameter is private, the system encrypts the input for storage and only decrypts the parameter when you use it. If you enable Private Parameter, Runtime Settings cannot be enabled.
Runtime Settings
If this parameter is enabled, the parameter value can be changed during application deployment and the parameter value will be reported to the application. Enter Runtime Parameters during execution.
Description
Parameter description.
Operation
Click
 to delete a parameter.
to delete a parameter. - Click Create Parameter to add a parameter. Customize the parameter name, type (String by default), and default value as required. Set private parameters and runtime settings.
- String
The parameter value is a character string. You can customize the value in the Default Value column and set the private parameters or runtime settings.

- Enumeration
Select Enumeration and set the optional values.
Click
 to set multiple values.
to set multiple values.To delete a value, click
 .
.Click

 to adjust the sequence. The adjusted sequence will be synchronized to the drop-down list in the Default Value column.
to adjust the sequence. The adjusted sequence will be synchronized to the drop-down list in the Default Value column.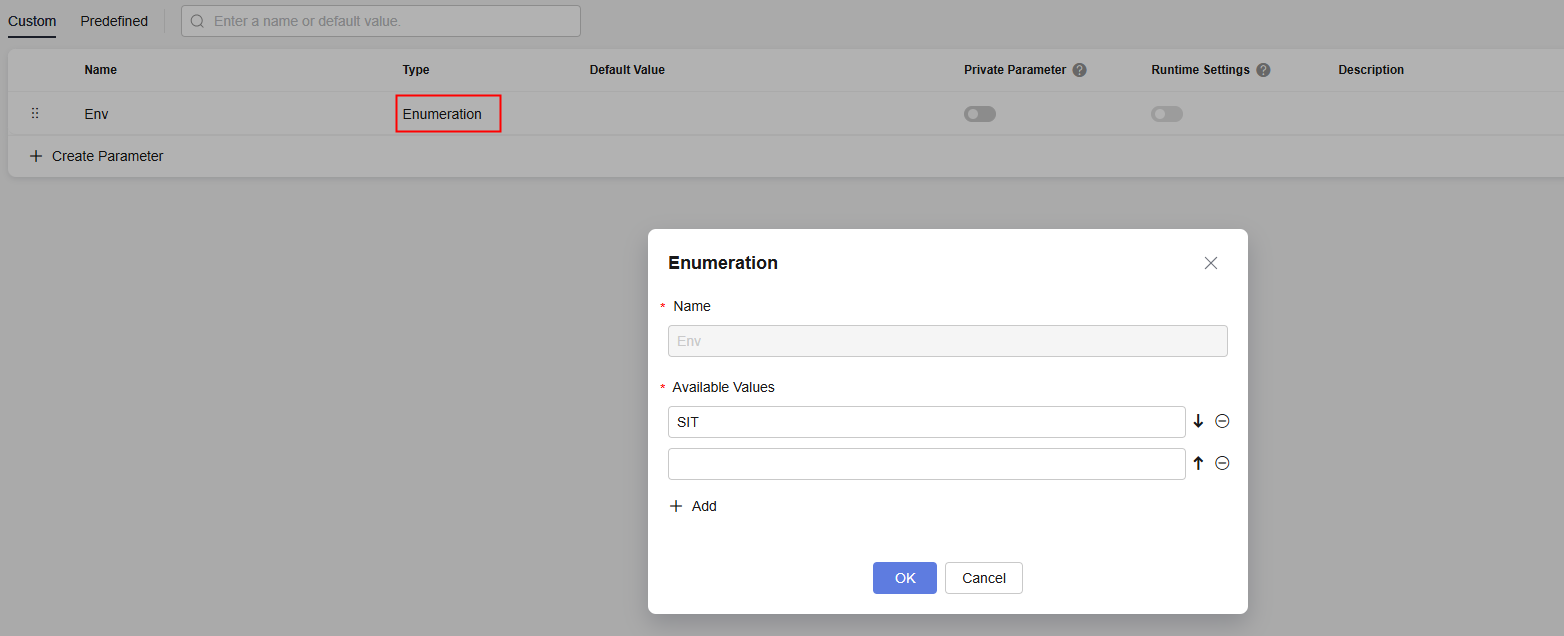
After the setting, select a value from the Default Value drop-down list, as shown in the following figure.

- Environment
Select an environment from the Default Value drop-down list. You can select all environments created in the application from the drop-down list.
If there is no option in the drop-down list, create an environment on the bottom of the list or Environment Management tab page. Then return to the parameter configuration page and click
 to refresh the drop-down list.
to refresh the drop-down list.
- String
- Click Save.
Editing a Parameter
- Select the target application, click
 , and click Edit. The Deployment Actions page is displayed.
, and click Edit. The Deployment Actions page is displayed. - Click Parameters.
- Edit a parameter.
You can edit Name, Type, Default Value, Private Parameter, Runtime Settings, and Description of the existing parameters. You can also click
 to drag parameters to change their order.
to drag parameters to change their order. - Add a parameter.
Click Create Parameter to add a parameter. You can also click
 in the Operation column to add a new parameter and edit it under the current parameter.
in the Operation column to add a new parameter and edit it under the current parameter. - Delete a parameter.
- Edit a parameter.
Using a Parameter
This section uses an example to describe how to use custom parameters.
- Click the target application in the application list, click
 , and click Edit. The Deployment Actions page is displayed.
, and click Edit. The Deployment Actions page is displayed. - Click Parameters, create custom parameters of Environment, Enumeration, and String respectively and enable their Runtime Settings.
- Click Deployment Actions and reference custom parameters in the actions details.
The parameter reference format is ${Parameter name}. Enter $ in the text box and the parameter list will be displayed. Select the parameter as required.
For example, when configuring the Software Package item, enter $ to display the configured package_url parameter, and then select this parameter.

- Click Save and Deploy. In the dialog box that is displayed, assign values to the parameters again.
- Click OK to save and deploy the application.
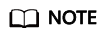
- When CodeArts Pipeline is associated with an application, parameters can be dynamically bound.
- When CodeArts Pipeline is running, the entered parameter values will be replaced in the application and run.
- After you add a task action of the deployment type to the pipeline task and select an application with Runtime Settings parameters, parameters can be dynamically configured when the pipeline is executed.
Feedback
Was this page helpful?
Provide feedbackThank you very much for your feedback. We will continue working to improve the documentation.See the reply and handling status in My Cloud VOC.
For any further questions, feel free to contact us through the chatbot.
Chatbot






