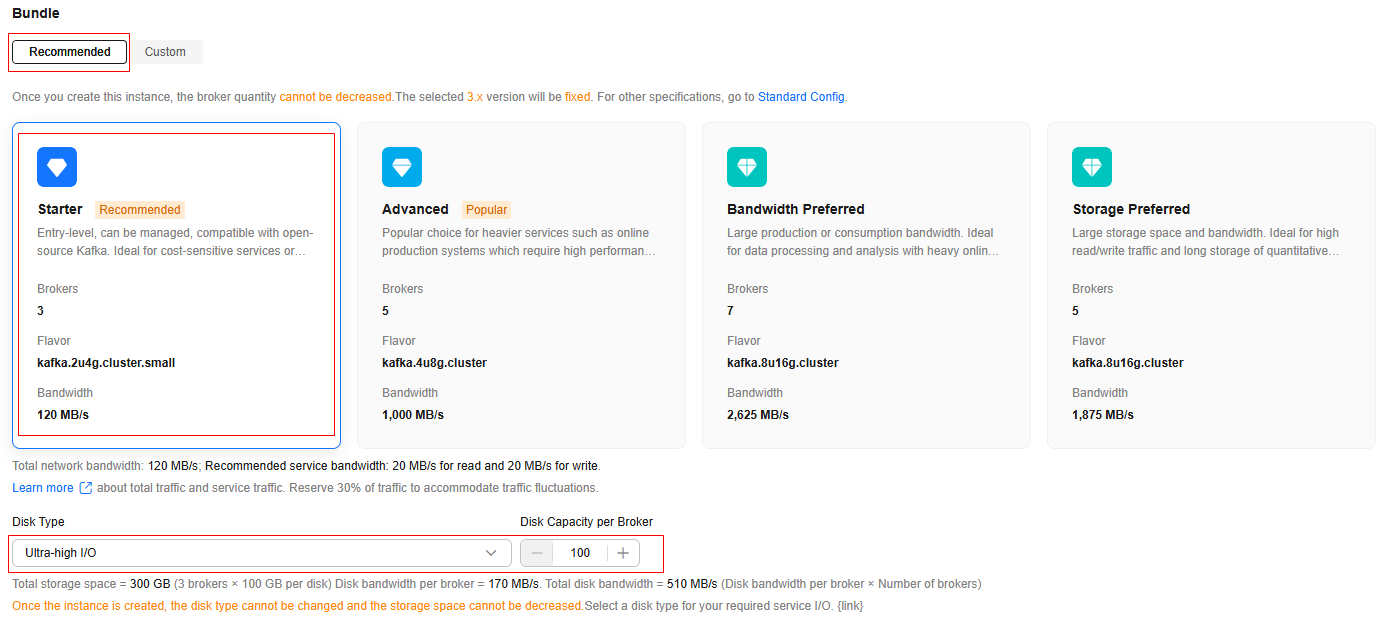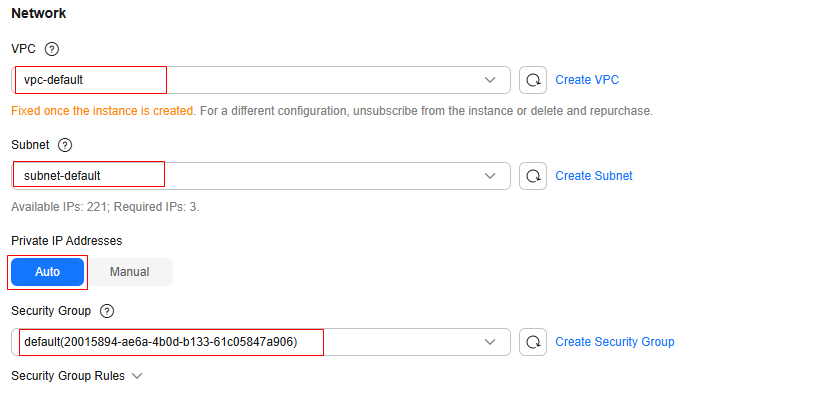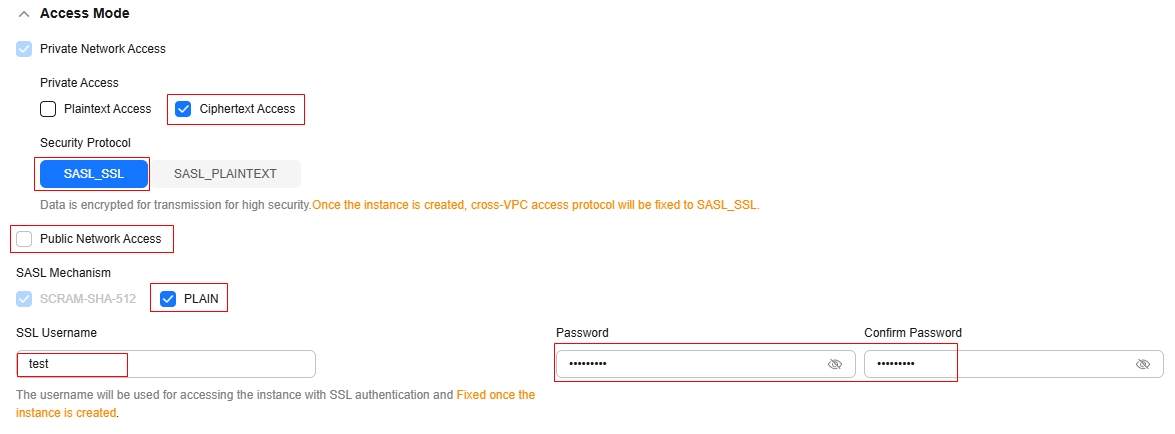Getting Started with Kafka for Message Production and Consumption
This section takes the example of creating a Kafka instance (ciphertext access and SASL_SSL) and accessing it on the client (private network, within a virtual private cloud (VPC)) for message production and consumption to get you quickly started with Distributed Message Service (DMS) for Kafka.

- Step 1: Preparations
A Kafka instance runs in a virtual private cloud (VPC). Before creating a Kafka instance, ensure that a VPC is available.
After a Kafka instance is created, download and install the Kafka open-source client on your ECS before producing and consuming messages.
- Step 2: Create a Kafka Instance
You can select the specification and quantity, and enable ciphertext access and SASL_SSL when creating a Kafka instance.
When connecting to a Kafka instance with SASL_SSL enabled, SASL is used for authentication. Data is encrypted with SSL certificates for high-security transmission.
- Step 3: Create a Topic
Topics store messages created by producers and subscribed by consumers.
This section uses the example of creating a topic on the console.
- Step 4: Connect to a Kafka Instance to Produce and Consume Messages
Before connecting to a Kafka instance with SASL_SSL enabled, download the certificate and configure the connection in the client configuration file.
Step 1: Preparations
- Register a HUAWEI ID.
Before creating a Kafka instance, register a HUAWEI ID. For details, see Signing Up for a HUAWEI ID and Enabling Huawei Cloud Services.
If you already have a HUAWEI ID, skip this step.
- Grant Kafka instance permissions.
To achieve fine-grained management of your cloud resources, create Identity and Access Management (IAM) user groups and users and grant specified permissions to the users. For more information, see Creating a User and Granting DMS for Kafka Permissions.
- Create a VPC and subnet.
Before creating a Kafka instance, ensure that a VPC and a subnet are available. For details about how to create a VPC and a subnet, see Creating a VPC and Subnet.
The VPC must be created in the same region as the Kafka instance.
- Create a security group and add security group rules.
Before creating a Kafka instance, ensure that a security group is available. For details about how to create a security group, see Creating a Security Group.
The security group must be created in the same region as the Kafka instance.
To connect to Kafka instances, add the security group rules described in Table 1. Other rules can be added based on site requirements.Table 1 Security group rules Direction
Protocol
Port
Source address
Description
Inbound
TCP
9093
0.0.0.0/0
Accessing a Kafka instance over a private network within a VPC (in ciphertext)
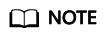
After a security group is created, it has a default inbound rule that allows communication among ECSs within the security group and a default outbound rule that allows all outbound traffic. If you access your Kafka instance using the private network within a VPC, you do not need to add the rules described in Table 1.
- Construct a client for message production and consumption.
This section uses a Linux elastic cloud server (ECS) as the client. Before creating a Kafka instance, create an ECS with an EIP, install the JDK, configure environment variables, and download an open-source Kafka client.
- Buy an ECS.
For details about how to create an ECS, see Purchasing an ECS. If you already have an available ECS, skip this step.
- Log in to an ECS as user root.
- Install Java JDK and configure the environment variables JAVA_HOME and PATH.
- Download a JDK.
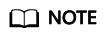
Use Oracle JDK instead of ECS's default JDK (for example, OpenJDK), because ECS's default JDK may not be suitable. Obtain Oracle JDK 1.8.111 or later from Oracle's official website.
- Decompress the JDK.
tar -zxvf jdk-8u321-linux-x64.tar.gz
Change jdk-8u321-linux-x64.tar.gz to your JDK version.
- Open the .bash_profile file.
vim ~/.bash_profile
- Press i and add the following content.
export JAVA_HOME=/root/jdk1.8.0_321 export PATH=$JAVA_HOME/bin:$PATH
Change /root/jdk1.8.0_321 to the path where you install JDK.
- Press Esc. Enter the following line and press Enter. Save the .bash_profile file and exit.
:wq
- Run the following command to make the change take effect:
source .bash_profile
- Check whether the JDK is installed.
java -version
If the following message is returned, the JDK is installed.java version "1.8.0_321"
- Download a JDK.
- Download an open-source Kafka client.
wget https://archive.apache.org/dist/kafka/2.7.2/kafka_2.12-2.7.2.tgz
- Run the following command to decompress the package:
tar -zxf kafka_2.12-2.7.2.tgz
- Buy an ECS.
Step 2: Create a Kafka Instance
- Go to the Buy Instance page.
- On the Quick Config tab page, set basic instance configurations shown in Figure 2. Table 2 lists the configuration details.
Table 2 Setting basic instance configurations Parameter
Description
Billing Mode
Select Pay-per-use, which is a postpaid mode. You can pay after using the service, and will be billed for your usage duration. The fees are calculated in seconds and settled by hour.
Region
DMS for Kafka in different regions cannot communicate with each other over an intranet. Select a nearest location for low latency and fast access.
Select AP-Singapore.
AZ
An AZ is a physical region where resources use independent power supply and networks. AZs are physically isolated but interconnected through an internal network.
Select AZ1, AZ2, and AZ3.
- Set the instance specifications and storage space, as shown in Figure 3. For details, see Table 3.
Table 3 Setting the instance specifications and storage space Parameter
Description
Bundle
Choose Recommended > Starter. This entry level can be managed, compatible with open-source Kafka. Ideal for cost-sensitive services or test environments that are tolerant to limited performance and latency.
Disk Type
Select the disk type as required.
The disk type is fixed once the instance is created.
Select Ultra-high I/O.
Disk Capacity per Broker
Select the disk type and specify the disk size as required.
Total instance storage space = Disk capacity per broker × Number of brokers
Select 100 GB.
- Configure the instance network as shown in Figure 4. For details, see Table 4.
Table 4 Configuring instance network Parameter
Description
VPC
After the Kafka instance is created, its VPC cannot be changed.
Select the VPC prepared in 3.
Subnet
After the Kafka instance is created, its subnet cannot be changed.
Select the subnet prepared in 3.
Private IP Addresses
Select Auto: The system automatically assigns IP addresses from the subnet.
Security Group
Select the security group prepared in 4.
- Set the instance access mode, as shown in Figure 5. For details, see Table 5.
Table 5 Setting the instance access mode Parameter
Sub-Parameter
Description
Private Network Access
Access Mode
Select Ciphertext Access: Clients access a Kafka instance with SASL authentication.
Security Protocol
Select SASL_SSL: SASL is used for authentication. Data is encrypted with an SSL certificate for high-security transmission.
SSL Username
Enter test. The username cannot be changed once ciphertext access is enabled.
A username should contain 4 to 64 characters, start with a letter, and contain only letters, digits, hyphens (-), and underscores (_).
Password
A password must meet the following requirements:
- Contains 8 to 32 characters.
- Contains at least three types of the following characters: uppercase letters, lowercase letters, digits, and special characters `~!@#$%^&*()-_=+\|[{}];:'",<.>? and spaces, and cannot start with a hyphen (-).
- Cannot be the username spelled forwards or backwards.
SASL Mechanism
Select PLAIN. The SASL setting cannot be changed once ciphertext access is enabled.
Enabling PLAIN supports both SCRAM-SHA-512 (enabled by default) and PLAIN.
Public Network Access
-
Skip it.
- Configure Advanced Settings, as shown in Figure 6. For details, see Table 6. Retain default settings for other parameters.
Table 6 Configuring instance advanced settings Parameter
Description
Instance Name
You can customize a name that complies with the rules: 4–64 characters; starts with a letter; can contain only letters, digits, hyphens (-), and underscores (_).
Enter kafka-test.
Enterprise Project
This parameter is for enterprise users. An enterprise project manages project resources in groups. Enterprise projects are logically isolated.
Select default.
Capacity Threshold Policy
Select Automatically delete: When the disk reaches the disk capacity threshold (95%), messages can still be produced and consumed, but the earliest 10% of messages will be deleted to ensure sufficient disk space. Use this policy for services intolerant of interruptions. However, data may be lost.
- Click Confirm.
- Confirm the instance information, read and agree to the Huawei Cloud Customer Agreement, and then submit the request.
- Click Back to Kafka Instance List and check whether the instance has been created.
It takes 3 to 15 minutes to create an instance. During this period, the instance status is Creating.
- If the instance is created successfully, its status changes to Running.
- If the instance is in the Failed state, delete it and try creating another one. If the instance creation fails again, contact customer service.
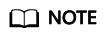
Instances that fail to be created do not occupy other resources.
- After the instance is created, click its name to go to the instance details page.
- In the Connection area, view and record the connection address.
Figure 7 Kafka instance addresses (private network) for intra-VPC access

Step 3: Create a Topic
- On the Kafka Instances page, click a Kafka instance.
- In the navigation pane, choose Instance > Topics.
- Click Create Topic.
- Enter the topic name, specify other parameters by referring to Table 7, and click OK.
Table 7 Topic parameters Parameter
Description
Topic Name
Customize a name that contains 3 to 200 characters, starts with a letter or underscore (_), and contains only letters, digits, periods (.), hyphens (-), and underscores (_).
The name must be different from preset topics:
- __consumer_offsets
- __transaction_state
- __trace
- __connect-status
- __connect-configs
- __connect-offsets
- __cloud_event
- __site_event
- __dms_dial_test
- __remote_log_metadata
- __remote_log_compact_metadata
- __remote_log_metadata_offset
Cannot be changed once the topic is created.
Enter topic-01.
Partitions
If the number of partitions is the same as that of consumers, the larger the partitions, the higher the consumption concurrency.
Enter 3.
Replicas
Data is automatically backed up to each replica. When one Kafka broker becomes faulty, data is still available. A higher number of replicas delivers higher reliability.
Enter 3.
Aging Time (h)
How long messages will be preserved in the topic. Messages older than this period cannot be consumed. They will be deleted, and can no longer be consumed.
Enter 72.
Synchronous Replication
Skip it. When this option is disabled, leader replicas are independent from follower replica synchronization. They receive messages and write them to local logs, then immediately send the successfully written ones to the client.
Synchronous Flushing
Skip it. When this option is disabled, messages are produced and stored in memory instead of written to the disk immediately.
Message Timestamp
Select CreateTime: time when the producer created the message.
Max. Message Size (bytes)
Maximum batch processing size allowed by Kafka. If message compression is enabled in the client configuration file or code of producers, this parameter indicates the size after compression.
Enter 10,485,760.
Description
Skip it.
Figure 8 Creating a topic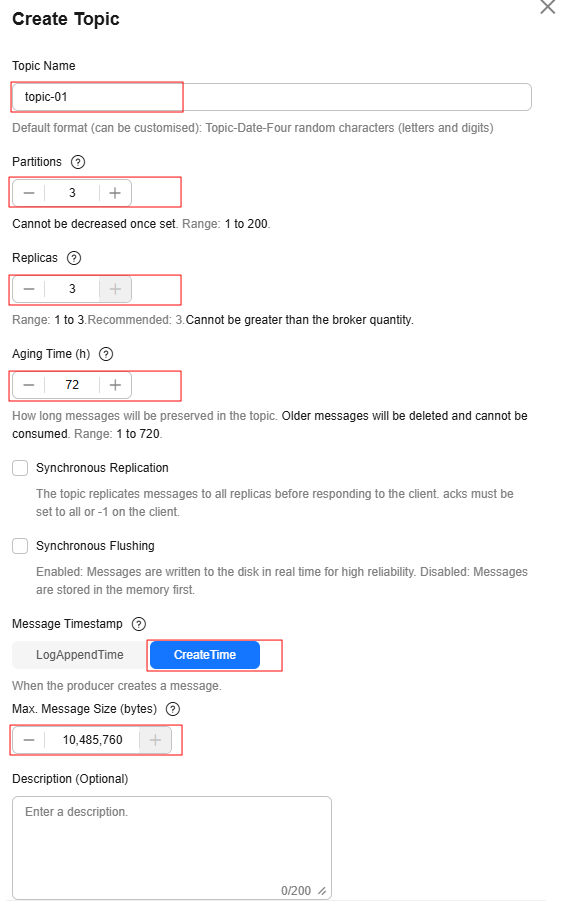
Step 4: Connect to a Kafka Instance to Produce and Consume Messages
- Prepare the file for production and consumption configuration.
- Log in to a Linux ECS.
- Download the client.jks certificate and upload it to the /root directory on the ECS.
To obtain the certificate: On the Kafka console, click the Kafka instance to go to the Basic Information page. Click Download next to SSL Certificate in the Connection area. Decompress the package to obtain the client certificate file client.jks.
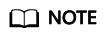
/root is the path for storing the certificate. Change it to the actual path if needed.
- Go to the /config directory on the Kafka client.
cd kafka_2.12-2.7.2/config
- Add the following commands in both the consumer.properties and producer.properties files (PLAIN is used as an example).
sasl.jaas.config=org.apache.kafka.common.security.plain.PlainLoginModule required \ username="**********" \ password="**********"; sasl.mechanism=PLAIN security.protocol=SASL_SSL ssl.truststore.location={ssl_truststore_path} ssl.truststore.password=dms@kafka ssl.endpoint.identification.algorithm=Description:
- username and password are specified when enabling ciphertext access during instance creation.
- ssl.truststore.location is the path for storing the certificate obtained in 1.b.
- ssl.truststore.password is certified by the server, which must be set to dms@kafka and cannot be changed.
- ssl.endpoint.identification.algorithm decides whether to verify the certificate domain name. In this example, leave this parameter blank, which indicates disabling domain name verification.
- Go to the /bin directory on the Kafka client.
cd ../bin
- Produce messages.
./kafka-console-producer.sh --broker-list ${connection address} --topic ${topic name} --producer.config ../config/producer.propertiesDescription:
- {connection address}: the connection address obtained in 11
- {topic name}: the topic name obtained in 4
For example, 192.xxx.xxx.xxx:9093, 192.xxx.xxx.xxx:9093, 192.xxx.xxx.xxx:9093 are the connection addresses of the Kafka instance.
After running this command, you can send messages to the Kafka instance by entering the information as prompted and pressing Enter. Each line of content will be sent as a message.
[root@ecs-kafka bin]#./kafka-console-producer.sh --broker-list 192.xxx.xxx.xxx:9093,192.xxx.xxx.xxx:9093,192.xxx.xxx.xxx:9093 --topic topic-01 --producer.config ../config/producer.properties >Hello >DMS >Kafka! >^C[root@ecs-kafka bin]#
Press Ctrl+C to cancel.
- Consume messages.
./kafka-console-consumer.sh --bootstrap-server ${connection address} --topic ${topic name} --from-beginning --consumer.config ../config/consumer.propertiesDescription:
- {connection address}: the connection address obtained in 11
- {topic name}: the topic name obtained in 4
Sample:
[root@ecs-kafka bin]# ./kafka-console-consumer.sh --bootstrap-server 192.xxx.xxx.xxx:9093,192.xxx.xxx.xxx:9093,192.xxx.xxx.xxx:9093 --topic topic-01 --from-beginning --consumer.config ../config/consumer.properties Hello Kafka! DMS ^CProcessed a total of 3 messages [root@ecs-kafka bin]#
Press Ctrl+C to cancel.
Related Information
- Learn more about the basic concepts of Kafka.
- Learn more about Distributed Message Service for Kafka Pricing.
- To view messages on the console, see Viewing Kafka Messages.
- To view consumption offsets, see Viewing and Resetting Kafka Consumption Offsets.
- To view monitoring metrics of a Kafka instance, see Viewing Kafka Monitoring Metrics.
Feedback
Was this page helpful?
Provide feedbackThank you very much for your feedback. We will continue working to improve the documentation.See the reply and handling status in My Cloud VOC.
For any further questions, feel free to contact us through the chatbot.
Chatbot