Server Monitoring
ECSs are the core of live video streaming. Slight changes in ECS performance may greatly affect other cloud services. To monitor more fine-grained metrics, you can install the Agents on ECSs. For details, see Agent Installation and Configuration.
This section describes how to create alarm rules for ECS CPU usage, memory usage, and disk usage. It also includes how to configure an AS policy. When the ECS CPU usage reaches 90% for five consecutive times within 5 minutes, AS automatically adds an ECS to ensure stable service running.
Create an alarm rule.
- Log in to the management console.
- In the upper left corner, select a region and a project.
- Choose Service List > Cloud Eye.
- In the navigation pane on the left, choose Server Monitoring.
- Locate the target ECS. In the Operation column, click More and select Create Alarm Rule.
- On the Create Alarm Rule page, set parameters as prompted.
When configuring Notification Object, select a topic from the drop-down list. For details about how to create a topic, see Creating a Topic.
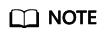
- CPU Usage, Memory Usage, and Disk Usage are metrics for ECS basic monitoring. (Agent) CPU Usage, (Agent) Memory Usage, and (Agent) Disk Usage are metrics for fine-grained OS monitoring.
- You are advised to set Threshold of (Agent) CPU Usage, (Agent) Memory Usage, and (Agent) Disk Usage to Avg. ≥ 80%, and set Alarm Severity to Major. Create alarm rules for the three Agent metrics in which Threshold is set to Avg. ≥ 90% and Alarm Severity is set to Critical.
Configure an AS policy.
- Choose Computing > Auto Scaling.
- Click Create AS Group. For details, see Creating an AS Group.
- In the AS group list, locate the created AS group and click View AS Policy in the Operation column.
- On the AS Policies tab page, click Add. In the displayed Add AS Policy dialog box, set parameters based on Figure 1.
After the alarm rule and AS policy are created, if the service volume soars and the specified threshold is reached, AS automatically adds an ECS and Cloud Eye immediately informs you of the resource exception.
Feedback
Was this page helpful?
Provide feedbackThank you very much for your feedback. We will continue working to improve the documentation.See the reply and handling status in My Cloud VOC.
For any further questions, feel free to contact us through the chatbot.
Chatbot






