Configuração do controle de fluxo automático
O controle automático de fluxo permite eliminar todas as sessões, eliminar sessões específicas por critérios e exibir o histórico.
Para eliminar a sessão atual ou eliminar uma sessão manualmente, consulte Gerenciamento de sessões em tempo real.
Funções
- Eliminar todas as sessões: depois que você ativar Auto Kill Sessions e clicar em Kill All Sessions, todas as sessões serão excluídas automaticamente.
- Eliminar sessões específicas por critérios: você pode adicionar uma tarefa para eliminar sessões. Sessões que atenderem aos critérios serão eliminadas.
- Visualização de histórico: você pode visualizar sessões eliminadas.
Eliminação de sessões específicas por critérios
- Faça logon no console de gerenciamento.
- Clique em
 no canto superior esquerdo e selecione uma região e um projeto.
no canto superior esquerdo e selecione uma região e um projeto. - Clique em
 no canto superior esquerdo da página e escolha Databases > TaurusDB.
no canto superior esquerdo da página e escolha Databases > TaurusDB. - Na página Instances, clique no nome da instância.
- No painel de navegação, escolha DBA Assistant > Historical Diagnosis.
- Clique em SQL Explorer e depois em Auto Flow Control.
- Clique em
 à direita de Auto Kill Sessions. Na caixa de diálogo exibida, clique em OK.
Figura 1 Ativação de sessões de eliminação automática
à direita de Auto Kill Sessions. Na caixa de diálogo exibida, clique em OK.
Figura 1 Ativação de sessões de eliminação automática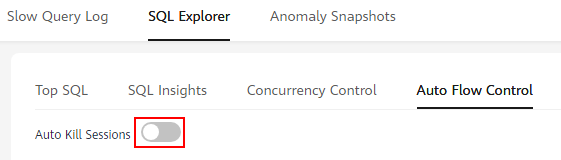
- Clique em Add Kill Task.
Figura 2 Adição de uma tarefa para eliminar sessões
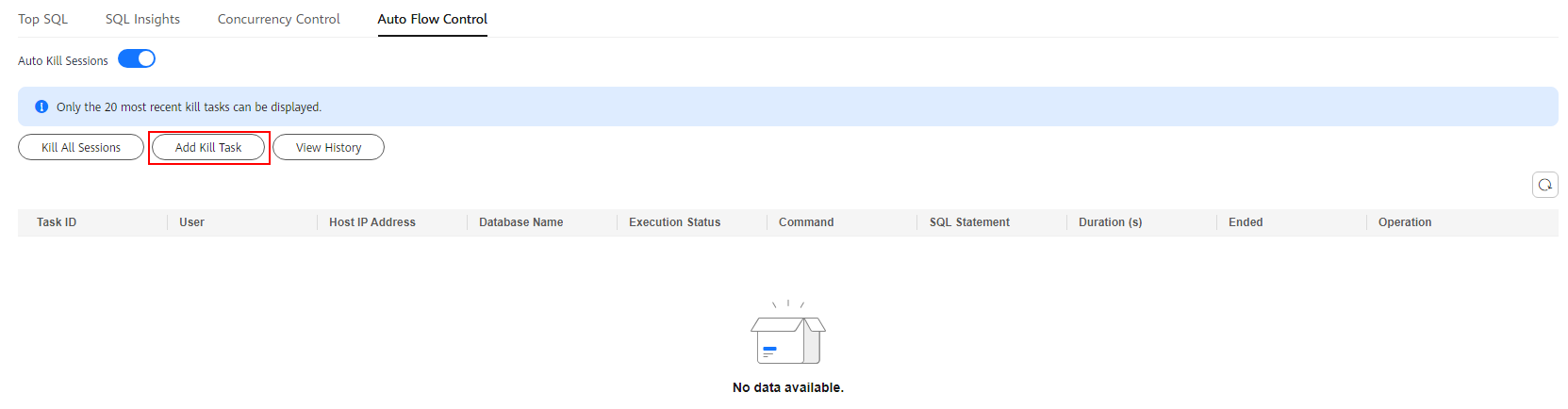
- Na caixa de diálogo exibida, defina os critérios para eliminar sessões.
Figura 3 Definição dos critérios para eliminar sessões
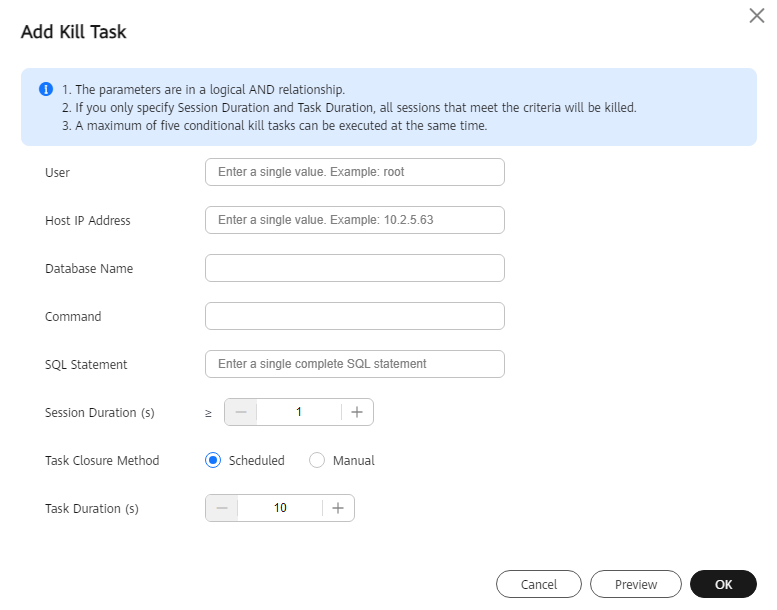

- Os parâmetros listados em Tabela 1 estão em uma relação lógica AND.
- Se você especificar apenas Session Duration (s) e Task Duration (s), todas as sessões que atenderem aos critérios serão eliminadas.
- Um máximo de cinco tarefas de eliminação condicional podem ser executadas ao mesmo tempo.
Tabela 1 Descrição do parâmetro Parâmetro
Descrição
User
Insira um único valor, por exemplo, root.
Host IP Address
Insira um único valor, por exemplo, 168.192.0.0.
Database Name
Insira um nome de banco de dados.
Command
Insira um comando.
SQL Statement
Insira uma instrução SQL.
Session Duration (s)
O valor varia de 1 a 2147483647.
Task Closure Method
Se você selecionar Scheduled, precisará definir Task Duration. Após o término da duração, a tarefa é fechada automaticamente.
Se você selecionar Manual, poderá clicar em Stop na coluna Operation da lista de tarefas para fechar uma tarefa manualmente.
Task Duration (s)
O valor varia de 10 a 31535999.
- Clique em OK.
Quando os critérios para eliminar sessões são atendidos, o sistema elimina as sessões automaticamente.
Eliminação de todas as sessões
- Na página Instances, clique no nome da instância.
- No painel de navegação, escolha DBA Assistant > Historical Diagnosis.
- Clique em SQL Explorer e depois em Auto Flow Control.
- Clique em
 à direita de Auto Kill Sessions. Na caixa de diálogo exibida, clique em OK.
Figura 4 Sessões de eliminação automática
à direita de Auto Kill Sessions. Na caixa de diálogo exibida, clique em OK.
Figura 4 Sessões de eliminação automática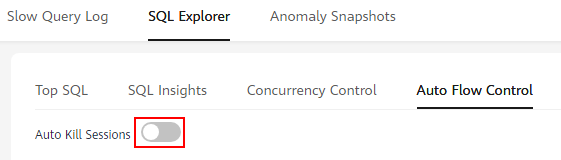
- Clique em Kill All Sessions.
Figura 5 Eliminação de todas as sessões
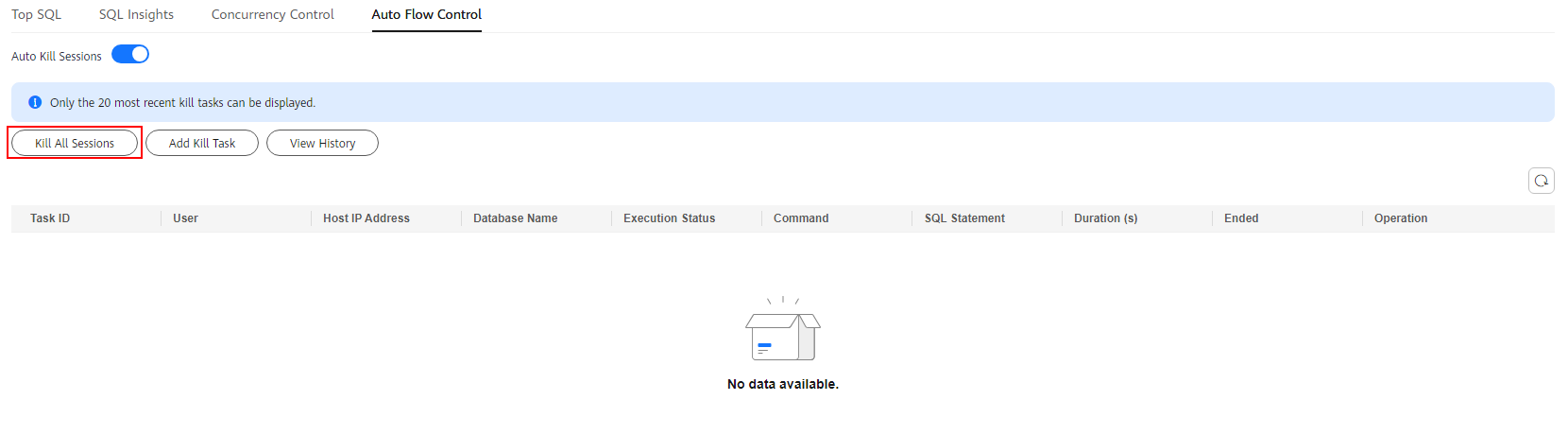
- Na caixa de diálogo exibida, clique em OK.
Exibição do histórico
- Na página Instances, clique no nome da instância.
- No painel de navegação, escolha DBA Assistant > Historical Diagnosis.
- Clique em SQL Explorer e depois em Auto Flow Control.
- Clique em
 à direita de Auto Kill Sessions. Na caixa de diálogo exibida, clique em OK.
Figura 6 Sessões de eliminação automática
à direita de Auto Kill Sessions. Na caixa de diálogo exibida, clique em OK.
Figura 6 Sessões de eliminação automática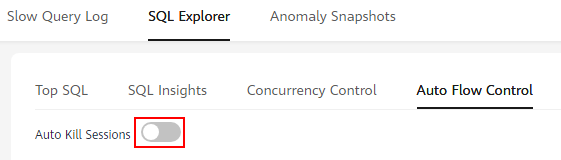
- Clique em View History.
Figura 7 Visualização de sessões eliminadas
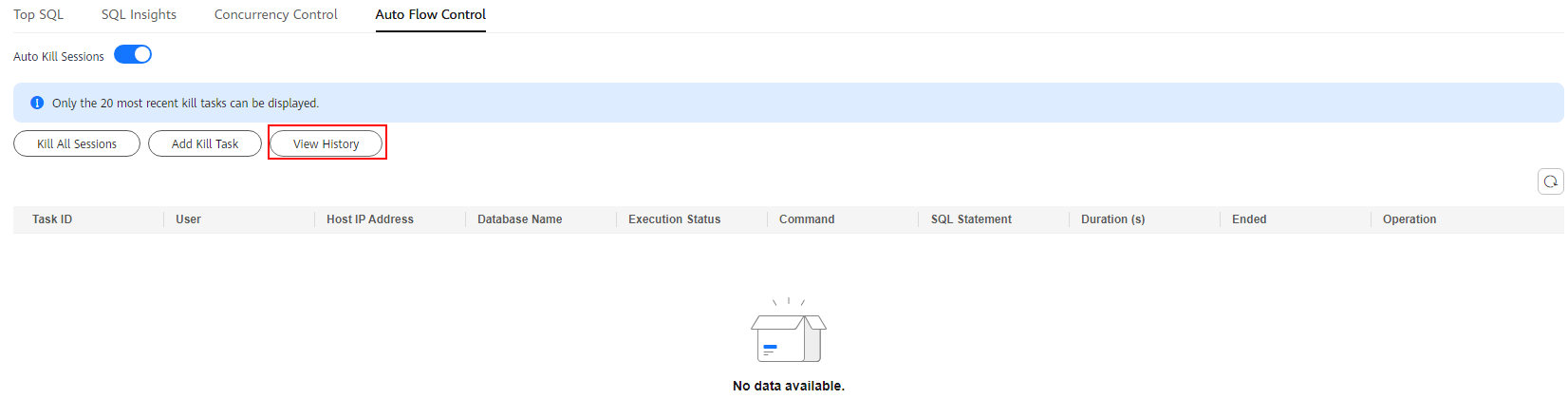
- Na caixa de diálogo exibida, selecione um intervalo de tempo para exibir as sessões eliminadas nesse período.
Figura 8 Visualização de sessões eliminadas
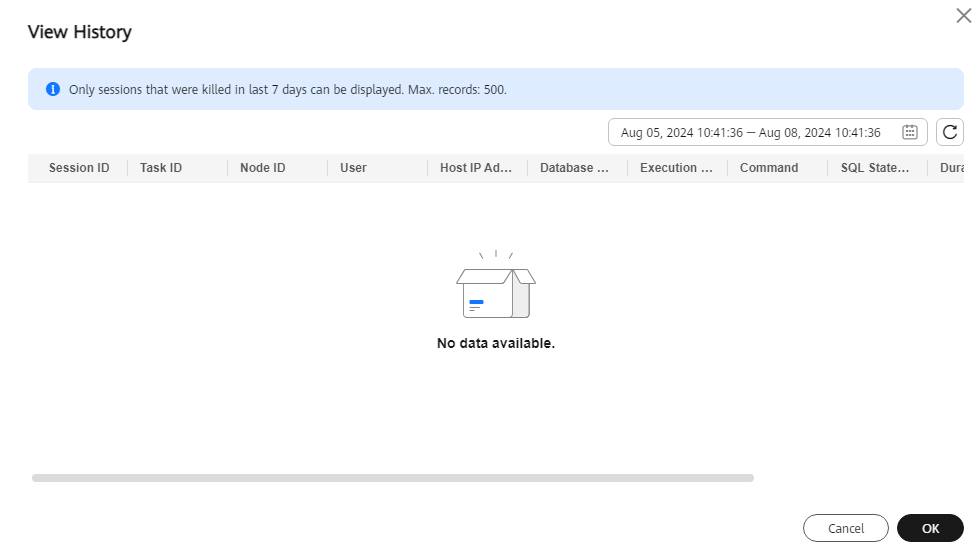
No máximo 500 registros de sessão podem ser exibidos.






