Alteração do espaço de armazenamento de uma instância de banco de dados
Cenários
Se o espaço de armazenamento original da sua instância de BD anual/mensal for insuficiente ou redundante à medida que suas cargas de trabalho mudam, você poderá expandir ou reduzir o armazenamento.
Restrições
- O armazenamento de instâncias de BD de pagamento por uso cresce conforme a necessidade, portanto, você não pode expandir manualmente o armazenamento delas. O armazenamento de instâncias de BD de pagamento por uso não é limitado.
- Quando você compra uma instância de BD anual/mensal, precisa selecionar o armazenamento para ela conforme necessário. Se o seu armazenamento adquirido não puder atender às suas necessidades, o TaurusDB expandirá automaticamente o armazenamento conforme necessário e você será cobrado com base em pagamento por uso pelo armazenamento adicional. Se os requisitos de serviços diminuírem mais tarde, o sistema reduzirá preferencialmente o armazenamento que foi ampliado automaticamente.
Por exemplo, você comprou 10 GB de armazenamento ao comprar uma instância de banco de dados. Posteriormente, com o aumento das cargas de trabalho, o TaurusDB aumentou automaticamente o armazenamento para 18 GB, conforme necessário, e você seria cobrado com base no pagamento por uso pelos 8 GB adicionais de armazenamento. Em seguida, você expandiu manualmente o armazenamento para 20 GB, o que poderia atender às suas necessidades. Os 8 GB de armazenamento que foram aumentados pelo sistema serão reduzidos. Você pagaria apenas pelos 20 GB de armazenamento a taxas anuais/mensais.
- Para alterar o espaço de armazenamento de uma instância de BD de nó único cobrada anualmente/mensalmente, envie uma solicitação escolhendo Service Tickets > Create Service Ticket no canto superior direito do console de gerenciamento.
- O sistema altera o armazenamento da instância de banco de dados à medida que os serviços mudam, mas você pode alterar o armazenamento apenas por um múltiplo de 10 GB.
- Durante uma alteração de armazenamento, os serviços, incluindo o serviço de backup, não são interrompidos.
- Você pode alterar o espaço de armazenamento de uma instância de BD várias vezes.
- Se o espaço de armazenamento de uma instância de BD estiver sendo alterado, você não poderá reinicializar ou excluir a instância de BD.
Procedimento
- Faça logon no console de gerenciamento.
- Clique em
 no canto superior esquerdo e selecione uma região e um projeto.
no canto superior esquerdo e selecione uma região e um projeto. - Clique em
 no canto superior esquerdo da página e escolha Databases > TaurusDB.
no canto superior esquerdo da página e escolha Databases > TaurusDB. - Na página Instances, localize a instância e escolha na coluna Operation.
Como alternativa, clique no nome da instância para acessar a página Basic Information. Na área Storage and Backup, localize Storage Space e clique em Change Storage.Figura 1 Dimensionamento do espaço de armazenamento

- Selecione o novo espaço de armazenamento e clique em Next.
O espaço de armazenamento pode ser dimensionado até 128.000 GB apenas por um múltiplo de 10 GB. O preço após o dimensionamento é exibido no canto inferior esquerdo da página.
O espaço de armazenamento pode ser reduzido para 40 GB apenas por um múltiplo de 10 GB. O preço de reembolso é exibido no canto inferior esquerdo da página.
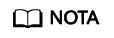
Para reduzir o armazenamento de uma instância de BD para 10 GB, envie uma solicitação escolhendo Service Tickets > Create Service Ticket no canto superior direito do console de gerenciamento.
- Confirme suas configurações.
- Se você precisar modificar suas configurações, clique em Previous.
- Se você não precisar modificar suas configurações, clique em Submit para acessar a página de pagamento e concluir o pagamento.
- Veja o novo armazenamento.
Na página Instances, clique no nome da instância para acessar a página Basic Information e exibir o novo armazenamento.






