Restauração de uma instância de BD para um ponto no tempo
Cenários
Você pode restaurar uma instância de BD para um ponto específico no tempo.
O backup completo mais recente será baixado do OBS para restauração. Após a conclusão da restauração, os backups incrementais serão repetidos até o momento especificado. O tempo necessário depende da quantidade de dados a serem restaurados.
Precauções
- Os dados podem ser restaurados para uma instância de BD nova, original ou existente.
- Mantenha o saldo da sua conta acima de zero para que os backups possam ser restaurados para uma nova instância de BD. Você será cobrado pela nova instância de BD.
- Não execute o comando reset master em instâncias de BD dentro do ciclo de vida delas. Caso contrário, uma exceção poderá ocorrer ao restaurar uma instância de BD para um ponto específico no tempo.
- Os dados da instância de BD original serão substituídos e a instância de BD original ficará indisponível durante a restauração.
- A restauração para uma instância de BD existente substituirá os dados e redefinirá a senha raiz. A instância de BD existente não está disponível durante a restauração. As instâncias de BD não serão exibidas a menos que tenham o mesmo tipo de mecanismo de BD, versão e diferenciação de maiúsculas e minúsculas do nome da tabela que a instância de BD original.
- Se a senha original da instância de banco de dados existente não puder ser usada para se conectar ao banco de dados após a restauração, você poderá redefinir a senha.
- Depois que o backup criptografado estiver ativado para sua instância de banco de dados, os dados não poderão ser restaurados em uma instância de banco de dados existente, mesmo que o backup criptografado seja desativado posteriormente.
- Certifique-se de que o espaço de armazenamento da instância de BD selecionada seja pelo menos o da instância de BD original. Caso contrário, os dados não serão restaurados.
Procedimento
- Faça logon no console de gerenciamento.
- Clique em
 no canto superior esquerdo e selecione uma região e um projeto.
no canto superior esquerdo e selecione uma região e um projeto. - Clique em
 no canto superior esquerdo da página e escolha Databases > TaurusDB.
no canto superior esquerdo da página e escolha Databases > TaurusDB. - Na página Instances, clique no nome da instância.
- No painel de navegação, escolha Backups. Na página exibida, clique em Restore to Point in Time.
Figura 1 Restauração para um ponto no tempo
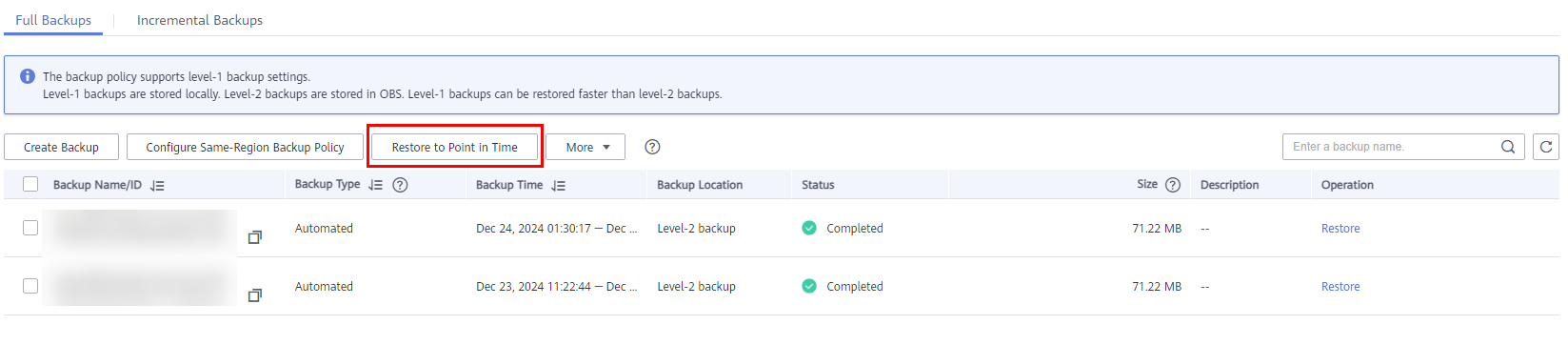
- Selecione a data de restauração e o intervalo de tempo, insira um ponto de tempo dentro do intervalo de tempo selecionado e selecione um método de restauração. Em seguida, clique em OK.
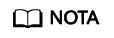
Se você ativou a proteção de operação, clique em Start Verification na caixa de diálogo Restore DB Instance. Na página exibida, clique em Send Code, insira o código de verificação obtido e clique em Verify. A página é fechada automaticamente.
Para obter detalhes sobre como ativar a proteção da operação, consulte Guia de usuário do Identity and Access Management.
- Restauração do backup para uma nova instância de BD
- Defina Restoration Method como Create New Instance e clique em OK.
Figura 2 Restauração para uma nova instância de BD
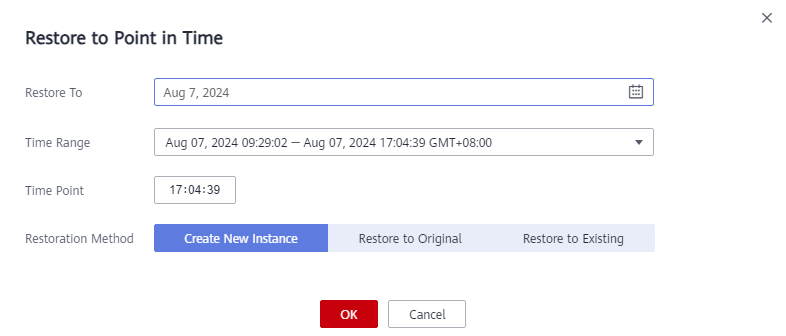
- Na página exibida, defina os parâmetros necessários e clique em Next.
- A região, o mecanismo de BD e a versão do mecanismo de BD são os mesmos da instância de BD original e não podem ser alterados.
- A porta padrão do banco de dados é 3306.
- Para sincronizar os parâmetros do banco de dados da instância de banco de dados original, selecione Original DB instance parameter template.
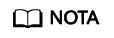
- Se a instância de banco de dados original for excluída, os parâmetros de banco de dados da instância de banco de dados original não poderão ser sincronizados usando backups.
- Quando você sincroniza os parâmetros do banco de dados da instância de banco de dados original, os parâmetros a seguir não podem ser sincronizados e você precisa modificá-los manualmente depois que a instância de banco de dados for restaurada.
innodb_write_io_threads
innodb_read_io_threads
max_connections
innodb_log_buffer_size
innodb_parallel_read_threads
temptable_max_ram
threadpool_size
innodb_buffer_pool_size
innodb_page_cleaners
- Outras configurações são as mesmas da instância de BD original por padrão, mas podem ser modificadas. Para mais detalhes, consulte Compra de uma instância de banco de dados.
- Defina Restoration Method como Create New Instance e clique em OK.
- Restauração do backup para a instância de BD original
Figura 3 Restauração da instância original do banco de dados
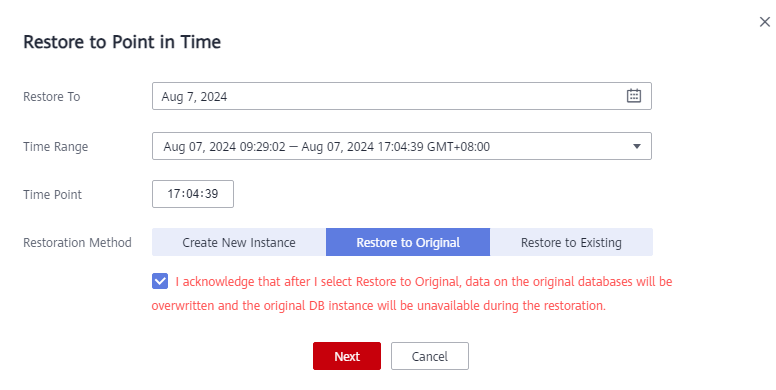
- Defina Restoration Method como Restore to Original, marque a caixa de seleção de confirmação e clique em Next.
- Confirme os detalhes da tarefa e clique em OK.
Os dados da instância de BD original serão substituídos e a instância de BD original ficará indisponível durante a restauração.
- Restauração do backup para uma instância de BD existente
Figura 4 Restauração para uma instância de BD existente
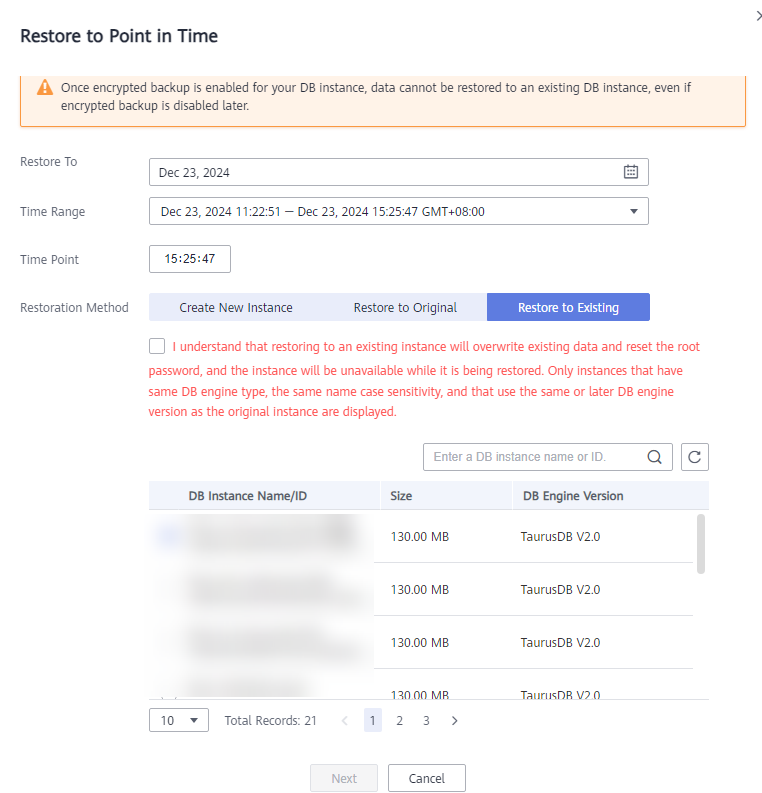
- Defina Restoration Method como Restore to Existing, marque a caixa de seleção de confirmação e clique em Next.
- Confirme os detalhes da tarefa e clique em OK.
- A restauração para uma instância de BD existente substituirá os dados e redefinirá a senha raiz. A instância de BD existente não está disponível durante a restauração. As instâncias de BD não serão exibidas a menos que tenham o mesmo tipo de mecanismo de BD, versão e diferenciação de maiúsculas e minúsculas do nome da tabela que a instância de BD original.
- A instância de banco de dados restaurada contém os dados e as informações de conta da instância de banco de dados original, mas não contém as configurações de parâmetro da instância de banco de dados original.
- Se a senha original da instância de banco de dados existente não puder ser usada para se conectar ao banco de dados após a restauração, você poderá redefinir a senha.
- Restauração do backup para uma nova instância de BD
- Veja os resultados da restauração.
- Restaurar o backup para uma nova instância de BD: uma nova instância de BD é criada, onde os dados são restaurados com base no momento em que o backup foi criado. Quando o status da instância muda de Creating para Available, a restauração é concluída. A nova instância de BD é independente da original. Se você quiser descarregar a pressão de leitura do nó primário, crie uma ou mais réplicas de leitura para a nova instância de BD.
Após a restauração, um backup completo será acionado automaticamente.
- Restaurar o backup para a instância de BD original: quando o status da instância muda de Restoring para Available, a restauração é concluída.
- Restaurar o backup para uma instância de BD existente: quando o status da instância muda de Restoring para Available, a restauração é concluída.
- Restaurar o backup para uma nova instância de BD: uma nova instância de BD é criada, onde os dados são restaurados com base no momento em que o backup foi criado. Quando o status da instância muda de Creating para Available, a restauração é concluída. A nova instância de BD é independente da original. Se você quiser descarregar a pressão de leitura do nó primário, crie uma ou mais réplicas de leitura para a nova instância de BD.






