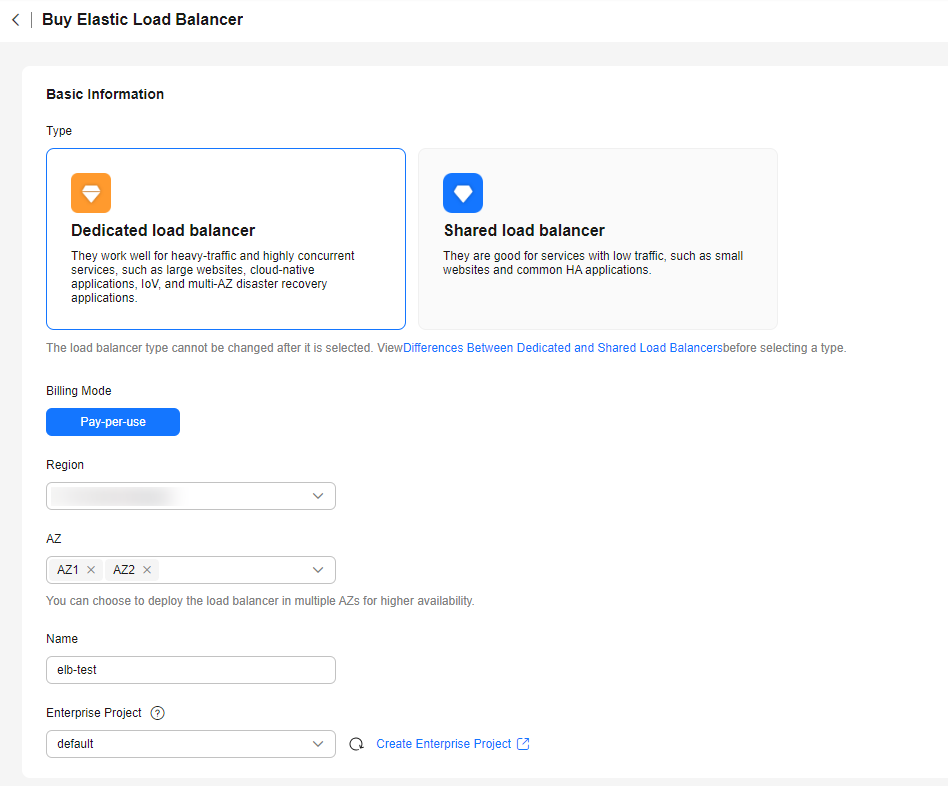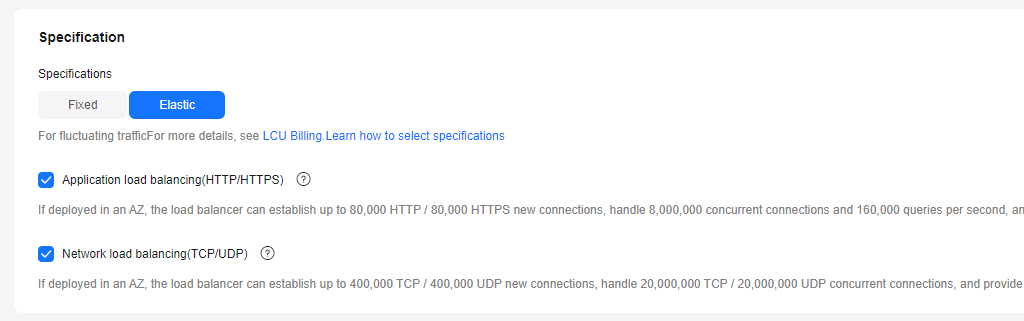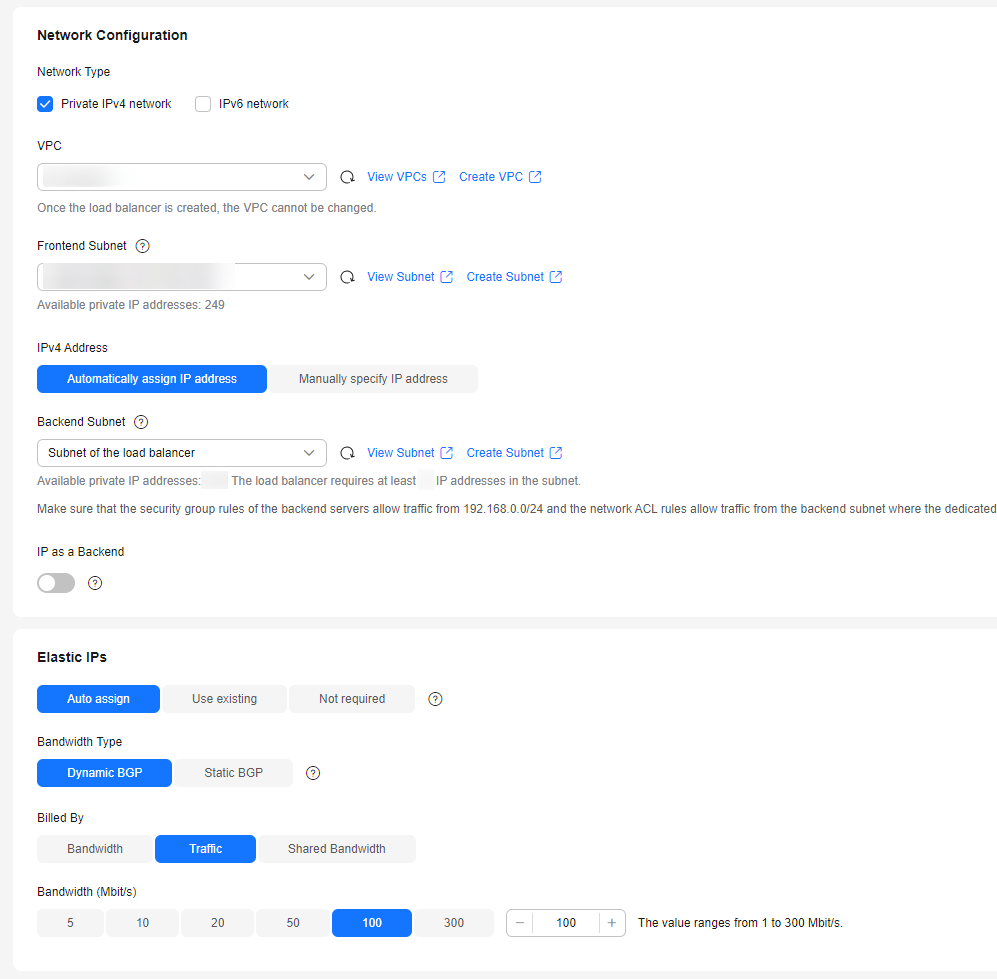Esta página ainda não está disponível no idioma selecionado. Estamos trabalhando para adicionar mais opções de idiomas. Agradecemos sua compreensão.
- What's New
- Function Overview
-
Service Overview
- ELB Infographics
- What Is ELB?
- ELB Advantages
- How ELB Works
- Application Scenarios
- Differences Between Dedicated and Shared Load Balancers
- Load Balancing on a Public or Private Network
- Network Traffic Paths
- Specifications of Dedicated Load Balancers
- Notes and Constraints
- Security
- Permissions
- Product Concepts
- ELB and Other Services
-
Billing
- Billing Overview
- Billing Mode
- Billing Items (Dedicated Load Balancers)
- Billing Items (Shared Load Balancers)
- Billing Examples
- Bills
- Arrears
- Stopping Billing
- Cost Management
-
FAQs
- When Do I Need Public Bandwidth for ELB?
- Will I Be Billed for Both the Bandwidth Used by the Load Balancer and the Bandwidth Used by Backend Servers?
- Do I Need to Adjust the Bandwidth of Shared Load Balancers Based on the Bandwidth Used by Backend Servers?
- Can I Modify the Bandwidth of a Load Balancer?
- What Functions Will Become Unavailable If a Load Balancer Is Frozen?
- Getting Started
-
User Guide
-
User Guide for Dedicated Load Balancers
- Using a Dedicated Load Balancer
- Permissions Management
-
Load Balancer
- Dedicated Load Balancer Overview
- Creating a Dedicated Load Balancer
- Enabling or Disabling Modification Protection for Dedicated Load Balancers
- Modifying the Basic Configurations of a Dedicated Load Balancer
- Modifying the Network Configurations of a Dedicated Load Balancer
- Exporting Dedicated Load Balancers
- Deleting a Dedicated Load Balancer
- Copying a Dedicated Load Balancer
- Enabling or Disabling a Load Balancer
- Listener
- Backend Server Group
- Backend Server
- Health Check
- Security
- Access Logging
- Tags and Quotas
- Cloud Eye Monitoring
- Auditing
-
User Guide for Shared Load Balancers
- Permissions Management
-
Load Balancer
- Shared Load Balancer Overview
- Creating a Shared Load Balancer
- Configuring Modification Protection for Shared Load Balancers
- Changing the Network Configurations of a Shared Load Balancer
- Deleting a Shared Load Balancer
- Enabling or Disabling a Shared Load Balancer
- Enabling Guaranteed Performance for a Shared Load Balancer
- Listener
- Backend Server Group
- Backend Server
- Health Check
- Security
- Access Logging
- Tags and Quotas
- Cloud Eye Monitoring
- Auditing
- Self-service Troubleshooting
- Appendix
-
User Guide for Dedicated Load Balancers
-
Best Practices
- Using IP as a Backend to Route Traffic Across Backend Servers
- Using Advanced Forwarding for Application Iteration
- Integrating WAF with ELB to Protect Your Websites
- Configuring HTTPS Mutual Authentication to Improve Service Security
- Using ELB to Redirect HTTP Requests to an HTTPS Listener for Higher Service Security
-
API Reference
- Before You Start
- API Overview
- Calling APIs
-
APIs (V3)
- API Version
- Quota
- AZ
- Load Balancer Flavor
- Reserved IP Address
-
Load Balancer
- Creating a Load Balancer
- Querying Load Balancers
- Viewing Details of a Load Balancer
- Updating a Load Balancer
- Deleting a Load Balancer
- Deleting a Load Balancer and Its Associated Resources
- Querying the Status Tree of a Load Balancer
- Deploying a Load Balancer in Other AZs
- Removing a Load Balancer from AZs
- Certificate
- Security Policy
- IP Address Group
- Listener
- Backend Server Group
- Backend Server
- Health Check
- Forwarding Policy
- Forwarding Rule
- Active/Standby Backend Server Group
- Log
- API (V2)
-
API (OpenStack API)
-
Tag
- Adding a Tag to a Load Balancer
- Batch Adding Load Balancer Tags
- Batch Deleting Load Balancer Tags
- Querying All Tags of a Load Balancer
- Querying the Tags of All Load Balancers
- Querying Load Balancers by Tag
- Deleting a Tag from a Load Balancer
- Adding a Tag to a Listener
- Batch Adding Tags to a Listener
- Batch Deleting Tags from a Listener
- Querying All Tags of a Listener
- Querying the Tags of All Listeners
- Querying Listeners by Tag
- Deleting a Tag from a Listener
- Status Codes
-
Tag
- Examples
- Permissions and Supported Actions
- Appendix
-
Historical APIs
- Shared Load Balancer APIs (OpenStack)
- Asynchronous Job Query
- Querying Versions
-
Getting Started
- Creating a Load Balancer
- Obtaining a Token
- Creating a Load Balancer
- Creating a Public Network Load Balancer
- Adding a Listener
- Creating a Backend Server Group
- Adding Backend Servers
- Configuring a Health Check
- Adding a Forwarding Policy
- Adding a Forwarding Rule
- Adding a Whitelist
- Creating an SSL Certificate
- Cascade Delete
- SDK Reference
-
FAQs
- Popular Questions
-
Service Abnormality
- Why Can't I Access My Backend Servers Through a Load Balancer?
- Why Does a Server Occasionally Time Out When a Client Access It Through Different Load Balancers or Different Listeners of a Load Balancer?
- What Can I Do If ELB Can't Be Accessed or Traffic Routing is Interrupted?
- How Can I Handle Abnormal Status Codes?
- How Do I Handle Abnormal Request Headers?
- How Do I Check for Traffic Inconsistencies?
- Why Does ELB Fail to Distribute Traffic Evenly?
- How Do I Check If There Is Excessive Access Delay?
- What Do I Do If a Load Balancer Fails a Stress Test?
- How Do I Check If Sticky Sessions Failed to Take Effect?
-
ELB Functionality
- Can Load Balancers Be Used Separately?
- Can ELB Block DDoS Attacks and Secure Web Code?
- What Types of APIs Does ELB Provide? What Are Permissions of ELB?
- Can Backend Servers of a Load Balancer Run Different OSs?
- Can ELB Be Used Across Accounts or VPCs?
- Can a Backend Server Access Its Load Balancer?
- Can Both the Listener and Backend Server Group Use HTTPS?
- Does ELB Support IPv6 Networks?
- How Do I Determine the Server Response Time Based on Monitoring Data and Logs?
- How Can I Transfer the IP Address of a Client?
- What Are the Differences Between Persistent Connections and Sticky Sessions?
- How Do I Test Sticky Sessions Using Linux Curl Commands?
-
Load Balancers
- What Is Quota?
- How Does ELB Distribute Traffic?
- How Can I Configure Load Balancing for Containerized Applications?
- Can I Bind Multiple EIPs to a Load Balancer?
- Why Multiple IP Addresses Are Required When I Create a Dedicated Load Balancer?
- Can Backend Servers Access the Internet Using the EIP of the Load Balancer?
- Do Shared Load Balancers Have Specifications?
- What Is the Difference Between the Bandwidth Defined in Each Specification of a Dedicated Load Balancer and the Bandwidth of an EIP?
- How Do I Combine ELB and WAF?
-
Listeners
- What Are the Relationships Between Load Balancing Algorithms and Sticky Session Types?
- Will ELB Stop Distributing Traffic Immediately After a Listener Is Deleted?
- Does ELB Have Restrictions on the File Upload Speed and Size?
- Can Multiple Load Balancers Route Requests to One Backend Server?
- How Is WebSocket Used?
- What Are the Three Timeouts of a Listener and What Are the Default Durations?
- Why Can't I Select the Target Backend Server Group When Adding or Modifying a Listener?
- Why Is There a Security Warning After a Certificate Is Configured for an HTTPS Listener?
- Why Is a Forwarding Policy in the Faulty State?
-
Backend Servers
- Can Backend Servers Access the Internet After They Are Associated with a Load Balancer?
- Can ELB Distribute Traffic Across Servers That Are Not Provided by Huawei Cloud?
- Why Are Backend Servers Frequently Accessed by IP Addresses in 100.125.0.0/16 or 214.0.0.0/8?
- Can ELB Route Traffic Across Regions?
- Does Each Backend Server Need an EIP to Receive Requests from a Public Network Load Balancer?
- How Do I Check the Network Conditions of a Backend Server?
- How Can I Check the Network Configuration of a Backend Server?
- How Do I Check the Status of a Backend Server?
- How Do I Check Whether a Backend Server Can Be Accessed Through an EIP?
- Why Is the Number of Active Connections Monitored by Cloud Eye Different from the Number of Connections Established with the Backend Servers?
- Why Can I Access Backend Servers After a Whitelist Is Configured?
- When Will the Changes to Server Weights Be Applied?
-
Health Checks
- How Do I Troubleshoot an Unhealthy Backend Server of a Dedicated Load Balancer?
- How Do I Troubleshoot an Unhealthy Backend Server of a Shared Load Balancer?
- Why Is the Interval at Which Backend Servers Receive Health Check Packets Different from the Configured Interval?
- How Does ELB Perform UDP Health Checks? What Are the Precautions for UDP Health Checks?
- Why Does ELB Frequently Send Requests to Backend Servers During Health Checks?
- When Does a Health Check Start?
- What Do I Do If a Lot of Access Logs Are Generated During Health Checks?
- What Status Codes Will Be Returned If Backend Servers Are Identified as Healthy?
- Certificates
- Access Logging
- Monitoring
-
Billing
- When Do I Need Public Bandwidth for ELB?
- Will I Be Billed for Both the Bandwidth Used by the Load Balancer and the Bandwidth Used by Backend Servers?
- Do I Need to Adjust the Bandwidth of Shared Load Balancers Based on the Bandwidth Used by Backend Servers?
- Can I Modify the Bandwidth of a Load Balancer?
- What Functions Will Become Unavailable If a Load Balancer Is Frozen?
- Videos
- Glossary
-
More Documents
-
User Guide (ME-Abu Dhabi Region)
- Service Overview
- Load Balancer
- Listener
- Backend Server
- Health Check
- Certificate
- Access Logging
- Monitoring
- Auditing
-
FAQs
- Questions Summary
- ELB Usage
- Load Balancer
- Listener
-
Backend Server
- Why Is the Interval at Which Backend Servers Receive Health Check Packets Is Different from the Configured Health Check Interval?
- Can Backend Servers Access the Public Network After They Are Associated with a Load Balancer?
- How Can I Check the Network Conditions of a Backend Server?
- How Can I Check the Network Configuration of a Backend Server?
- How Can I Check the Status of a Backend Server?
- When Is a Backend Server Considered Healthy?
- Health Check
- Obtaining Source IP Addresses
- HTTP/HTTPS Listeners
- Sticky Session
- Appendix
- Change History
-
API Reference (ME-Abu Dhabi Region)
- Before You Start
- API Overview
- Calling APIs
- Getting Started
- Load Balancer APIs
- Load Balancer (Enterprise Project) APIs
- Common Parameters
- Appendix
- Change History
-
User Guide (Paris Region)
-
Service Overview
- What Is ELB?
- Product Advantages
- How ELB Works
- Application Scenarios
- Differences Between Dedicated and Shared Load Balancers
- Load Balancing on a Public or Private Network
- Network Traffic Paths
- Specifications of Dedicated Load Balancers
- Quotas and Constraints
- Billing (Shared Load Balancers)
- Billing (Dedicated Load Balancers)
- Permissions
- Product Concepts
- How ELB Works with Other Services
- Getting Started
-
Load Balancer
- Overview
- Preparations for Creating a Load Balancer
- Creating a Dedicated Load Balancer
- Creating a Shared Load Balancer
- Configuring Deletion Protection for Load Balancers
- Modifying the Bandwidth
- Changing the Specifications of a Dedicated Load Balancer
- Changing an IP Address
- Binding an IP Address to or Unbinding an IP Address from a Load Balancer
- Adding to or Removing from an IPv6 Shared Bandwidth
- Exporting the Load Balancer List
- Deleting a Load Balancer
- Listener
- Advanced Features of HTTP/HTTPS Listeners
- Backend Server Group
- Backend Server (Dedicated Load Balancers)
- Backend Server (Shared Load Balancers)
- Certificate
- Access Control
- TLS Security Policy
- Tag
- Access Logging
- Monitoring
- Auditing
- Load Balancer Migration
- Permissions Management
- Quotas
-
FAQ
- Popular Questions
- Why Can't I Access My Backend Servers Through a Load Balancer?
- What Can I Do If ELB Can't Be Accessed or Traffic Routing is Interrupted?
- How Can I Handle Error Codes?
- Can ELB Be Used Separately?
- Does ELB Support Persistent Connections?
- Does ELB Support FTP on Backend Servers?
- Is an EIP Assigned Exclusively to a Load Balancer?
- How Many Load Balancers and Listeners Can I Have?
- What Types of APIs Does ELB Provide? What Are Permissions of ELB?
- Can I Adjust the Number of Backend Servers When a Load Balancer is Running?
- Can Backend Servers Run Different OSs?
- Can I Configure Different Backend Ports for a Load Balancer?
- Can ELB Be Used Across Accounts or VPCs?
- Can Backend Servers Access the Ports of a Load Balancer?
- Can Both the Listener and Backend Server Group Use HTTPS?
- Can I Change the VPC and Subnet for My Load Balancer?
- Can I Upgrade a Shared Load Balancer to a Dedicated Load Balancer Without Interrupting Traffic Routing?
- Does ELB Support IPv6 Networks?
- How Do I Check for Traffic Inconsistencies?
- How Do I Check If Traffic Is Being Evenly Distributed?
- How Do I Check If There Is Excessive Access Delay?
- What Do I Do If a Load Balancer Fails a Stress Test?
-
Load Balancers
- How Does ELB Distribute Traffic?
- How Can I Access a Load Balancer Across VPCs?
- How Can I Configure Load Balancing for Containerized Applications?
- Why Can't I Delete My Load Balancer?
- Do I Need to Configure EIP Bandwidth for My Load Balancers?
- Can I Bind Multiple EIPs to a Load Balancer?
- Why Multiple IP Addresses Are Required When I Create or Enable a Dedicated Load Balancer?
- Why Are Requests from the Same IP Address Routed to Different Backend Servers When the Load Balancing Algorithm Is Source IP Hash?
- Can Backend Servers Access the Internet Using the EIP of the Load Balancer?
- Do Shared Load Balancers Have Specifications?
- Will Traffic Routing Be Interrupted If the Load Balancing Algorithm Is Changed?
- What Is the Difference Between the Bandwidth Included in Each Specification of a Dedicated Load Balancer and the Bandwidth of an EIP?
- How Do I Combine ELB and WAF?
-
Listeners
- What Are the Relationships Between Load Balancing Algorithms and Sticky Session Types?
- Can I Bind Multiple Certificates to a Listener?
- What HTTP Headers Can I Configure for an HTTP and HTTP Listener?
- Will ELB Stop Distributing Traffic Immediately After a Listener Is Deleted?
- Does ELB Have Restrictions on the File Upload Speed and Size?
- Can Multiple Load Balancers Route Requests to One Backend Server?
- How Is WebSocket Used?
- Why Can't I Select the Target Backend Server Group When Adding or Modifying a Listener?
- Why Cannot I Add a Listener to a Dedicated Load Balancer?
-
Backend Servers
- Why Is the Interval at Which Backend Servers Receive Health Check Packets Different from What I Have Configured?
- Can Backend Servers Access the Internet After They Are Associated with a Load Balancer?
- Why Are Backend Servers Frequently Accessed by IP Addresses in 100.125.0.0/16?
- Can ELB Route Traffic Across Regions?
- Does Each Backend Server Need an EIP to Receive Requests from a Public Network Load Balancer?
- How Do I Check the Network Conditions of a Backend Server?
- How Can I Check the Network Configuration of a Backend Server?
- How Do I Check the Status of a Backend Server?
- When Is a Backend Server Considered Healthy?
- How Do I Check Whether a Backend Server Can Be Accessed Through an EIP?
- Why Is the Number of Active Connections Monitored by Cloud Eye Different from the Number of Connections Established with the Backend Servers?
- Why Can I Access Backend Servers After a Whitelist Is Configured?
- When Will Modified Weights Take Effect?
- Why Must the Subnet Where the Load Balancer Resides Have at Least 16 Available IP Addresses for Enabling IP as a Backend?
-
Health Checks
- How Do I Troubleshoot an Unhealthy Backend Server?
- Why Is the Interval at Which Backend Servers Receive Health Check Packets Different from the Configured Interval?
- How Does ELB Perform UDP Health Checks? What Are the Precautions for UDP Health Checks?
- Why Does ELB Frequently Send Requests to Backend Servers During Health Checks?
- When Does a Health Check Start?
- Do Maximum Retries Include Health Checks That Consider Backend Servers Unhealthy?
- What Do I Do If a Lot of Access Logs Are Generated During Health Checks?
- What Status Codes Will Be Returned If Backend Servers Are Identified as Healthy?
- Obtaining Source IP Addresses
-
HTTP/HTTPS Listeners
- Which Protocol Should I Select for the Backend Server Group When Adding an HTTPS Listener?
- Why Is There a Security Warning After a Certificate Is Configured?
- Why Is a Forwarding Policy in the Faulty State?
- Why Can't I Add a Forwarding Policy to a Listener?
- Why Cannot I Select an Existing Backend Server Group When Adding a Forwarding Policy?
- Sticky Sessions
- Certificates
- Monitoring
- Change History
-
Service Overview
-
API Reference (Paris Region)
- Before You Start
- API Overview
- Calling APIs
- Getting Started
- Dedicated Load Balancer APIs
- Classic Load Balancer APIs
- Enhanced Load Balancer APIs
- Appendix
- Change History
-
User Guide (Kuala Lumpur Region)
- Service Overview
- Getting Started
-
Load Balancer
- Overview
- Preparations for Creating a Load Balancer
- Creating a Dedicated Load Balancer
- Modifying the Bandwidth
- Changing the Specifications of a Dedicated Load Balancer
- Changing an IP Address
- Binding an IP Address to or Unbinding an IP Address from a Load Balancer
- Adding to or Removing from an IPv6 Shared Bandwidth
- Exporting the Load Balancer List
- Deleting a Load Balancer
- Listener
- Advanced Features of HTTP/HTTPS Listeners
- Backend Server Group
- Backend Server
- Certificate
- Access Control
- Access Logging
- Monitoring
- Auditing
- Quotas
-
FAQ
- Popular Questions
- Service Abnormality
-
ELB Functionality
- Can ELB Be Used Separately?
- Does ELB Support Persistent Connections?
- Does ELB Support FTP on Backend Servers?
- Is an EIP Assigned Exclusively to a Load Balancer?
- How Many Load Balancers and Listeners Can I Have?
- What Types of APIs Does ELB Provide? What Are Permissions of ELB?
- Can I Adjust the Number of Backend Servers When a Load Balancer is Running?
- Can Backend Servers Run Different OSs?
- Can I Configure Different Backend Ports for a Load Balancer?
- Can ELB Be Used Across Accounts or VPCs?
- Can Backend Servers Access the Ports of a Load Balancer?
- Can Both the Listener and Backend Server Group Use HTTPS?
- Can I Change the VPC and Subnet for My Load Balancer?
- Load Balancing Performance
-
Load Balancers
- How Does ELB Distribute Traffic?
- How Can I Access a Load Balancer Across VPCs?
- Do I Need to Configure EIP Bandwidth for My Load Balancers?
- Can I Bind Multiple EIPs to a Load Balancer?
- Why Multiple IP Addresses Are Required When I Create or Enable a Dedicated Load Balancer?
- Why Are Requests from the Same IP Address Routed to Different Backend Servers When the Load Balancing Algorithm Is Source IP Hash?
- Can Backend Servers Access the Internet Using the EIP of the Load Balancer?
- Will Traffic Routing Be Interrupted If the Load Balancing Algorithm Is Changed?
- What Is the Difference Between the Bandwidth Included in Each Specification of a Dedicated Load Balancer and the Bandwidth of an EIP?
-
Listeners
- What Are the Relationships Between Load Balancing Algorithms and Sticky Session Types?
- Can I Bind Multiple Certificates to a Listener?
- Will ELB Stop Distributing Traffic Immediately After a Listener Is Deleted?
- Does ELB Have Restrictions on the File Upload Speed and Size?
- Can Multiple Load Balancers Route Requests to One Backend Server?
- How Is WebSocket Used?
- Why Can't I Select the Target Backend Server Group When Adding or Modifying a Listener?
- Why Cannot I Add a Listener to a Dedicated Load Balancer?
-
Backend Servers
- Why Is the Interval at Which Backend Servers Receive Health Check Packets Different from What I Have Configured?
- Can Backend Servers Access the Internet After They Are Associated with a Load Balancer?
- Can ELB Route Traffic Across Regions?
- Does Each Backend Server Need an EIP to Receive Requests from a Public Network Load Balancer?
- How Do I Check the Network Conditions of a Backend Server?
- How Can I Check the Network Configuration of a Backend Server?
- How Do I Check the Status of a Backend Server?
- When Is a Backend Server Considered Healthy?
- Why Can I Access Backend Servers After a Whitelist Is Configured?
- When Will Modified Weights Take Effect?
- Why Must the Subnet Where the Load Balancer Resides Have at Least 16 Available IP Addresses for Enabling IP as a Backend?
-
Health Checks
- How Do I Troubleshoot an Unhealthy Backend Server?
- Why Is the Interval at Which Backend Servers Receive Health Check Packets Different from the Configured Interval?
- How Does ELB Perform UDP Health Checks? What Are the Precautions for UDP Health Checks?
- Why Does ELB Frequently Send Requests to Backend Servers During Health Checks?
- When Does a Health Check Start?
- Do Maximum Retries Include Health Checks That Consider Backend Servers Unhealthy?
- What Do I Do If a Lot of Access Logs Are Generated During Health Checks?
- What Status Codes Will Be Returned If Backend Servers Are Identified as Healthy?
- Obtaining Source IP Addresses
-
HTTP/HTTPS Listeners
- Which Protocol Should I Select for the Backend Server Group When Adding an HTTPS Listener?
- Why Is There a Security Warning After a Certificate Is Configured?
- Why Is a Forwarding Policy in the Faulty State?
- Why Can't I Add a Forwarding Policy to a Listener?
- Why Cannot I Select an Existing Backend Server Group When Adding a Forwarding Policy?
- Sticky Sessions
- Certificates
- Monitoring
- Change History
-
API Reference (Kuala Lumpur Region)
- Before You Start
- API Overview
- Calling APIs
- APIs
- Permissions Policies and Supported Actions
- Appendix
- Historical APIs
- Change History
-
User Guide (Ankara Region)
- Service Overview
- Load Balancer
- Listener
- Advanced Features of HTTP/HTTPS Listeners
- Backend Server Group
- Backend Server
- Certificate
- Access Control
- TLS Security Policy
- Access Logging
- Monitoring
- Quotas
-
FAQ
- Popular Questions
-
ELB Functionality
- Can ELB Be Used Separately?
- Does ELB Support Persistent Connections?
- Does ELB Support FTP on Backend Servers?
- Is an EIP Assigned Exclusively to a Load Balancer?
- How Many Load Balancers and Listeners Can I Have?
- What Types of APIs Does ELB Provide? What Are Permissions of ELB?
- Can I Adjust the Number of Backend Servers When a Load Balancer is Running?
- Can Backend Servers Run Different OSs?
- Can I Configure Different Backend Ports for a Load Balancer?
- Can ELB Be Used Across Accounts or VPCs?
- Can Backend Servers Access the Ports of a Load Balancer?
- Can Both the Listener and Backend Server Group Use HTTPS?
- Can I Change the VPC and Subnet for My Load Balancer?
-
Load Balancers
- How Does ELB Distribute Traffic?
- How Can I Access a Load Balancer Across VPCs?
- Do I Need to Configure EIP Bandwidth for My Load Balancers?
- Can I Bind Multiple EIPs to a Load Balancer?
- Why Multiple IP Addresses Are Required When I Create or Enable a Dedicated Load Balancer?
- Why Are Requests from the Same IP Address Routed to Different Backend Servers When the Load Balancing Algorithm Is Source IP Hash?
- Can Backend Servers Access the Internet Using the EIP of the Load Balancer?
- Will Traffic Routing Be Interrupted If the Load Balancing Algorithm Is Changed?
- What Is the Difference Between the Bandwidth Included in Each Specification of a Dedicated Load Balancer and the Bandwidth of an EIP?
-
Listeners
- What Are the Relationships Between Load Balancing Algorithms and Sticky Session Types?
- Can I Bind Multiple Certificates to a Listener?
- Will ELB Stop Distributing Traffic Immediately After a Listener Is Deleted?
- Does ELB Have Restrictions on the File Upload Speed and Size?
- Can Multiple Load Balancers Route Requests to One Backend Server?
- How Is WebSocket Used?
- Why Can't I Select the Target Backend Server Group When Adding or Modifying a Listener?
- Why Cannot I Add a Listener to a Dedicated Load Balancer?
-
Backend Servers
- Why Is the Interval at Which Backend Servers Receive Health Check Packets Different from What I Have Configured?
- Can Backend Servers Access the Internet After They Are Associated with a Load Balancer?
- Can ELB Route Traffic Across Regions?
- Does Each Backend Server Need an EIP to Receive Requests from a Public Network Load Balancer?
- How Do I Check the Network Conditions of a Backend Server?
- How Can I Check the Network Configuration of a Backend Server?
- How Do I Check the Status of a Backend Server?
- When Is a Backend Server Considered Healthy?
- Why Can I Access Backend Servers After a Whitelist Is Configured?
- When Will Modified Weights Take Effect?
- Why Must the Subnet Where the Load Balancer Resides Have at Least 16 Available IP Addresses for Enabling IP as a Backend?
-
Health Checks
- How Do I Troubleshoot an Unhealthy Backend Server?
- Why Is the Interval at Which Backend Servers Receive Health Check Packets Different from the Configured Interval?
- How Does ELB Perform UDP Health Checks? What Are the Precautions for UDP Health Checks?
- Why Does ELB Frequently Send Requests to Backend Servers During Health Checks?
- When Does a Health Check Start?
- Do Maximum Retries Include Health Checks That Consider Backend Servers Unhealthy?
- What Do I Do If a Lot of Access Logs Are Generated During Health Checks?
- What Status Codes Will Be Returned If Backend Servers Are Identified as Healthy?
- Obtaining Source IP Addresses
-
HTTP/HTTPS Listeners
- Which Protocol Should I Select for the Backend Server Group When Adding an HTTPS Listener?
- Why Is There a Security Warning After a Certificate Is Configured?
- Why Is a Forwarding Policy in the Faulty State?
- Why Can't I Add a Forwarding Policy to a Listener?
- Why Cannot I Select an Existing Backend Server Group When Adding a Forwarding Policy?
- Sticky Sessions
- Certificates
- Monitoring
- Change History
-
API Reference (Ankara Region)
- Before You Start
- API Overview
- Calling APIs
- APIs (V3)
- API (V2)
-
API (OpenStack API)
-
Tag
- Adding a Tag to a Load Balancer
- Batch Adding Load Balancer Tags
- Batch Deleting Load Balancer Tags
- Querying All Tags of a Load Balancer
- Querying the Tags of All Load Balancers
- Querying Load Balancers by Tag
- Deleting a Tag from a Load Balancer
- Adding a Tag to a Listener
- Batch Adding Tags to a Listener
- Batch Deleting Tags from a Listener
- Querying All Tags of a Listener
- Querying the Tags of All Listeners
- Querying Listeners by Tag
- Deleting a Tag from a Listener
- Status Codes
-
Tag
- Permissions and Supported Actions
- Appendix
- Change History
-
User Guide (ME-Abu Dhabi Region)
- General Reference
Copied.
Using ELB to Distribute Traffic to a Web Application Across ECSs
Scenarios
ELB distributes traffic across ECSs, which eliminates single points of failure (SPOFs) and makes your application more available.
If you have a web application that needs to handle heavy traffic, you can deploy your application on two ECSs (ECS01 and ECS02 in this example) and create a load balancer to distribute traffic across these ECSs.

Procedure
You can follow the process in Figure 2 to use a load balancer to distribute traffic to a web application.
|
Procedure |
What to Do |
|---|---|
|
Before using cloud services, sign up for a HUAWEI ID, enable Huawei Cloud services, complete real-name authentication, and top up your account. |
|
|
|
|
Deploy Nginx on the two ECSs. |
|
|
Create a load balancer with elastic specifications to receive requests from clients and distribute the requests to backend servers. |
|
|
Configure security group rules to allow traffic from the backend subnet where the load balancer works to the backend servers. |
|
|
Add a listener to the load balancer to check requests from clients and route requests to backend servers in the backend server group. |
|
|
Access the domain name of the load balancer to check whether different backend servers can be accessed. |
Step 1: Create a VPC and Two ECSs
You need to plan the region for your load balancer, and create a VPC and two ECSs. Ensure that the ECSs and load balancer are in the same AZ and VPC.
- Create a VPC.
Configure the VPC as shown in the below figure. For details, see Creating a VPC.
Figure 3 Configuring a VPC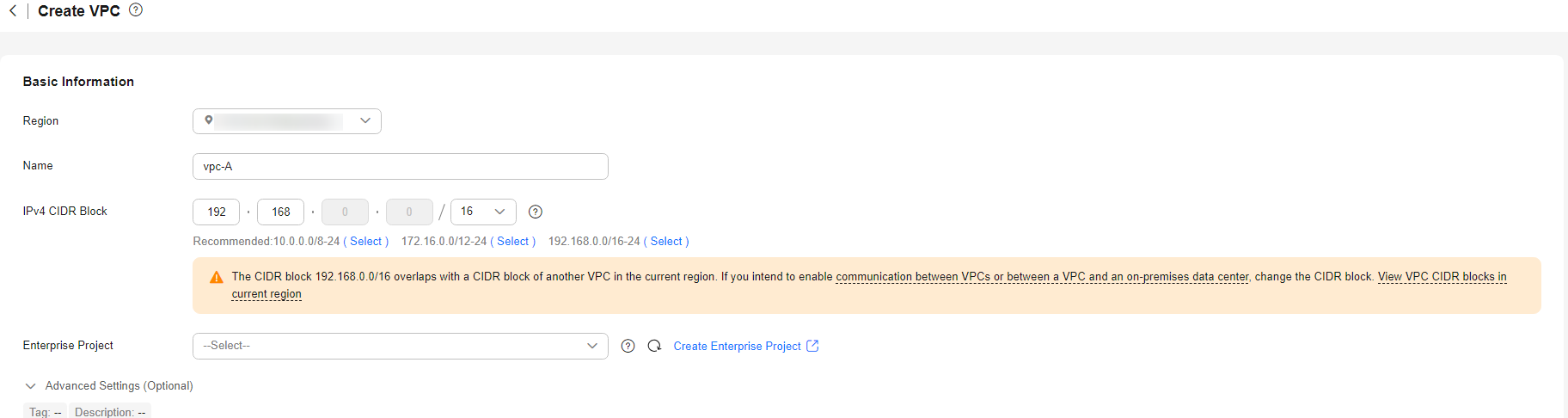 Figure 4 Configuring a VPC subnet
Figure 4 Configuring a VPC subnet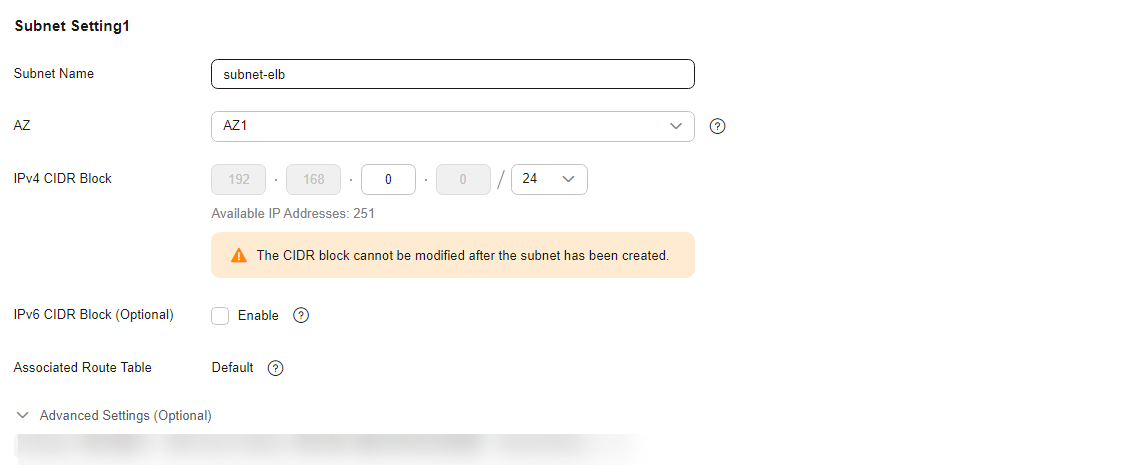
VPC Configurations
- Configuring a VPC
Parameter
Example Value
Description
Region
CN-Hong Kong
The region where the VPC is created. Select the region nearest to you to ensure the lowest possible latency. The VPC, ECS, and EIP used in this example must be in the same region.
Name
vpc-A
The VPC name. Set it to vpc-A.
IPv4 CIDR Block
192.168.0.0/16
The IPv4 CIDR block of vpc-A.
Enterprise Project
default
The enterprise project by which VPCs are centrally managed. Select an existing enterprise project for vpc-A.
Advanced Settings (Optional)
-
In this example, retain the default value.
- Configuring a VPC subnet
Parameter
Example Value
Description
AZ
AZ1
A geographic location with independent power supply and network facilities in a region. Each region contains multiple AZs. AZs are physically isolated but connected through an internal network. Subnets of a VPC can be located in different AZs without affecting communications. You can select any AZ in a region.
The ECS and VPC can be in different AZs. For example, you can select AZ1 for the ECS and AZ3 for the VPC subnet.
Subnet Name
subnet-elb
The subnet name. Set it to subnet-elb.
IPv4 CIDR Block
192.168.0.0/24
The IPv4 CIDR block of subnet-elb, which is a unique CIDR block with a range of IP addresses in vpc-A.
IPv6 CIDR Block (Optional)
Do not enable
Whether to assign IPv6 addresses.
Associated Route Table
Default
The default route table that subnet-elb is associated with. The default route table has a preset system route that allows subnets in a VPC to communicate with each other.
Advanced Settings (Optional)
-
In this example, retain the default value.
- Configuring a VPC
- Create two ECSs.
Configure the ECSs as described in the below table. For details, see Quickly Creating an ECS.
ECS Configurations
- Configuring the network parameters for the two ECSs
Parameter
Example Value
Description
ECS Name
- ECS01
- ECS02
Names of the two ECSs. Set them to ECS01 and ECS02.
Region
CN-Hong Kong
The region where the ECSs are deployed. Select the same region as that of vpc-A.
AZ
- AZ1
- AZ2
The AZ where the ECSs are deployed. Select different AZs for the two ECSs.
Network
- vpc-A
- subnet-elb
The VPC subnet where the ECSs work. Select vpc-A and subnet-elb for the two ECSs.
EIP
- EIP01
- EIP02
The EIP bound to each ECS for Internet access.
- Configuring the network parameters for the two ECSs
Step 2: Deploy the Application
Deploy Nginx on the two ECSs and edit two HTML pages so that a page with message "Welcome to ELB test page one!" is returned when ECS01 is accessed, and the other page with message "Welcome to ELB test page two!" is returned when ECS02 is accessed.
- Log in to the ECSs.
- Install and start Nginx.
CentOS 7.6 is used as an example here.
Deploying Nginx
- Run the wget command to download the Nginx installation package for your operating system in use.
wget http://nginx.org/packages/centos/7/noarch/RPMS/nginx-release-centos-7-0.el7.ngx.noarch.rpm
- Run the following command to create the Nginx yum repository.
rpm -ivh nginx-release-centos-7-0.el7.ngx.noarch.rpm
- Run the following command to install Nginx:
yum -y install nginx
- Run the following commands to start Nginx and configure automatic Nginx enabling upon ECS startup:
systemctl start nginx systemctl enable nginx
- Enter http://EIP bound to the ECS in the address box of your browser. If the following page is displayed, Nginx has been installed.
Figure 5 Nginx installed successfully

- Run the wget command to download the Nginx installation package for your operating system in use.
- Modify the HTML page of ECS01.
Modify the index.html file in the default root directory of Nginx /usr/share/nginx/html to identify access to ECS01.
Modifying the HTML Page of ECS01
- Run the following command to open the index.html file:
vim /usr/share/nginx/html/index.html
- Press i to enter editing mode.
- Modify the index.html file.
Modify the following content:
... <body> <h1>Welcome to <strong>ELB</strong> test page one!</h1> <div class="content"> <p>This page is used to test the <strong>ELB</strong>!</p> <div class="alert"> <h2>ELB01</h2> <div class="content"> <p><strong>ELB test (page one)!</strong></p> <p><strong>ELB test (page one)!</strong></p> <p><strong>ELB test (page one)!</strong></p> </div> </div> </div> </body> - Press Esc to exit the editing mode. Then, enter :wq to save the settings and exit the file.
- Run the following command to open the index.html file:
- Modify the HTML page of ECS02 by referring to step 3 to identify the access to ECS02.
Modifying the HTML Page of ECS02
- Run the following command to open the index.html file:
vim /usr/share/nginx/html/index.html
- Press i to enter editing mode.
- Modify the index.html file.
Modify the following content:
... <body> <h1>Welcome to <strong>ELB</strong> test page two!</h1> <div class="content"> <p>This page is used to test the <strong>ELB</strong>!</p> <div class="alert"> <h2>ELB02</h2> <div class="content"> <p><strong>ELB test (page two)!</strong></p> <p><strong>ELB test (page two)!</strong></p> <p><strong>ELB test (page two)!</strong></p> </div> </div> </div> </body> - Press Esc to exit the editing mode. Then, enter :wq to save the settings and exit the file.
- Run the following command to open the index.html file:
- Use your browser to access http://ECS01 EIP and http://ECS02 EIP to verify that Nginx has been deployed.
If the modified HTML pages are displayed, Nginx has been deployed.
- HTML page of ECS01
Figure 6 Nginx successfully deployed on ECS01

- HTML page of ECS02
Figure 7 Nginx successfully deployed on ECS02

- HTML page of ECS01
Step 3: Create a Load Balancer
The load balancer needs an EIP to access the application deployed on the ECSs over the Internet. You can determine whether to bind an EIP to the load balancer based on your requirements.
- Go to the Buy Elastic Load Balancer page.
- On the displayed page, set the parameters as required.
Basic Configurations
- Configuring the basic information
Parameter
Example Value
Description
Type
Dedicated load balancer
Specifies the type of the load balancer. Select Dedicated load balancer. A dedicated load balancer uses dedicated resources. Its performance is not affected by other load balancers.
Billing Mode
Pay-per-use
Specifies the billing mode of the dedicated load balancer.
Region
-
Specifies the desired region. Resources in different regions cannot communicate with each other over internal networks. Select the same region as the ECSs.
AZ
- AZ1
- AZ2
Specifies the AZ of the load balancer. Select multiple AZs if you need DR capability. The load balancer performance multiplies as the number of AZs increases.
Name
elb-test
Specifies the name of the load balancer.
Enterprise Project
default
Specifies an enterprise project by which cloud resources and members are centrally managed.
- Configuring the basic information
- Set Specifications to Elastic, as shown in Figure 9.
- Configure the network parameters and EIP information based on Figure 10.
Network Configurations
- Configuring network parameters
Parameter
Example Value
Description
Network Type
Private IPv4 network
Specifies the network where the load balancer works. In this example, select Private IPv4 network.
The load balancer uses the private IPv4 address to process private network requests.
To let the load balancer route requests over the Internet, bind an EIP to it.
VPC
-
Specifies the VPC where the load balancer works. In this example, select vpc-A.
Frontend Subnet
-
Specifies the frontend subnet from which an IPv4 address will be assigned to the load balancer to receive client requests. If IPv6 is enabled, an IPv6 address will also be assigned to the load balancer.
IPv4 Address
Automatically assign IP address
Specifies how you want the IPv4 address to be assigned.
Backend Subnet
Subnet of the load balancer
Specifies the backend subnet from which an IP address will be assigned to the load balancer to forward requests to backend servers.
IP as a Backend
-
Specifies whether to add IP addresses as backend servers that are not in the VPC of the load balancer. In this example, leave this feature disabled.
Elastic IPs
EIP
New EIP
Specifies the public IP address that will be bound to the load balancer for receiving and forwarding requests over the Internet. This parameter is mandatory when Network Type is set to IPv4 public network.
Bandwidth Type
Dynamic BGP
Specifies the link type (BGP) when a new EIP is used.
Billed By
Traffic
Specifies how the bandwidth will be billed. In this example, select Traffic. You need to specify a maximum bandwidth and pay for the outbound traffic you use.
Bandwidth (Mbit/s)
100
Specifies the maximum bandwidth when a new EIP is used, in Mbit/s. The value ranges from 1 Mbit/s to 300 Mbit/s.
- Configuring network parameters
- Specifies the maximum bandwidth. Click
 to expand the advanced settings and add a description and tags to the load balancer.
to expand the advanced settings and add a description and tags to the load balancer. - Click Next.
- Confirm the configuration and submit your request.
- View the newly created load balancer in the load balancer list.
Step 4: Configure Security Group Rules
To ensure normal communications between the load balancer and backend servers, you need to check the security group and network ACL rules.
- The security groups configured for backend servers must have inbound rules to allow health check and service traffic from backend subnet of the load balancer to backend servers. By default, the backend subnet of a load balancer is the same as the subnet where the load balancer works.
- Network ACL rules are optional for subnets. If network ACL rules are configured for the subnet where backend servers are running, the inbound rules must allow traffic from the backend subnet of the load balancer to the subnet of backend servers.
For details about how to configure security group and network ACL rules, see Security Group and Network ACL Rules
You can configure security group rules based on Table 1.
|
Direction |
Action |
Type |
Protocol & Port |
Source/Destination |
Description |
|---|---|---|---|---|---|
|
Inbound |
Allow |
IPv4 |
TCP: 80 |
Source: 192.168.0.0/24 |
Allows outbound traffic to ECSs in the security group. |
|
Outbound |
Allow |
IPv4 |
All |
Destination: 0.0.0.0/0 |
Allows the ECSs in the security group to access the Internet. |
Step 5: Add a Listener
Add a listener to the created load balancer. When you add the listener, create a backend server group, configure a health check, and add the two ECSs to this backend server group. If a backend server is detected unhealthy, the load balancer will stop routing traffic to it until the backend server recovers.
- On the load balancer list page, locate load balancer elb-test and click its name.
- On the Listeners tab, click Add Listener and configure parameters based on Table 2.
Table 2 Parameters for configuring a listener Parameter
Example Value
Description
Name
listener
Specifies the listener name.
Frontend Protocol
HTTP
Specifies the protocol that will be used by the load balancer to receive requests from clients.
Frontend Port
80
Specifies the port that will be used by the load balancer to receive requests from clients.
Redirect
-
Specifies whether to redirect requests from the HTTP listener to an HTTPS listener.
Disable it in this example.
Access Control
All IP addresses
Specifies how access to the listener is controlled. For details, see What Is Access Control?
Transfer Client IP Address
-
Specifies whether to transmit IP addresses of the clients to backend servers.
This feature is enabled for dedicated load balancers by default and cannot be disabled.
Advanced Forwarding
-
Specifies whether to enable the advanced forwarding policy. Once it is enabled, more forwarding rules and actions are supported.
Enable it in this example.
- Retain the default values for Advanced Settings. Click Next: Configure Request Routing Policy. On the Configure Routing Policy page, select Create new for Backend Server Group.
Set Load Balancing Algorithm to Weighted round robin and retain the default values for other parameters.
- Click Next: Add Backend Server.
- Backend servers: Click Add Backend Server and select ECS01 and ECS02 from the server list.
- Backend ports: Set them to 80. ECS01 and ECS02 will use this port to communicate with the load balancer.
- Configure health check parameters. In this example, retain the default settings.
- Click Next: Confirm, confirm the settings, and click Submit.
Step 6: Verify Load Balancing
After the load balancer is configured, you can access the domain name to check whether the two ECSs are accessible.
- Modify the C:\Windows\System32\drivers\etc\hosts file on your PC to map the domain name to the EIP bound to the load balancer.
View the EIP on the Summary page of the load balancer.Figure 11 hosts file on your PC

- Choose Start and enter cmd to open the CLI.
- Run the following command to check whether the domain name is mapped to the load balancer EIP:
ping www.example.com
If data packets are returned, the domain name has been mapped to the load balancer EIP.
- Use your browser to access http://www.example.com.
If the following page is displayed, the load balancer has routed the request to ECS01.Figure 12 Accessing ECS01

- Use your browser to access http://www.example.com again.
If the following page is displayed, the load balancer has routed the request to ECS02.Figure 13 Accessing ECS02

Feedback
Was this page helpful?
Provide feedbackThank you very much for your feedback. We will continue working to improve the documentation.See the reply and handling status in My Cloud VOC.
For any further questions, feel free to contact us through the chatbot.
Chatbot