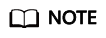Online Debugging
Precautions
Event data is passed to the handler of your function as an input. After configuration, event data is persisted for later use. Each function can have a maximum of 10 test events.
Creating a Test Event
- Log in to the FunctionGraph console, and choose Functions > Function List in the navigation pane.
- Click the name of the desired function.
- On the function details page, select a version, and click Test.
- In the Configure Test Event dialog box, configure the test event information according to Table 1. The parameter marked with an asterisk (*) is mandatory.
Table 1 Test event information Parameter
Description
Configure Test Event
You can choose to create a test event or edit an existing one.
Use the default option Create new test event.
Event Template
If you select blank-template, you can create a test event from scratch.
If you select a template, the corresponding test event in the template is automatically loaded. For details about event templates, see Table 2.
*Event Name
The event name can contain 1 to 25 characters and must start with a letter and end with a letter or digit. Only letters, digits, underscores (_), and hyphens (-) are allowed. For example, even-123test.
Event data
Enter a test event.
Table 2 Event template description Template Name
Description
API Gateway (APIG)
Simulates an APIG event to trigger your function.
API Gateway (Dedicated Gateway)
Simulates a dedicated APIG event to trigger your function.
Cloud Trace Service (CTS)
Simulates a CTS event to trigger your function.
Document Database Service (DDS)
Simulates a DDS event to trigger your function.
GaussDB(for Mongo)
Simulates a GaussDB(for Mongo) event to trigger your function.
Data Ingestion Service (DIS)
Simulates a DIS event to trigger your function.
Log Tank Service (LTS)
Simulates an LTS event to trigger your function.
Object Storage Service (OBS)
Simulates an OBS event to trigger your function.
Simple Message Notification (SMN)
Simulates an SMN event to trigger your function.
Timer
Simulates a timer event to trigger your function.
DMS (for Kafka)
Simulates a Kafka event to trigger your function.
Kafka (OPENSOURCEKAFKA)
Simulates an open-source Kafka event to trigger your function.
DMS (for RabbitMQ)
Simulates a RabbitMQ event to trigger your function.
Blank Template
The event is {"key": "value"}, which can be changed based on requirements.
Login Security Analysis
Serves as an input for the loginSecurity-realtime-analysis-python function template.
Image Classification
Serves as an input for the image-tag function template.
Pornographic Image Analysis
Serves as an input for the porn-image-analysis function template.
Speech Recognition
Serves as an input for the voice-analysis function template.
- Click Create.
Testing a Function
After creating a function, you can test it online to check whether it can run properly as expected.
- Return to the FunctionGraph console. In the navigation pane, choose Functions > Function List.
- Click the name of the desired function.
- On the displayed function details page, select a version and test event, and click Test.
Figure 1 Selecting a test event

- Click Test. The function test result is displayed.
Modifying a Test Event
- Return to the FunctionGraph console. In the navigation pane, choose Functions > Function List.
- Click the name of the desired function.
- On the displayed function details page, select a version and click Configure Test Event. The Configure Test Event dialog box is displayed.
- In the Configure Test Event dialog box, modify the test event information according to Table 3.
- Click Save.
Deleting a Test Event
- Return to the FunctionGraph console. In the navigation pane, choose Functions > Function List.
- Click the name of the desired function.
- On the function details page that is displayed, select a version, as shown in Figure 2.
- On the Code tab page, click Configure Test Event. The editing page is displayed, as shown in Figure 3.
- On the Configure Test Event page, select Edit saved test event. In the Saved Test Events list on the left, select the event to be deleted and click Delete.
Figure 4 Deleting a test event

Table 4 Configuring test event information Parameter
Description
Create new test event
Select a test event template.
Edit saved test event
Select the test event you want to delete.
Feedback
Was this page helpful?
Provide feedbackThank you very much for your feedback. We will continue working to improve the documentation.See the reply and handling status in My Cloud VOC.
For any further questions, feel free to contact us through the chatbot.
Chatbot