Buying a GeminiDB Cassandra Instance
This section describes how to buy a GeminiDB Cassandra instance.
GeminiDB Cassandra, DynamoDB-Compatible , and HBase instances of each tenant share a quota. Each tenant can create a maximum of 50 instances by default. To request a higher quota, choose Service Tickets > Create Service Ticket in the upper right corner of the console and contact the customer service.
Prerequisites
- You have created a Huawei Cloud account.
Procedure
- Log in to the GeminiDB console.
- On the Instances page, click Buy DB Instance.
- On the displayed page, specify a billing mode and instance specifications and click Next.
Figure 1 Billing mode and basic information (classic storage)
 Figure 2 Billing mode and basic information (cloud native storage)
Figure 2 Billing mode and basic information (cloud native storage)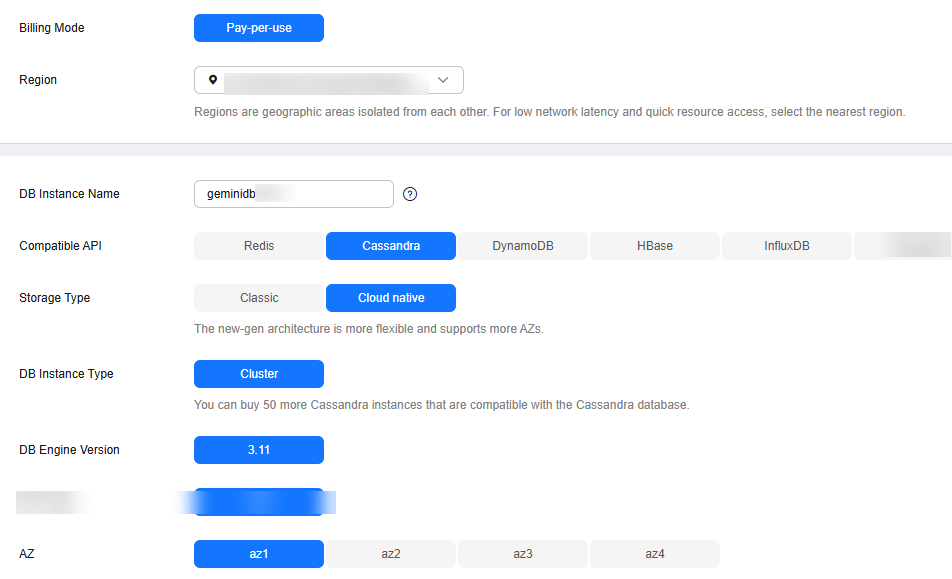
Table 1 Billing parameters Parameter
Description
Billing Mode
Select Yearly/Monthly or Pay-per-use.
- Yearly/Monthly
- Specify Required Duration. The system deducts fees from your account based on the service price.
- If you do not need such an instance any longer after it expires, change the billing mode to pay-per-use. For details, see Changing a Yearly/Monthly Instance to Pay-per-Use.
NOTE:
- Yearly/Monthly instances cannot be deleted directly. If such an instance is no longer required, unsubscribe from it. For details, see How Do I Unsubscribe from a Yearly/Monthly Instance?.
- Pay-per-use
- If you select this billing mode, you are billed based on how much time the instance is in use.
- To use an instance for a long time, change its billing mode to yearly/monthly to reduce costs. For details, see Changing a Pay-per-Use Instance to Yearly/Monthly.
Table 2 Basic information Parameter
Description
Region
Region where a tenant is located
NOTE:To reduce network latency, select a region nearest from which you will access the instance. Instances deployed in different regions cannot communicate with each other over a private network. After you buy an instance, you cannot change its region.
DB Instance Name
The instance name:
- Can be the same as an existing instance name.
- Can contain 4 to 64 characters and must start with a letter. It is case-sensitive and allows only letters, digits, hyphens (-), and underscores (_).
After an instance is created, you can change its name. For details, see Changing an Instance Name.
Compatible API
Cassandra
GeminiDB is compatible with mainstream NoSQL databases, including Redis, DynamoDB, Cassandra, HBase, InfluxDB, and MongoDB. You can select GeminiDB APIs by following How Do I Select an API?
Storage Type
- Classic: classic architecture with decoupled storage and compute
- Cloud native: more flexible, new-gen version with support for more AZs
NOTE:
- The way you use instances with classic or cloud native storage is similar. Cloud native storage supports more AZs. If both classic and cloud native are supported, you can select any of them.
DB Instance Type
Cluster
One cluster consists of at least three nodes. A cluster is easy to scale out to meet increasing data growth needs. A cluster is recommended when dealing with stringent availability demands, substantial data volumes, and the need for seamless scalability.
DB Engine Version
3.11
AZ
Availability zone where the instance is created. An AZ is a part of a region with its own independent power supplies and networks. AZs are physically isolated but can communicate with each other over a private network.
Instances can be deployed in a single AZ or three AZs.
- To deploy instances in a single AZ, select one AZ.
- To deploy instances across AZs for disaster recovery, select three AZs, where the instance nodes will be evenly distributed.
Figure 3 Specifications and storage
Table 3 Specifications and storage Parameter
Description
Instance Specifications
Decoupled storage and compute and software-hardware synergy deliver twice or more the performance of a self-managed database with the same specifications. When you create an instance, select higher specification and specify as few nodes as possible. For example, if you need 8 vCPUs, 32 GB, and 6 nodes for an open-source instance, then for a GeminiDB Cassandra instance with 8 vCPUs and 32 GB of memory, you only need 3 nodes.
Select appropriate specifications based on the CPU-memory ratio.
After an instance is created, you can change its specifications. For details, see Changing vCPUs and Memory.
Nodes
Number of nodes that the instance is deployed on.
Currently, a maximum of 60 nodes are supported. To add more, choose Service Tickets > Create Service Ticket in the upper right corner of the console and contact the customer service.
After an instance is created, you can add nodes. For details, see Manually Adding Instance Nodes.
Storage Space
Instance storage space. The range depends on the instance specifications. For details, see Instance Specifications.
To scale up classic storage, you need to add at least 1 GB each time. To scale up cloud native storage, you need to add at least 10 GB each time. The value must be an integer.
You are advised to enable Auto Scale and set trigger conditions and storage limit. After autoscaling is triggered, the system automatically scales up the storage to ensure that the instance has sufficient storage and keeps available. Take care with the following parameters:
- Trigger If Available Storage Drops To: storage threshold for triggering autoscaling. When the available storage usage drops to a specified threshold or the available storage drops to 10 GB, autoscaling is triggered.
- Increase By: percentage that your instance storage will be scaled up at. If the increased storage is not a multiple of 10 GB, the system will round it up to the nearest multiple of 10 GB. At least 100 GB is added each time.
- Storage Limit: maximum amount that the system can automatically scale up an instance's storage to. The value must be no less than the current storage of your instance and cannot exceed the maximum storage supported by your instance.
After an instance is created, you can scale up its storage if necessary. For details, see Manually Scaling Up Storage Space.
NOTE:- Once Auto Scale is enabled, an agency will be created and fees will be automatically deducted.
- Autoscaling is available only to users with required permissions. To use it, choose Service Tickets > Create Service Ticket in the upper right corner of the console and contact the customer service.
- You can enable Auto Scale after an instance is created. For details, see Automatically Scaling Up Storage Space.
Disk Encryption
You can select to enable disk encryption based on service requirements.
- Disable: Data is not encrypted.
- Enable: If you select this option, your data will be encrypted on disks and stored in ciphertext after you create an instance. When you download encrypted objects, the ciphertext will be decrypted into plain text and then sent to you. Disk encryption can improve data security and may have slight impacts on database writes and reads.
- Key Name: Select an existing key or create one.
- To use a shared key, ensure that you have created an agency. For details, see Creating an Agency (by a Delegating Party). Select another account from the drop-down list to share the key of the current account.
VPC owners can share the keys with one or multiple accounts through Resource Access Manager (RAM). For details, see Creating a Resource Share.
- Enter a key ID. The key must be in the current region.
NOTE:- This function is now in OBT. To use it, choose Service Tickets > Create Service Ticket in the upper right corner of the console and contact the customer service.
- An agency will be created after disk encryption is enabled.
- After an instance is created, the disk encryption status and the key cannot be changed.
- The key cannot be disabled, deleted, or frozen when being used. Otherwise, the database becomes unavailable.
- For details about how to create a key, see "Creating a Key" in Data Encryption Workshop User Guide.
Figure 4 Network configuration
Table 4 Network configuration Parameter
Description
VPC
Virtual private network where your instances are located. A VPC isolates networks for different services. You can select an existing VPC or create a VPC.
If there are no VPCs available, the system automatically allocates a VPC to you.
For details, see "Creating a VPC" in the Virtual Private Cloud User Guide.
NOTE:- After a GeminiDB Cassandra instance is created, its VPC cannot be changed.
- To connect a GeminiDB Cassandra instance to an ECS over a private network, ensure they are in the same VPC. If they are not, create a VPC peering connection between them.
Subnet
A subnet where your instance is created. The subnet provides dedicated and isolated networks, improving network security.
NOTE:An IPv6 subnet cannot be associated with your instance. Select an IPv4 subnet.
Security Group
A security group controls access between your instance and other services. Ensure that the security group you selected allows your client to access the instance.
If no security group is available, the system creates one for you.
SSL
A security protocol. Secure Sockets Layer (SSL) certificates set up encrypted connections between clients and servers, preventing data from being tampered with or stolen during transmission.
You can enable SSL to improve data security. After an instance is created, connect to the instance through SSL. For details, see SSL.
NOTE:After SSL is enabled, it cannot be disabled.
Figure 5 Database configuration
Table 5 Database configuration Parameter
Description
Administrator
Username of the administrator account. The default value is rwuser.
Administrator Password
Password of the administrator account. The password:
- Can include 8 to 32 characters.
- Can include uppercase letters, lowercase letters, digits, and any of the following special characters: ~!@#%^*-_=+?
- For security reasons, set a strong password. The system will verify the password strength.
Keep your password secure. The system cannot retrieve it if it is lost.
Confirm Password
This password must be consistent with administrator password.
Parameter Template
A template of parameters for creating an instance. The template contains API configuration values that are applied to one or more instances.
After an instance is created, you can modify its parameters for optimal performance. For details, see Modifying Parameters of GeminiDB Cassandra Instances.
Enterprise Project
This parameter is provided for enterprise users.
An enterprise project groups cloud resources, so you can manage resources and members by project. The default project is default.
Select an enterprise project from the drop-down list. For more information about enterprise projects, see Enterprise Management User Guide.
Figure 6 Tag configuration
Table 6 Tags Parameter
Description
Tags
This setting is optional. Adding tags helps you better identify and manage your GeminiDB Cassandra instances.
A maximum of 20 tags can be added for each instance.
If your organization has configured tag policies for GeminiDB Cassandra, you need to add tags to instances based on the tag policies. If a tag does not comply with the policies, an instance may fail to be created. Contact your organization administrator to learn more about tag policies.
A tag consists of a tag key and a tag value.
- A tag key is mandatory if the instance will be tagged.
Each tag key is unique for each instance. It can contain 1 to 128 characters, cannot start with _sys_, and cannot start or end with a space. Only letters, digits, spaces, and the following special characters are allowed: -_@.:/+=
- A tag value is optional if the instance will be tagged.
The value can contain a maximum of 255 characters. Only letters, digits, spaces, and the following special characters are allowed: _.-:+=@/
After an instance is created, you can view its tag details on the Tags tab. In addition, you can add, modify, and delete tags of an existing instance. For details, see Managing GeminiDB Cassandra Instance Tags.
Figure 7 Required duration configuration
Table 7 Required duration Parameter
Description
Required Duration
The length of your subscription if you select Yearly/Monthly billing. Subscription lengths range from one month to three years.
Auto-renew
- This option is not selected by default.
- If you select this option, the instance is automatically renewed based on the subscription duration.
- Yearly/Monthly
- On the displayed page, confirm instance details.
- Yearly/Monthly
- To modify the configurations, click Previous.
- If no modification is required, read and agree to the service agreement, click Pay Now, and complete the payment.
- Pay-per-use
- To modify the configurations, click Previous.
- If no modification is required, read and agree to the service agreement and click Submit.
- Yearly/Monthly
- On the Instances page, view and manage the created instance.
- It takes about 5 to 9 minutes to create an instance. During the process, the instance status is Creating.
- After the instance is created, its status becomes Available.
You can click
 in the upper right corner to refresh the instance status.
in the upper right corner to refresh the instance status. - An automated backup policy is enabled by default during instance creation. After the instance is created, a full backup is created.
Feedback
Was this page helpful?
Provide feedbackThank you very much for your feedback. We will continue working to improve the documentation.See the reply and handling status in My Cloud VOC.
For any further questions, feel free to contact us through the chatbot.
Chatbot





