Extending System Disk Partitions and File Systems (Linux Kernel Earlier Than 3.6.0)
Scenarios
After a disk is expanded on the management console, the disk size is enlarged, but the additional space cannot be used directly.
In Linux, you must allocate the additional space to an existing partition or a new partition.
If the disk capacity is expanded when its server is stopped, the additional space of a Linux system disk will be automatically added to the partition at the disk end upon the server startup. In this case, the additional space can be used directly.
This section uses CentOS 6.5 64bit (kernel version earlier than 3.6.0) as the example OS to describe how to extend the disk partition using growpart and fdisk. The way you allocate additional space depends on the OS. This example is used for reference only. For detailed operations and differences, see the corresponding OS documentations.
- Extending an Existing MBR Partition (Kernel Version Earlier Than 3.6.0)
- Creating a New MBR Partition
For how to query the Linux kernel version, see Querying the Linux Kernel Version.

- Exercise caution when expanding the disk capacity. Incorrect operations may lead to data loss or exceptions. So you are advised to back up the disk data using backups or snapshots before expansion. For details about backups, see Managing EVS Backups. For details about snapshots, see Creating a Snapshot (OBT).
- If the OS kernel version is earlier than 3.6.0, the extension of an existing MBR partition and file system takes effect only after a system reboot, and services will be interrupted. After you run reboot, the additional space is automatically added to the partition at the end of the system disk.
- If you do not want to reboot your ECS, you can migrate data from the system disk to a data disk on the same ECS, detach the data disk, and attach it to an ECS whose OS kernel version is later than 3.6.0. In this case, the disk partition and file system can be extended without a reboot. You can then detach and attach back the extended disk to the original ECS, and migrate data back to the system disk. There are risks in migrating data. Back up the data before migration. To extend partitions and file systems on an ECS whose kernel version is greater than 3.6.0, see Expanding Disk Partitions and File Systems (Linux).
Prerequisites
- You have expanded the system disk capacity and attached the disk to a server on the console. For details, see Expand Disk Capacity.
- You have logged in to the server.
- For how to log in to an ECS, see Logging in to an ECS.
- For how to log in to a BMS, see Logging in to a BMS.
Querying the Linux Kernel Version
Run the following command to query the Linux kernel version:
uname -a
- For CentOS 7.4 64bit, information similar to the following is displayed:
Linux ecs-test-0001 3.10.0-957.5.1.el7.x86_64 #1 SMP Fri Feb 1 14:54:57 UTC 2019 x86_64 x86_64
The kernel version is 3.10.0, later than 3.6.0. For detailed operations, see Extending Partitions and File Systems for Data Disks (Linux Kernel Later Than 3.6.0).
- For CentOS 6.5 64bit, information similar to the following is displayed:
Linux ecs-test-0002 2.6.32-754.10.1.el6.x86_64 #1 SMP Tue Jan 15 17:07:28 UTC 2019 x86_64
The kernel version is 2.6.32, earlier than 3.6.0. In this case, the partition and file system are extended only after a server reboot. For detailed operations, see the content in this section.
Extending an Existing MBR Partition (Kernel Version Earlier Than 3.6.0)
CentOS 6.5 64bit is used as the sample OS. Originally, system disk /dev/vda has 40 GB and one partition (/dev/vda1), and then 60 GB is added to the disk. The following procedure shows you how to allocate the additional 60 GB to the existing MBR partition /dev/vda1.
- (Optional) Run the following command to install the growpart tool:
yum install cloud-utils-growpart
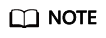
You can run the growpart command to check whether the growpart tool has been installed. If the command output displays the tool usage instructions, the tool has been installed and you do not need to install it separately.
- Run the following command to install the dracut-modules-growroot tool:
yum install dracut-modules-growroot
Information similar to the following is displayed:[root@ecs-test-0002 ~]# yum install dracut-modules-growroot Loaded plugins: fastestmirror, security Setting up Install Process Loading mirror speeds from cached hostfile epel/metalink | 4.3 kB 00:00 * epel: pubmirror1.math.uh.edu base | 3.7 kB 00:00 extras | 3.4 kB 00:00 updates | 3.4 kB 00:00 Package dracut-modules-growroot-0.20-2.el6.noarch already installed and latest version Nothing to do
- Run the following command to regenerate the initramfs file:
dracut -f
- Run the following command to view the total capacity of the /dev/vda system disk:
fdisk -l
Information similar to the following is displayed:[root@ecs-test-0002 ~]# fdisk -l Disk /dev/vda: 107.4 GB, 107374182400 bytes 255 heads, 63 sectors/track, 13054 cylinders Units = cylinders of 16065 * 512 = 8225280 bytes Sector size (logical/physical): 512 bytes / 512 bytes I/O size (minimum/optimal): 512 bytes / 512 bytes Disk identifier: 0x0004e0be Device Boot Start End Blocks Id System /dev/vda1 * 1 5222 41942016 83 Linux
- Run the following command to view the capacity of the /dev/vda1 partition:
df -TH
Information similar to the following is displayed:[root@ecs-test-0002 ~]# df -TH Filesystem Type Size Used Avail Use% Mounted on /dev/vda1 ext4 43G 1.7G 39G 5% / tmpfs tmpfs 2.1G 0 2.1G 0% /dev/shm
- Run the following command to restart the server:
reboot
After the server is restarted, reconnect to the server and perform the following steps.
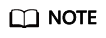
The partition and file system are extended right after the server is restarted, so you no longer need to run the resize2fs Disk partition command.
- Run the following command to view the new capacity of the /dev/vda1 partition:
df -TH
Information similar to the following is displayed:[root@ecs-test-0002 ~]# df -TH Filesystem Type Size Used Avail Use% Mounted on /dev/vda1 ext4 106G 1.7G 99G 2% / tmpfs tmpfs 2.1G 0 2.1G 0% /dev/shm
Creating a New MBR Partition
Originally, system disk /dev/vda has 40 GB and one partition (/dev/vda1), and then 40 GB is added to the disk. The following procedure shows you how to create a new MBR partition /dev/vda2 with this 40 GB.
- Run the following command to view the disk partition information:
fdisk -l
Information similar to the following is displayed:[root@ecs-2220 ~]# fdisk -l Disk /dev/vda: 85.9 GB, 85899345920 bytes, 167772160 sectors Units = sectors of 1 * 512 = 512 bytes Sector size (logical/physical): 512 bytes / 512 bytes I/O size (minimum/optimal): 512 bytes / 512 bytes Disk label type: dos Disk identifier: 0x0008d18f Device Boot Start End Blocks Id System /dev/vda1 * 2048 83886079 41942016 83 Linux
In the command output, the capacity of the dev/vda system disk is 80 GB, in which the in-use dev/vda1 partition takes 40 GB and the additional 40 GB has not been allocated.
- Run the following command to enter fdisk:
fdisk /dev/vda
Information similar to the following is displayed:[root@ecs-2220 ~]# fdisk /dev/vda Welcome to fdisk (util-linux 2.23.2). Changes will remain in memory only, until you decide to write them. Be careful before using the write command. Command (m for help):
- Enter n and press Enter to create a new partition.
Information similar to the following is displayed:
Command (m for help): n Partition type: p primary (1 primary, 0 extended, 3 free) e extended
There are two types of disk partitions:- Choosing p creates a primary partition.
- Choosing e creates an extended partition.
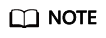
If the MBR partition style is used, a maximum of 4 primary partitions, or 3 primary partitions and 1 extended partition can be created. The extended partition cannot be used directly and must be divided into logical partitions before use.
Disk partitions created using GPT are not categorized.
- In this example, a primary partition is created. Therefore, enter p and press Enter to create a primary partition.
Information similar to the following is displayed:
Select (default p): p Partition number (2-4, default 2):
- Enter the serial number of the primary partition and press Enter. Partition number 2 is used in this example. Therefore, enter 2 and press Enter.
Information similar to the following is displayed:
Partition number (2-4, default 2): 2 First sector (83886080-167772159, default 83886080):
- Enter the new partition's start sector and press Enter. In this example, the default start sector is used.
The system displays the start and end sectors of the partition's available space. You can customize the value within this range or use the default value. The start sector must be smaller than the partition's end sector.
Information similar to the following is displayed:First sector (83886080-167772159, default 83886080): Using default value 83886080 Last sector, +sectors or +size{K,M,G} (83886080-167772159,default 167772159): - Enter the new partition's end sector and press Enter. In this example, the default end sector is used.
The system displays the start and end sectors of the partition's available space. You can customize the value within this range or use the default value. The start sector must be smaller than the partition's end sector.
Information similar to the following is displayed:Last sector, +sectors or +size{K,M,G} (83886080-167772159, default 167772159): Using default value 167772159 Partition 2 of type Linux and of size 40 GiB is set Command (m for help): - Enter p and press Enter to view the new partition.
Information similar to the following is displayed:
Command (m for help): p Disk /dev/vda: 85.9 GB, 85899345920 bytes, 167772160 sectors Units = sectors of 1 * 512 = 512 bytes Sector size (logical/physical): 512 bytes / 512 bytes I/O size (minimum/optimal): 512 bytes / 512 bytes Disk label type: dos Disk identifier: 0x0008d18f Device Boot Start End Blocks Id System /dev/vda1 * 2048 83886079 41942016 83 Linux /dev/vda2 83886080 167772159 41943040 83 Linux Command (m for help):
- Enter w and press Enter to write the changes to the partition table.
Information similar to the following is displayed:
Command (m for help): w The partition table has been altered! Calling ioctl() to re-read partition table. WARNING: Re-reading the partition table failed with error 16: Device or resource busy. The kernel still uses the old table. The new table will be used at the next reboot or after you run partprobe(8) or kpartx(8) Syncing disks.
The partition is created.
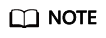
In case that you want to discard the changes made before, you can exit fdisk by entering q.
- Run the following command to synchronize the new partition table to the OS:
partprobe
- Run the following command to set the file system format for the new partition:
mkfs -t File system Disk partition
- Sample command of the ext* file system:
(The ext4 file system is used in this example.)
mkfs -t ext4 /dev/vda2
Information similar to the following is displayed:[root@ecs-2220 ~]# mkfs -t ext4 /dev/vda2 mke2fs 1.42.9 (28-Dec-2013) Filesystem label= OS type: Linux Block size=4096 (log=2) Fragment size=4096 (log=2) Stride=0 blocks, Stripe width=0 blocks 2621440 inodes, 10485760 blocks 524288 blocks (5.00%) reserved for the super user First data block=0 Maximum filesystem blocks=2157969408 320 block groups 32768 blocks per group, 32768 fragments per group 8192 inodes per group Superblock backups stored on blocks: 32768, 98304, 163840, 229376, 294912, 819200, 884736, 1605632, 2654208, 4096000, 7962624 Allocating group tables: done Writing inode tables: done Creating journal (32768 blocks): done Writing superblocks and filesystem accounting information: done
- Sample command of the xfs file system:
Information similar to the following is displayed:
[root@ecs-2220 ~]# mkfs -t xfs /dev/vda2 meta-data=/dev/vda2 isize=512 agcount=4, agsize=2621440 blks = sectsz=512 attr=2, projid32bit=1 = crc=1 finobt=0, sparse=0 data = bsize=4096 blocks=10485760, imaxpct=25 = sunit=0 swidth=0 blks naming =version2 bsize=4096 ascii-ci=0 ftype=1 log =internal log bsize=4096 blocks=5120, version=2 = sectsz=512 sunit=0 blks, lazy-count=1 realtime =none extsz=4096 blocks=0, rtextents=0
The formatting takes a while, and you need to observe the system running status. Once done is displayed in the command output, the formatting is complete.
- Sample command of the ext* file system:
- (Optional) Run the following command to create a mount point:
Perform this step if you want to mount the partition on a new mount point.
mkdir Mount point
In this example, run the following command to create the /opt mount point:
mkdir /opt
- Run the following command to mount the new partition:
mount Disk partition Mount point
In this example, run the following command to mount the new partition /dev/vda2 on /opt:
mount /dev/vda2 /opt
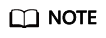
If the new partition is mounted on a directory that is not empty, the subdirectories and files in the directory will be hidden. Therefore, you are advised to mount the new partition on an empty directory or a new directory. If the new partition must be mounted on a directory that is not empty, move the subdirectories and files in this directory to another directory temporarily. After the partition is successfully mounted, move the subdirectories and files back.
- Run the following command to view the mount result:
df -TH
Information similar to the following is displayed:
[root@ecs-2220 ~]# df -TH Filesystem Type Size Used Avail Use% Mounted on /dev/vda1 ext4 43G 2.0G 39G 5% / devtmpfs devtmpfs 509M 0 509M 0% /dev tmpfs tmpfs 520M 0 520M 0% /dev/shm tmpfs tmpfs 520M 7.2M 513M 2% /run tmpfs tmpfs 520M 0 520M 0% /sys/fs/cgroup tmpfs tmpfs 104M 0 104M 0% /run/user/0 /dev/vda2 ext4 43G 51M 40G 1% /opt
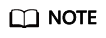
If the server is restarted, the mounting will become invalid. You can modify the /etc/fstab file to configure automount at startup. For details, see Configuring Auto Mount at Startup.
Configuring Auto Mount at Startup
The fstab file controls what disks are automatically mounted at server startup. You can configure the fstab file of a server that has data. This operation will not affect the existing data.
The following example uses UUIDs to identify disks in the fstab file. You are advised not to use device names (like /dev/vdb1) to identify disks in the file because device names are assigned dynamically and may change (for example, from /dev/vdb1 to /dev/vdb2) after a server stop or start. This can even prevent your server from booting up.
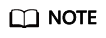
UUID is the unique character string for disk partitions in a Linux system.
- Query the partition UUID.
blkid Disk partition
In this example, the UUID of the /dev/vdb1 partition is queried.
blkid /dev/vdb1
Information similar to the following is displayed:
[root@ecs-test-0001 ~]# blkid /dev/vdb1 /dev/vdb1: UUID="0b3040e2-1367-4abb-841d-ddb0b92693df" TYPE="ext4"
Carefully record the UUID, as you will need it for the following step.
- Open the fstab file using the vi editor.
vi /etc/fstab
- Press i to enter editing mode.
- Move the cursor to the end of the file and press Enter. Then, add the following information:
UUID=0b3040e2-1367-4abb-841d-ddb0b92693df /mnt/sdc ext4 defaults 0 2
In this example, the line starting with "UUID" is the information added. Edit this line to match the following format:- UUID: The UUID obtained in 1.
- Mount point: The directory on which the partition is mounted. You can query the mount point using df -TH.
- Filesystem: The file system format of the partition. You can query the file system format using df -TH.
- Mount option: The partition mount option. Usually, this parameter is set to defaults.
- Dump: The Linux dump backup option.
- 0: Linux dump backup is not used. Usually, dump backup is not used, and you can set this parameter to 0.
- 1: Linux dump backup is used.
- fsck: The fsck option, which means whether to use fsck to check the disk during startup.
- 0: The fsck option is not used.
- If the mount point is the root partition (/), this parameter must be set to 1.
If this parameter is set to 1 for the root partition, this parameter for other partitions must start with 2 because the system checks the partitions in the ascending order of the values.
- Press Esc, enter :wq, and press Enter.
The system saves the configurations and exits the vi editor.
- Verify that the disk is auto-mounted at startup.
- Unmount the partition.
Example command:
umount /dev/vdb1
- Reload all the content in the /etc/fstab file.
mount -a
- Query the file system mounting information.
Example command:
mount | grep /mnt/sdc
If information similar to the following is displayed, auto mount has taken effect:
root@ecs-test-0001 ~]# mount | grep /mnt/sdc /dev/vdb1 on /mnt/sdc type ext4 (rw,relatime,data=ordered)
- Unmount the partition.
Feedback
Was this page helpful?
Provide feedbackThank you very much for your feedback. We will continue working to improve the documentation.See the reply and handling status in My Cloud VOC.
For any further questions, feel free to contact us through the chatbot.
Chatbot








