このページは、お客様の言語ではご利用いただけません。Huawei Cloudは、より多くの言語バージョンを追加するために懸命に取り組んでいます。ご協力ありがとうございました。
Purchasing the Standard Edition
Overview
SA is about to go offline. SA capabilities have been integrated into SecMaster. To prevent your services from being affected, you are advised to use SecMaster. For details, see Buying SecMaster.
SA provides basic, standard, and professional editions for you.
- You can try the basic edition for free.
The basic edition helps you detect only some threat risks and check security posture of your assets on the cloud.
- To have a comprehensive picture for your asset security on the cloud in a timely manner, upgrade your SA to the standard or professional edition.
- The standard edition provides more types of threat detection and analysis services, including threat analysis, alarm settings, ECS vulnerability scanning, and security log management. To use the standard edition, you need to purchase a certain number of quotas based on the number of assets across your account. Each quota can protect one asset.
- The professional edition can detect a wider range of threats and provides more analysis functions. To let SA protect all your assets, configure the total ECS quota to at least the number of assets you have.
- For more details, see Edition Differences.
 NOTICE:
NOTICE:
- The basic edition does not support unsubscription.
- The standard edition cannot be directly upgraded to the professional edition, and the professional edition cannot be directly changed to the standard edition. To use a different edition, unsubscribe from the current edition first.
- The standard edition can only be billed on a yearly or monthly basis.
- Only one edition can be used within an account. Purchasing some asset quotas in the standard edition and other asset quotas in the professional edition is not supported.
Prerequisites
- You have obtained credentials for logging in to the management console.
Procedure
- Log in to the management console.
- Click
 in the upper left corner of the page and choose Security & Compliance > Situation Awareness.
in the upper left corner of the page and choose Security & Compliance > Situation Awareness. - In the upper right corner of the page, click Upgrade.
- (Optional) Select intended users.
You can select IT O&M personnel, security O&M personnel, compliance personnel, or CSO/CIO/CISO. Different configurations are recommended for different users.
Figure 1 Intended Users
- Select Yearly/Monthly for Billing Mode.
The standard edition can only be billed on a yearly or monthly basis.
Figure 2 Yearly/Monthly billing mode
- Select Standard for Edition.
Figure 3 Edition
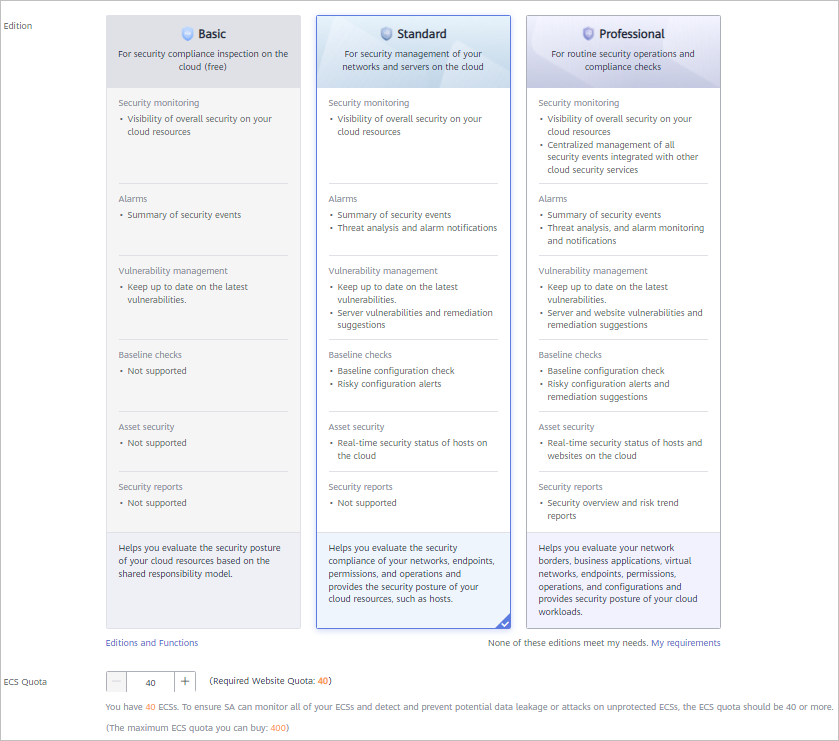
- Configure required parameters. For details, see Table 1 Parameter description.
- Select the required duration.
Figure 4 Selecting the required duration

- Configure the required duration.
If you select Yearly/Monthly, Required Duration must be configured.
- You can buy SA by month or by year. The duration can be 1, 2, 3, 4, 5, 6, 7, 8, 9 months, 1 year, 2 years, or 3 years.
- On the basis of the total price, you can enjoy a 17% discount for a one-year subscription, a 30% discount for a two-year subscription, and a 50% discount for a three-year subscription.
- Select Auto-renew. When you enable Auto-renew, your subscription will be automatically renewed in a given time before expiration. Be sure that your account balance is abundant for the renewal.
Table 2 Auto-renewal period description Required Duration
Auto-renewal Period
1, 2, 3, 4, 5, 6, 7, 8, or 9 months
1 month
1 year
1 year
NOTE:
- You can also configure different required durations for different assets by referring to Increasing Asset Quotas.
- For details about how to modify and cancel auto renewal, see Auto-Renewal Rules.
- Configure the required duration.
- After configuration completes, click Next.
- On the Details page, confirm the order information, read the Situation Awareness Disclaimer, select "I have read and agree to the Situation Awareness Disclaimer", and click Pay Now.
- On the payment page, select a payment method and complete the payment.
- After the payment is complete, return to the SA console and verify that the purchase takes effect and the expiration date is correct.
Follow-up Operations
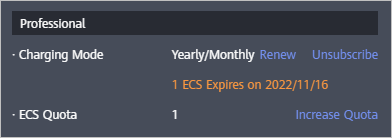
- To change the asset quota, click Increase Quota and complete the purchase by referring to Increasing Asset Quotas.
- If the yearly/monthly edition is about to expire or has expired, you can click Renew to extend the validity period. For more details, see Renewal.
- If you no longer need the asset quota, click Unsubscribe or Cancel to unsubscribe from the corresponding SA service. For details, see Unsubscribing.
Feedback
Was this page helpful?
Provide feedbackThank you very much for your feedback. We will continue working to improve the documentation.See the reply and handling status in My Cloud VOC.
For any further questions, feel free to contact us through the chatbot.
Chatbot



