Increasing Asset Quotas
SA allows you to increase ECS Quota and change required duration at any time after you make a purchase.
Constraints
- The ECS quota is the total number of ECSs that are authorized to receive checks. The maximum ECS quota varies depending on how many ECSs you have.
Table 1 Maximum ECS quota ECSs Within Your Account
Maximum ECS Quota
10 and below
100
Above 10
Quantity of ECSs within your account multiplied by 10
For example, if you have 20 ECSs within your account, the maximum ECS quota you can configure is 200 (20 x 10).
- When buying SA, ensure that the ECS quota is greater than or equal to the total number of ECSs you have within your current account. If you configure ECS quota to a number smaller than the number of ECSs you have, the following impact may occur:
A lack of awareness of the threats to ECSs that are not covered by SA. This may cause server risks such as data leakage.
Yearly/Monthly Mode
- Log in to the management console.
- Click
 in the upper left corner of the page and choose Security & Compliance > Situation Awareness.
in the upper left corner of the page and choose Security & Compliance > Situation Awareness. - Click Increase Quota in the upper right corner of the page.
- Check the current configuration of your SA edition.
- Select Yearly/Monthly for Billing Mode.
- Specify ECS Quota. Note that you only need to increase quotas for ECSs you expect to add.
- Set Required Duration.
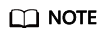
- The required duration is set for the increased quota. This required duration does not affect the quota you purchased in the original order.
- The Price is calculated based on the increased quota and required duration. The existing quotas will not be charged repeatedly.
- To extend the validity period of the purchased quota in the original order, see Renewal.
- After the configuration is complete, click Next.
- On the Details page, confirm the order information, read the Situation Awareness Disclaimer, select the check box before "I have read and agree to the Situation Awareness Disclaimer", and click Pay Now.
- After you complete the payment, return to the SA console. You can then start to protect the newly added hosts based on increased quota.
Pay-Per-Use Billing Mode
- Log in to the management console.
- Click
 in the upper left corner of the page and choose Security & Compliance > Situation Awareness.
in the upper left corner of the page and choose Security & Compliance > Situation Awareness. - Click Increase Quota in the upper right corner of the page.
- Check the current configuration of your SA edition.
- Select Pay-per-use for Billing Mode. In pay-per-use billing mode, you are billed by the hour.
From the time when the service is enabled to the time when the service is canceled, you are billed for the actual duration by the hour.
- Specify ECS Quota. Note that you only need to increase quotas for ECSs you expect to add.
- After the configuration is complete, click Next.
- On the Details page, confirm the order information, read the Situation Awareness Disclaimer, select the check box before "I have read and agree to the Situation Awareness Disclaimer", and click Pay Now.
- After you complete the payment, return to the SA console. You can then start to protect the newly added hosts based on increased quota.
Feedback
Was this page helpful?
Provide feedbackThank you very much for your feedback. We will continue working to improve the documentation.See the reply and handling status in My Cloud VOC.
For any further questions, feel free to contact us through the chatbot.
Chatbot





