Online Migration Between Instances
If the source and target instances are interconnected and the SYNC and PSYNC commands are supported by the source instance, data can be migrated online in full or incrementally from the source to the target.
Video Tutorial
This video shows how to migrate data between DCS Redis instances online.
Notes and Constraints
- You cannot use public networks for online migration.
- Migrating a later Redis instance to an earlier one may fail.
- For earlier instances whose passwords contain single quotation marks ('), modify the password for online migration or try other methods.
- By default, a Proxy Cluster instance has only one database (DB0). Before you migrate data from a multi-DB single-node or master/standby instance to a Proxy Cluster instance, check whether any data exists on databases other than DB0. If yes, enable multi-DB for the Proxy Cluster instance by referring to Enabling Multi-DB.
- By default, a Redis Cluster instance has only one DB (DB0). Before you migrate data from a multi-DB single-node or master/standby instance to a Redis Cluster instance, check whether any data exists on databases other than DB0. To ensure that the migration succeeds, move all data to DB0 by referring to Online Migration from Another Cloud Using Rump.
- During online migration, you are advised to set repl-timeout on the source instance to 300s and client-output-buffer-slave-hard-limit and client-output-buffer-slave-soft-limit to 20% of the maximum memory of the instance.
- To migrate to an instance with SSL enabled, disable the SSL setting first. For details, see Transmitting DCS Redis Data with Encryption Using SSL.
- During online migration, data is essentially synchronized in full to a new replica. Therefore, perform online migration during low-demand hours. Otherwise, source instance CPU usage may surge and latency may increase.
Prerequisites
- Before migrating data, read through Migration Solution Notes to learn about the DCS data migration function and select an appropriate target instance.
- If a target DCS Redis instance is not available, create one first. For details, see Buying a DCS Redis Instance.
- If you already have a DCS Redis instance, you do not need to create one again. For comparing migration data and reserving sufficient memory, you are advised to clear the instance data before the migration. For details, see Clearing DCS Instance Data.
If the data exists on the target instance, the replicated data between the source and target is overwritten. If the data exists only on the target instance, the data will be retained.
Creating an Online Migration Task
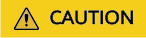
Only when the online migration task and the source Redis are under an account and in a region, the SYNC and PSYNC commands of the source Redis are allowed. Therefore, create one task under the same account in the same region as the source.
- Log in to the DCS console.
If the source and target Redis are under different accounts, use the source account to log in to DCS.
- Click
 in the upper left corner of the console and select the region where your source instance is located.
in the upper left corner of the console and select the region where your source instance is located. - In the navigation pane, choose Data Migration. The migration task list is displayed.
- Click Create Online Migration Task.
- Enter the task name and description.
The task name must start with a letter, contain 4 to 64 characters, and contain only letters, digits, hyphens (-), and underscores (_).
- Configure the VPC, subnet, and security group for the migration task.
- Use the VPC of the source or target Redis.
- The online migration task uses a tenant IP address (Migration ECS displayed on the Basic Information page of the task.) If a whitelist is configured for the source or target instance, add the migration IP address to the whitelist or disable the whitelist.
- To allow the VM used by the migration task to access the source and target instances, set an outbound rule for the task's security group to allow traffic through the IP addresses and ports of the source and target instances. By default, all outbound traffic is allowed.
Checking the Network
- Check whether the source Redis instance, the target Redis instance, and the migration task are configured with the same VPC.
If yes, go to Configuring the Online Migration Task. If no, go to 2.
- Check whether the VPCs configured for the source Redis instance, the target Redis instance, and the migration task are connected to ensure that the VM resource of the migration task can access the source and target Redis instances.
If yes, go to Configuring the Online Migration Task. If no, go to 3.
- Perform the following operations to establish the network.
- If the source and target Redis instances are in the same DCS region, create a VPC peering connection by referring to VPC Peering Connection.
- If the source and target Redis instances are in different DCS regions, create a cloud connection by referring to Cloud Connect Getting Started.
Configuring the Online Migration Task
- Click Next and configure the source and target Redis instances.
If the resources are not ready yet, click Create to create a migration task. After they are ready, click Configure on the right of the task to continue its configuration.
- Select a migration type.
Supported migration types are Full and Full + Incremental, which are described in Table 1.
To switch DCS instance IPs after instance migration, select Full + Incremental for the migration type.
Table 1 Migration type description Migration Type
Description
Full
Suitable for scenarios where services can be interrupted. Data is migrated at one time. Source instance data updated during the migration will not be migrated to the target instance.
Full + incremental
Suitable for scenarios requiring minimal service downtime. The incremental migration parses logs to ensure data consistency between the source and target instances.
Once the migration starts, it remains Migrating until you click Stop in the Operation column. After the migration is stopped, data in the source instance will not be lost, but data will not be written to the target instance. When the transmission network is stable, the delay of incremental migration is within seconds. The actual delay depends on the transmission quality of the network link.
Figure 1 Selecting the migration type
- Only if Migration Type is set to Full + Incremental, you can specify a bandwidth limit.
The data synchronization rate can be kept around the bandwidth limit.
- Specify Auto-Reconnect. If this option is enabled, automatic reconnections will be performed indefinitely in the case of a network exception.
Full synchronization will be triggered and requires more bandwidth if incremental synchronization becomes unavailable. Exercise caution when enabling this option.
- Configure Source Data and Target Data.
- Set Source Redis Type to Redis in the cloud and add Source Redis Instance.
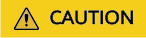
When a DCS instance is used as the source, do not select Self-hosted Redis.
- Configure Target Redis Type and Target Redis Instance:
- If the target Redis and migration task are in a VPC, or across VPCs over a network in a region, set Target Redis Type to Redis in the cloud and add Target Redis Instance.
- If the target Redis and migration task are in different regions, set Target Redis Type to Self-hosted Redis and add Target Redis Instance. If the target Redis is a Redis Cluster, enter the IP addresses and ports of all masters in the cluster and separate multiple addresses with commas (,). For example: 192.168.1.1:6379,192.168.0.0:6379
- Configure Source Redis Instance Password and Target Redis Instance Password: If the instance is password-protected, click Test Connection to check whether the instance password is correct and whether the network is connected. If the instance is not password-protected, click Test Connection directly.
Currently, the users created in Managing Users are unavailable here.
- You can specify the source DB (optional) and target DB (optional). For example, if you enter 5 for source DB and 6 for target DB, data in DB5 of the source Redis will be migrated to DB6 of the target Redis. If the source DB is not specified but the target DB is specified, all source data will be migrated to the specified target DB by default. If the target DB is not specified, data will be migrated to the corresponding target DB.
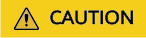
If the source Redis is multi-DB and the target is single-DB (DB0), either ensure that all source data is in DB0, or specify a source DB and set the target DB to 0. Otherwise, migration will fail. For details about DB in DCS for Redis, see Does DCS for Redis Support Multi-DB?.
- Set Source Redis Type to Redis in the cloud and add Source Redis Instance.
- Click Submit.
- Confirm the migration task details and click Submit.
Go back to the data migration task list. After the migration is successful, the task status changes to Successful.
- If the migration fails, click the migration task and check the log on the Migration Logs page.
- Once full + incremental migration starts, it remains Migrating after full migration.
- To manually stop a migration task, select the check box on the left of the migration task and click Stop above the migration task.
- To perform migration again, select the migration tasks which failed or are stopped, and click Restart above. If a restarted migration task fails, click Configure to configure the task and try again.
- A maximum of 50 online migration tasks can be selected at a time. You can stop, delete, or restart them in batches.
Verifying the Migration
After the migration is complete, check data integrity in the following way.
- Connect the source Redis and the target Redis. For details, see redis-cli.
- Run the info keyspace command on the source and the target Redis to check the values of keys and expires.
Figure 2 Checking instance data

- Calculate the differences between the values of keys and expires of the source Redis and the target Redis. If the differences are the same, the data is complete and the migration is successful.
During full migration, source Redis data updated during the migration will not be migrated to the target instance.
(Optional) Switching DCS Instance IP Addresses
The prerequisites for switching source and target Redis instance IP addresses are as follows. The target Redis can be accessed automatically on a client after the switch.
Prerequisites:
- This function is supported by basic edition DCS Redis 4.0 instances and later, but not by enterprise edition DCS Redis instances.
- For DCS Redis 3.0 instances, submit a ticket and contact customer service to allow for Redis 3.0 instance IP switches. The instance IP addresses can be switched only when the source instance is a DCS Redis 3.0 instance and the target instance is a basic edition DCS Redis 4.0 or later instance.
- The IP addresses of a source or target instance with public access enabled cannot be switched.
- Instance IPs can be switched only for the source and target Redis that are single-node, master/standby, read/write splitting, or Proxy Cluster instances.
- Full + Incremental must be selected in 2.
- The source and target Redis instance ports must be consistent.
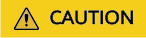
- Online migration will stop during the switching.
- Instances will be read-only for one minute and disconnected for several seconds during the switching. When the source is a Redis 3.0 instance, the instance will be read-only for one minute and disconnected for 30 seconds during an IP switch.
- If your application cannot reconnect to Redis or handle exceptions, you may need to restart the application after the IP switching.
- If the source and target instances are in different subnets, the subnet information will be updated after the switching.
- If the source is a master/standby instance, the IP address of the standby node will not be switched. Ensure that this IP address is not used by your applications.
- If your applications use a domain name to connect to Redis, the domain name will be used for the source instance. Select Yes for Switch Domain Name.
- Ensure that the passwords of the source and target instances are the same. If they are different, verification will fail after the switching.
- If a whitelist is configured for the source instance, ensure that the same whitelist is configured for the target instance before switching IP addresses.
- After the IP addresses of a DCS Redis 3.0 instance are switched, synchronize the security group of the source to the whitelist of the target.
- On the Data Migration > Online Migration page, when the migration task status changes to Incremental migration in progress, choose More > Switch IP in the Operation column.
- In the Switch IP dialog box, select whether to switch the domain name.
- If a Redis domain name is used on the client, switch it or you must modify the domain name on the client.
- If the domain name switch is not selected, only the instance IP addresses will be switched.
- Click OK. The IP address switching task is submitted successfully. When the status of the migration task changes to IP switched, the IP address switching is complete.
To restore the IPs, choose More > Roll Back IP in the operation column. The IPs are rolled back when the task is in the Successful state.
Related Documents
- To migrate data by calling APIs, see Data Migration.
- FAQs
- Can I Migrate Data from a Lower Redis Version to a Higher One?
- Will the Same Keys Be Overwritten During Data Migration or Backup Import?
- Handling Migration Errors
- Troubleshooting Data Migration Failures
- Why Does Redis Cluster Migration Fail If It Uses Built-in Keys and Cross-Slot Lua Scripts?
- Can I Migrate Data to Multiple Target Instances in One Migration Task?
- How Do I Enable the SYNC and PSYNC Commands?
Feedback
Was this page helpful?
Provide feedbackThank you very much for your feedback. We will continue working to improve the documentation.See the reply and handling status in My Cloud VOC.
For any further questions, feel free to contact us through the chatbot.
Chatbot





