Basic Operations
You can view the running statuses of your enhanced Hyperledger Fabric instances and perform operations on them.
Procedure
- Log in to the BCS console.
- In the navigation pane, click Instance Management. You can view the overall running status of your instances. For details about the parameters, see Table 1.
Figure 1 Viewing an enhanced Hyperledger Fabric instance
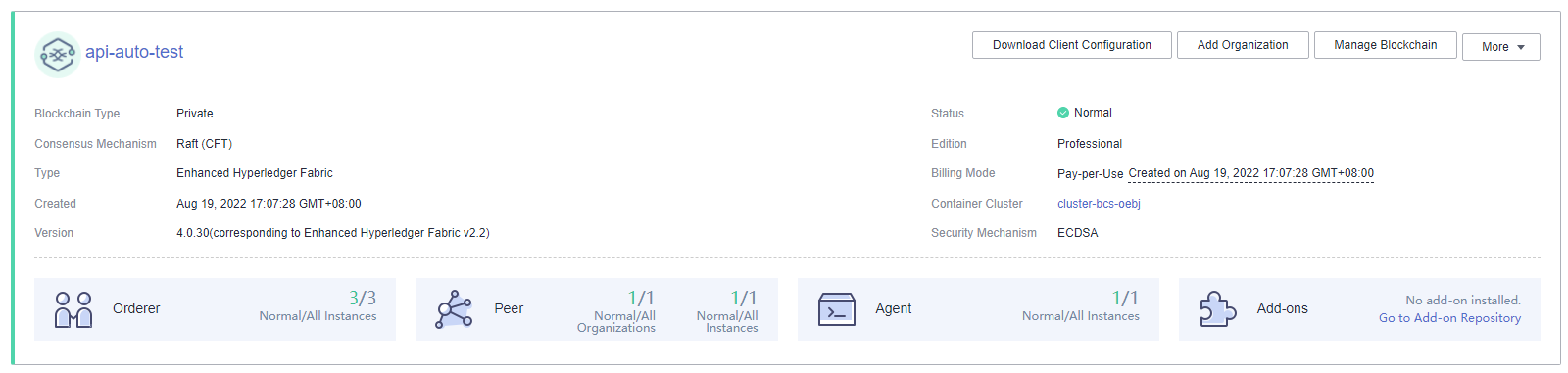
Table 1 Parameters Parameter
Description
Blockchain Type
Type of the blockchain, that is, Consortium or Private.
Consensus Mechanism
Consensus mechanism used by the instance, for example, Raft (CFT).
The following consensus mechanisms are supported:
- FBFT: The fast Byzantine fault tolerance (FBFT) algorithm. It requires 4 to 10 orderers for transaction ordering and tolerates faults at a maximum of (N – 1)/3 orderers, where N indicates the total number of orderers. It supports Fabric v2.2.
- Raft (CFT): A CFT ordering instance that tolerates faults at a maximum of (N – 1)/2 orderers, where N indicates the total number of orderers. It supports Fabric v2.2.
Type
Type of the instance, which is Enhanced Hyperledger Fabric.
Created
Time when the BCS instance was created, for example, Dec 10, 2022 20:30:21 GMT+08:00.
Container Cluster
The cluster where the BCS instance is deployed.
Security Mechanism
Encryption algorithm used to ensure data security.
Status
Status of the BCS instance, which can be Unknown, Normal, Abnormal, Creating, Upgrading, Adding peers, EIP abnormal, Deleting, Frozen, Hibernated, or Cluster frozen.
Edition
There are basic professional editions.
Billing Mode
Billing mode of the BCS instance, that is, Pay-per-use.
- Pay-per-use: The creation time is displayed. For example: Pay-per-use Created on Aug 10, 2020 20:30:21.
Version
BCS instance version.
Orderer
Numbers of normal and abnormal orderer organizations.
Peer
Numbers of peer organizations and instances.
Agent Peer
Numbers of normal and abnormal agent organizations.
Add-ons
Number of add-ons. For example, 1/2 indicates that the total number of instances is 2 and 1 instance is normal.
- On the Instance Management page, you can perform operations listed in Table 2.
Table 2 Operations Category
Operation
Description
Organization management
Adding an organization
- On an instance card, click Add Organization. Specify the organization name, network storage instance, and peer quantity.
- Click Next.
- Do not perform operations on the instance when adding an organization.
- The Price is an hourly price for a pay-per-use instance after the change.
- After you add an organization to an existing channel, update the endorsement policy of the channel before instantiating the chaincode. Otherwise, the instantiation may fail due to a certificate verification failure.
- After organization addition, the price will change. Pay attention to the notes on the upper part of the page and the price at the bottom.
Instance management
Downloading client configurations
Before developing an application, download the SDK configurations and application certificates for accessing the blockchain network. On the Instance Management page, click Download Client Configuration and select configuration files to download, including the SDK configuration file, orderer certificate, and peer certificates. For details, see Downloading SDK Configurations and Certificates.
Managing the blockchain
This operation is available only after an EIP is bound. On an instance card, click Manage Blockchain to view, install, instantiate, upgrade, and delete chaincodes.
Upgrading the version
A BCS instance can be upgraded to the latest version if Upgradable is displayed in the upper left corner of the instance card. The operations are as follows:
- Log in to the BCS console.
- In the navigation pane, click Instance Management.
- Choose More > Upgrade on an instance card.
- View the current instance version or upgrade the BCS instance to the latest version.
- Instances are unavailable during version upgrade. In a consortium, if your blockchain upgrades, all consortium blockchains must also upgrade. Reach an agreement with consortium members before you perform upgrade to eliminate effects on their blockchains.
- Do not initiate version upgrade when the chaincode is being installed or instantiated.
- You can upgrade a BCS instance from the version corresponding to Hyperledger Fabric v1.4 to the version corresponding to Hyperledger Fabric v2.2. If one member in a consortium blockchain has upgraded, all consortium members must also upgrade to the same version. Otherwise, transactions will fail.
BCS v3.x.x corresponds to Hyperledger Fabric v1.4.0. BCS v4.x.x corresponds to Hyperledger Fabric v2.2.
- You can only upgrade an instance from an earlier version to a later version. Rollback is supported only if the upgrade fails.
Rolling back upgrade
If the version fails to be updated, you can roll back the upgrade. The operations are as follows:
- Log in to the BCS console.
- In the navigation pane, click Instance Management.
- Choose More > Roll Back Version on an instance card.
- During the rollback, the instance status is Upgrading. After the rollback is completed, the instance status is Normal.
Instances failed the upgrade can be upgraded again after the rollback.
Resetting the management password
Choose More > Reset Management Password on an instance card. By default, resetting this password will also reset the passwords for logging in to the Blockchain Management console and Trusted Computing Platform. If you do not want to reset these passwords together, change the passwords on the Blockchain Management console or Trusted Computing Platform separately.
Changing the blockchain network access address
Choose More > Change Access Address on an instance card, select a new address, and click OK.
Hibernating
Choose More > Hibernate on an instance card, and click OK.
Only instances in the Normal state can be hibernated.
Waking
Choose More > Wake, and click OK.
Only instances in the Hibernated state can be woken.
Deleting
Choose More > Delete.
Data, chaincodes, and applications on the blockchain nodes cannot be restored. Exercise caution.
- If you delete the CCE cluster, the SFS file system used by the instance will also be deleted, and the blockchain data cannot be restored.
- If you delete the SFS file system used by the instance, the blockchain data cannot be restored, but the CCE cluster still exists.
- Click an instance name to view the instance details.
- Viewing instance basic information
On the Basic Information tab page, view the instance details, agent peers, orderers, peers, CPU usage, and physical memory usage.
- Monitoring data
On the Monitoring tab page, view monitoring data about the instances.
For details about how to view monitoring information, see Viewing Monitoring Data and Logs.
- Viewing logs
On the Logs tab, view the logs of the organization instances and add-on instances.
For details about how to view log information, see Viewing Monitoring Data and Logs.
- Downloading certificates
In the Blockchain Organizations area on the Basic Information tab page, click
 to download the certificates.Figure 2 Downloading certificates
to download the certificates.Figure 2 Downloading certificates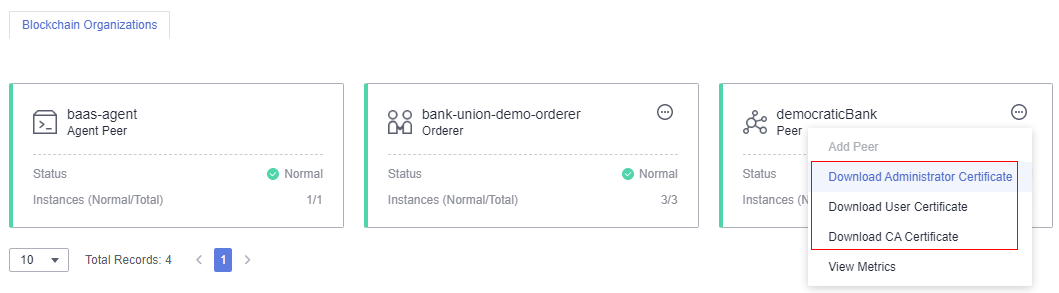
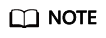
You can click Download Client Configuration on an instance card to download the SDK and certificates. For details, see Downloading SDK Configurations and Certificates.
- Adding peers
In the Blockchain Organizations area on the Basic Information tab page, click
 , and click Add Peer. Specify the peer quantity, confirm the configurations, and click Submit.
, and click Add Peer. Specify the peer quantity, confirm the configurations, and click Submit.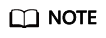
- Do not perform operations on the instance when adding peers.
- The Price is an hourly price for a pay-per-use instance after the change.
- Each organization supports a maximum of 2 peers in a basic or professional edition instance. No more peers can be added after the number of peers has reached the maximum allowed limit.
- Viewing instance basic information
Feedback
Was this page helpful?
Provide feedbackThank you very much for your feedback. We will continue working to improve the documentation.See the reply and handling status in My Cloud VOC.
For any further questions, feel free to contact us through the chatbot.
Chatbot





