Managing Tags
This section describes how to search for clusters based on tags and how to add, modify, and delete tags for clusters.
Adding a Tag to a Cluster
- Choose Dedicated Clusters > Clusters, click the name of the cluster to which a tag is to be added, and click Tag.
- Click Add Tag.
- Configure tag information in the Add Tag dialog box. The value of a key cannot be left blank.
Figure 1 Adding a tag to a cluster
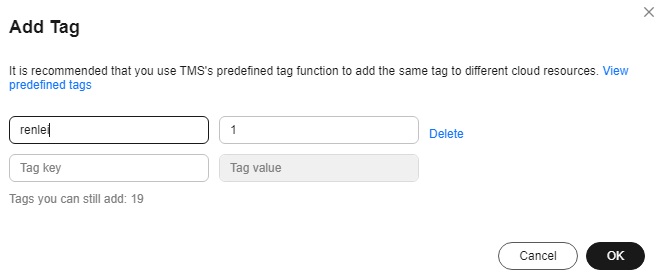
Table 1 Tag parameters Parameter
Description
Example Value
Tag key
You can:
- Select a predefined tag key or an existing resource tag key from the drop-down list of the text box.
NOTE:
To add a predefined tag, you need to create one on TMS and select it from the drop-down list of Tag key. You can click View predefined tags to enter the Predefined Tags page of TMS. Then, click Create Tag to create a predefined tag. For more information, see Creating Predefined Tags in the Tag Management Service User Guide.
- Enter a tag key in the text box. A tag key can contain a maximum of 128 characters. It cannot be an empty string, start with _sys_, or start or end with a space.
Only letters, digits, spaces, and the following characters are allowed: _ . : = + - @NOTE:
A key must be unique in a given cluster.
key01
Tag value
You can:
- Select a predefined tag value or resource tag value from the drop-down list of the text box.
- Enter a tag value in the text box. A tag value can contain a maximum of 255 characters, which can be an empty string. It cannot start or end with a space.
Only letters, digits, spaces, and the following characters are allowed: _ . : = + - @
value01
- Select a predefined tag key or an existing resource tag key from the drop-down list of the text box.
- Click OK.
Searching for Clusters Based on Tags
You can quickly locate a tagged cluster using tags.
- Log in to the DWS console.
- Choose Dedicated Clusters > Clusters.
- Click the search box above the cluster list and select the Resource Tag filter.
- Click the tag key to be searched for and select the corresponding tag value. Click the search box again to add more tag filters.
Search by tag supports only the keys and values that exist in the drop-down list. If no tag key or value is available, create a tag for the cluster. For details, see Adding a Tag to a Cluster.
- Click Search. The target cluster will be displayed in the cluster list.
Modifying a Tag
- Choose Dedicated Clusters > Clusters, click the name of the cluster to which a tag is to be added, and click Tag.
- Locate the row that contains the tag to be modified, and click Edit in the Operation column. The Edit Tag dialog box is displayed.
- Enter the new key value in the Value text box.
- Click OK.
Deleting a Tag
- Choose Dedicated Clusters > Clusters, click the name of the cluster from which a tag is to be deleted, and click Tag.
- Locate the row that contains the tag to be deleted, click Delete in the Operation column. The Delete Tag dialog box is displayed.
- After confirming that the information is correct, enter DELETE or click Auto Enter and click OK to delete the tag.
Feedback
Was this page helpful?
Provide feedbackThank you very much for your feedback. We will continue working to improve the documentation.See the reply and handling status in My Cloud VOC.
For any further questions, feel free to contact us through the chatbot.
Chatbot





