Modifying Cluster Kafka Instance Specifications
After creating a Kafka instance, you can increase or decrease its specifications. Table 1 lists available modification options.
|
Old/New Flavor |
Modified Object |
Increase |
Decrease |
|---|---|---|---|
|
New flavor |
Broker quantity |
√ |
× |
|
Storage space |
√ |
× |
|
|
Broker flavor |
√ |
√ |
|
|
Old flavor |
Bandwidth |
√ |
× |
|
Storage space |
√ |
× |
|
|
Broker flavor |
× |
× |
Distinguishing Between Old and New Specifications
- Old specifications: In the instance list, the instance specification is displayed as bandwidth (for example, 100 MB/s).
- New specifications: In the instance list, the instance specification is displayed as the ECS flavor multiplied by the number of brokers (for example, kafka.2u4g.cluster*3 brokers).

Video Tutorial
This video shows how to change the specifications of a Kafka instance.
Notes and Constraints
- Unavailable for single-node instances.
- After instance specifications are changed, the configuration fee changes accordingly.
Impact of Specification Modification
|
Modified Object |
Impact |
|---|---|
|
Bandwidth or broker quantity |
|
|
Storage space |
|
|
Broker flavor |
|
Process of Increasing or Decreasing Broker Flavors
When you scale up or down the broker flavor, a rolling restart is performed on brokers. The following process takes three brokers as an example:
- The Kafka process on Broker 0 is stopped.
- The flavor of Broker 0 is scaled up or down.
- The Kafka process on Broker 0 is restarted.
- 1 to 3 are repeated to scale up or down the flavor of Broker 1.
- 1 to 3 are repeated to scale up or down the flavor of Broker 2.

Modifying Cluster Kafka Instance Specifications
The following describes how to modify the specifications of a cluster Kafka instance.
Only one type of configurations among broker quantity/assured bandwidth, storage space, and broker flavor can be changed at a time.
- Log in to the Kafka console.
- Click
 in the upper left corner to select the region where your instance is located.
in the upper left corner to select the region where your instance is located. - In the row containing the desired instance, click Modify Specifications in the Operation column.
- Specify the number of brokers or bandwidth as required.
- Increase the bandwidth (for instances using old specifications)
- Specify a new bandwidth and click Next.
- Confirm the configurations and click Submit.
- Return to the instance list and check whether the change succeeded.
- If the instance status has changed from Changing to Running, the change succeeded. You can check the new bandwidth in the Flavor column.
Figure 3 Viewing the increased bandwidth

- If the instance status has changed from Changing to Change failed, the change failed. Move the cursor over Change failed to check the failure cause.
Instances in the Change failed state cannot be restarted, modified, or deleted. After the instance status automatically changes from Change failed to Running, you can continue to perform operations on the instance. If the status does not change to Running, contact customer service.
- If the instance status has changed from Changing to Running, the change succeeded. You can check the new bandwidth in the Flavor column.
- After increasing the bandwidth, add the IP address of the new broker to the client connection configuration to improve reliability.
- Increase the broker quantity (for instances using new specifications).
Figure 4 Adding brokers
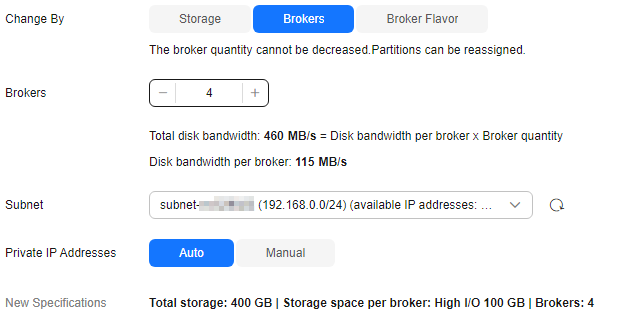
- For Change By, select Brokers.
- For Brokers, specify the broker quantity. The broker quantity range varies by instance specifications. For details, see Cluster Kafka instance specifications.
- If public access has been enabled, configure EIPs for the new brokers.
- For Subnet, retain the default settings.
- For Private IP Addresses, select Auto or Manual.
- Auto: The system assigns an IP address from the subnet automatically.
- Manual: Select the IP addresses for the new brokers from the drop-down list. If the number of selected IP addresses is less than the number of brokers, the remaining IP addresses will be automatically assigned.
- Click Next.
- Confirm the configurations and click Submit.
- Check the modification progress and estimated remaining time.
- In the instance list, click the instance to go to the instance details page.
- In the navigation pane, choose Instance > Background Tasks. The Current Tasks tab page is displayed.
- Click the Modify Specifications task. The Specification Modification Task Details dialog box is displayed.
- Check the progress and estimated remaining time. In Steps, check the steps, start time, and end time.
- Check whether the modification is successful.
- If the task is in the Successful state, the modification is successful. View the number of brokers in the Flavor column in the instance list.
- If the task is in the Failed state, the modification is not successful. Move the cursor over Failed or check the cause in Steps.
After the modification fails, the instance is in the Change failed state, and cannot be restarted, modified, or deleted. After the instance status automatically changes from Change failed to Running, you can continue to perform operations. If the status does not change to Running, contact customer service.
- After adding brokers, add the IP addresses of the new brokers to the client connection configuration to improve reliability.
- Increase the bandwidth (for instances using old specifications)
- Log in to the Kafka console.
- Click
 in the upper left corner to select the region where your instance is located.
in the upper left corner to select the region where your instance is located. - In the row containing the desired instance, click Modify Specifications in the Operation column.
- Specify the required storage space.
- Expand the storage space (for instances using old specifications)
- Specify a new storage space and click Next.
- Confirm the configurations and click Submit.
- Return to the instance list and check whether the change succeeded.
- If the instance status has changed from Changing to Running, the change succeeded. View the new storage space in the Used/Available Storage Space (GB) column in the instance list.
Figure 5 Viewing the increased storage space

- If the instance status has changed from Changing to Change failed, the change failed. Move the cursor over Change failed to check the failure cause.
Instances in the Change failed state cannot be restarted, modified, or deleted. After the instance status automatically changes from Change failed to Running, you can continue to perform operations on the instance. If the status does not change to Running, contact customer service.
- If the instance status has changed from Changing to Running, the change succeeded. View the new storage space in the Used/Available Storage Space (GB) column in the instance list.
- Expand the storage space (for instances using new specifications)
Figure 6 Expanding the storage space
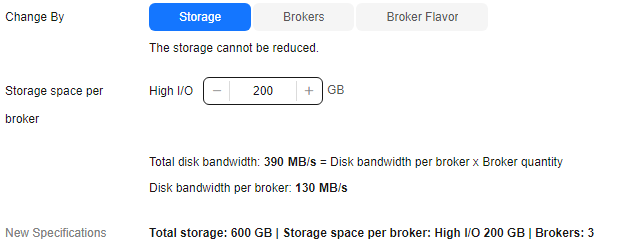
- For Change By, select Storage.
- For Storage space per broker, specify a new storage space, and click Next. The storage space range varies by instance specifications. For details, see Cluster Kafka instance specifications.
- Confirm the configurations and click Submit.
- Check the modification progress and estimated remaining time.
- In the instance list, click the instance to go to the instance details page.
- In the navigation pane, choose Instance > Background Tasks. The Current Tasks tab page is displayed.
- Click the Modify Specifications task. The Specification Modification Task Details dialog box is displayed.
- Check the progress and estimated remaining time. In Steps, check the steps, start time, and end time.
- Check whether the modification is successful.
- If the task is in the Successful state, the modification is successful. View the new storage space (Storage space per broker × Number of brokers) in the Used/Available Storage Space (GB) column in the instance list.
- If the task is in the Failed state, the modification is not successful. Move the cursor over Failed or check the cause in Steps.
After the modification fails, the instance is in the Change failed state, and cannot be restarted, modified, or deleted. After the instance status automatically changes from Change failed to Running, you can continue to perform operations. If the status does not change to Running, contact customer service.
- Expand the storage space (for instances using old specifications)
- Log in to the Kafka console.
- Click
 in the upper left corner to select the region where your instance is located.
in the upper left corner to select the region where your instance is located. - In the row containing the desired instance, click Modify Specifications in the Operation column.
- Specify the required broker flavor.
Figure 7 Increasing or decreasing a broker flavor
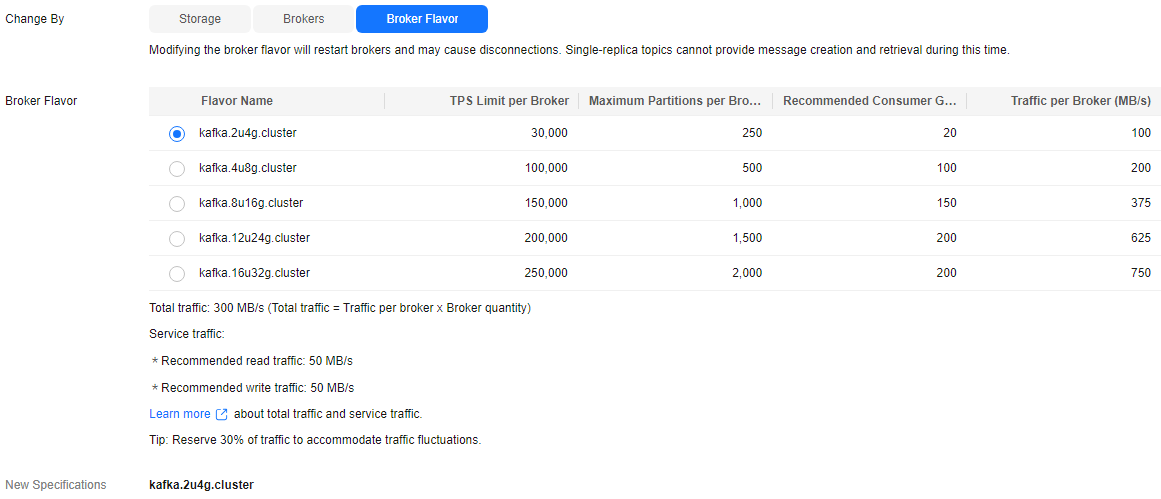
- For Change By, select Broker Flavor.
- Specify a new broker flavor.
- In the Risk Check area, check for risks.
If any risk is found, handle it as prompted and then click Recheck. If the risks do not need to be handled, select I understand the risks.
- Click Next, confirm the information, and click Submit.
- Check the scaling progress and estimated remaining time.
- In the instance list, click the instance to go to the instance details page.
- In the navigation pane, choose Instance > Background Tasks. The Current Tasks tab page is displayed.
- Click the Modify Specifications task. The Specification Modification Task Details dialog box is displayed.
- Check the progress and estimated remaining time. In Steps, check the steps, start time, and end time.
- Check whether the modification is successful.
- If the task is in the Successful state, the modification is successful. View the broker flavor in the Flavor column in the instance list.
- If the task is in the Failed state, the modification is not successful. Move the cursor over Failed to view failure causes.
After the modification fails, the instance is in the Change failed state, and cannot be restarted, modified, or deleted. After the instance status automatically changes from Change failed to Running, you can continue to perform operations. If the status does not change to Running, contact customer service.
Related Document
To change the specifications of a cluster Kafka instance by calling an API, see Increasing Instance Specifications.
Feedback
Was this page helpful?
Provide feedbackThank you very much for your feedback. We will continue working to improve the documentation.See the reply and handling status in My Cloud VOC.
For any further questions, feel free to contact us through the chatbot.
Chatbot





