Modifying a Disk Name
After creating a disk on your DESS device, you can modify its name.
Procedure
- Log in to the management console. For details, see Logging In to the Management Console.
- Click
 and select the wanted region.
and select the wanted region. - Use any of the following methods to display the disk list:
- Method 1: Via the disk-residing DESS device
- Click
 and choose Dedicated Cloud > Dedicated Enterprise Storage to go to the DeC management console.
and choose Dedicated Cloud > Dedicated Enterprise Storage to go to the DeC management console. - In the row of the desired DESS device, click the number in the Number of Disks column to go to the Disks tab page.
The disk tab page lists the disks of the DESS device.
- Click
- Method 2: Via the disk-residing HyperMetro resource
- Click
 and choose Dedicated Cloud > Dedicated Enterprise Storage to go to the DeC management console.
and choose Dedicated Cloud > Dedicated Enterprise Storage to go to the DeC management console. - On the navigation pane on the left, choose Dedicated Enterprise Storage > HyperMetro to go to the HyperMetro resource list page.
By default, HyperMetro resources in all statuses are listed.
- Use any of the following methods to display the disk list:
- Method 1
- Click
 next to the resource name to view the HyperMetro resource details.
next to the resource name to view the HyperMetro resource details. - In the row of the desired DESS device, click the number in the Number of Disks column to go to the Disks tab page.
The disk tab page lists the disks of the HyperMetro resource.
- Click
- Method 2
- In the row of the wanted HyperMetro resource, click the DESS device name in the Associated DESS Devices column to go to the device details page.
- In the row of the desired DESS device, click the number in the Number of Disks column to go to the Disks tab page.
The disk tab page lists the disks of the DESS device.
- Method 1
- Click
- Method 3: Via the disk list of the DESS device
- Click
 and choose Storage > Dedicated Enterprise Storage Service to go to DESS Console.
and choose Storage > Dedicated Enterprise Storage Service to go to DESS Console. - On the navigation pane on the left, choose Disks. The disk list page is displayed.
- Click
- Method 1: Via the disk-residing DESS device
- Set the search criteria to look for the desired disk.
- Edit the disk name using either of the following methods:
- Method 1
- Click the name of the disk to be modified.
The disk details page is displayed.
- Click
 next to the disk name.
next to the disk name. - Enter a new name.
A disk name cannot start or end with a space and can contain a maximum of 63 characters.
- Click
 to save the modification.
to save the modification.
- Click the name of the disk to be modified.
- Method 2
- Click More > Edit in the operation column of the disk.
The Edit Disk Name dialog box is displayed.
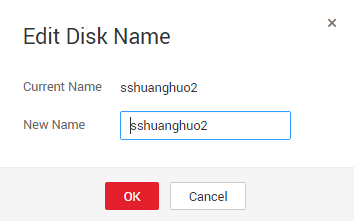
- Enter a new name.
A disk name cannot start or end with a space and can contain a maximum of 63 characters.
- Click OK.
- Click More > Edit in the operation column of the disk.
- Method 1
Feedback
Was this page helpful?
Provide feedbackThank you very much for your feedback. We will continue working to improve the documentation.See the reply and handling status in My Cloud VOC.
For any further questions, feel free to contact us through the chatbot.
Chatbot





