Expanding Disk Capacity
If the capacity of a created disk is insufficient, you can expand its capacity. HyperMetro disks do not support capacity expansion.
Prerequisites
The disk-residing DESS device has more than 1 GB available capacity. The disk is in the Available state (not attached to any BMSs) and its current capacity is smaller than 64 TB.
Context
Pay attention to the following restrictions when expanding disks:
- The capacity expansion can be performed for data disks only. Currently, disks created on DESS devices are all data disks and system disk creation is not supported.
- Disk capacity can be expanded for multiple times as needed.
- Disks with snapshots created do not support capacity expansion.
- HyperMetro disks do not support capacity expansion.
Procedure
- Log in to the management console. For details, see Logging In to the Management Console.
- Click
 and select the wanted region.
and select the wanted region. - Use any of the following methods to display the disk list:
- Method 1: Via the disk-residing DESS device
- Click
 and choose Dedicated Cloud > Dedicated Enterprise Storage to go to the DeC management console.
and choose Dedicated Cloud > Dedicated Enterprise Storage to go to the DeC management console. - In the row of the desired DESS device, click the number in the Number of Disks column to go to the Disks tab page.
The disk tab page lists the disks of the DESS device.
- Click
- Method 2: Via the disk-residing HyperMetro resource
- Click
 and choose Dedicated Cloud > Dedicated Enterprise Storage to go to the DeC management console.
and choose Dedicated Cloud > Dedicated Enterprise Storage to go to the DeC management console. - On the navigation pane on the left, choose Dedicated Enterprise Storage > HyperMetro to go to the HyperMetro resource list page.
By default, HyperMetro resources in all statuses are listed.
- Use any of the following methods to display the disk list:
- Method 1
- Click
 next to the resource name to view the HyperMetro resource details.
next to the resource name to view the HyperMetro resource details. - In the row of the desired DESS device, click the number in the Number of Disks column to go to the Disks tab page.
The disk tab page lists the disks of the HyperMetro resource.
- Click
- Method 2
- In the row of the wanted HyperMetro resource, click the DESS device name in the Associated DESS Devices column to go to the device details page.
- In the row of the desired DESS device, click the number in the Number of Disks column to go to the Disks tab page.
The disk tab page lists the disks of the DESS device.
- Method 1
- Click
- Method 3: Via the disk list of the DESS device
- Click
 and choose Storage > Dedicated Enterprise Storage Service to go to DESS Console.
and choose Storage > Dedicated Enterprise Storage Service to go to DESS Console. - On the navigation pane on the left, choose Disks. The disk list page is displayed.
- Click
- Method 1: Via the disk-residing DESS device
- Set the search criteria to look for the desired disk.
- Expand a disk using either of the following methods:
- Method 1: In the row of the disk, click Expand Capacity. The Expand Disk dialog box is displayed.
- Method 2: Click the name of the desired disk to go to the details page. Click Expand on the upper right corner to open the dialog box for capacity expansion.
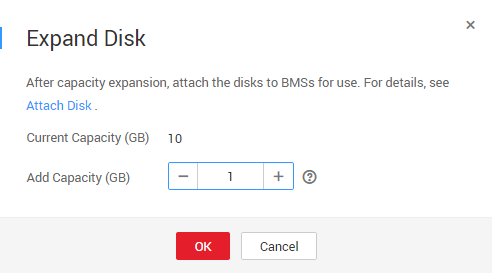
- Enter the capacity to be added and click OK.

The expanded capacity cannot be larger than the available capacity of your DESS device.
- On the disk list page, view the disk capacity.
If the disk capacity has increased, the expansion is successful.

After a disk is expanded successfully, the available capacity of its residing DESS device will not immediately decrease but in approximately 3 minutes.
Follow-Up Procedure
After expanding the disk capacity, you can attach it to a BMS. For details, see Attaching a Disk
After the disk is attached successfully, you can expand the capacity of the disk in the BMS OS.
Feedback
Was this page helpful?
Provide feedbackThank you very much for your feedback. We will continue working to improve the documentation.See the reply and handling status in My Cloud VOC.
For any further questions, feel free to contact us through the chatbot.
Chatbot





