Configuring Environment Variables
Environment variables are parameters set in the system or user applications. You can obtain the values of environment variables by calling APIs. During deployment, parameters are specified through environment variables instead of in the code, which makes the deployment flexible.
Adding an Environment Variable
- Log in to CAE.
- Choose Component Configurations.
- Select the target component from the drop-down list in the upper part of the page.
Figure 1 Selecting a component
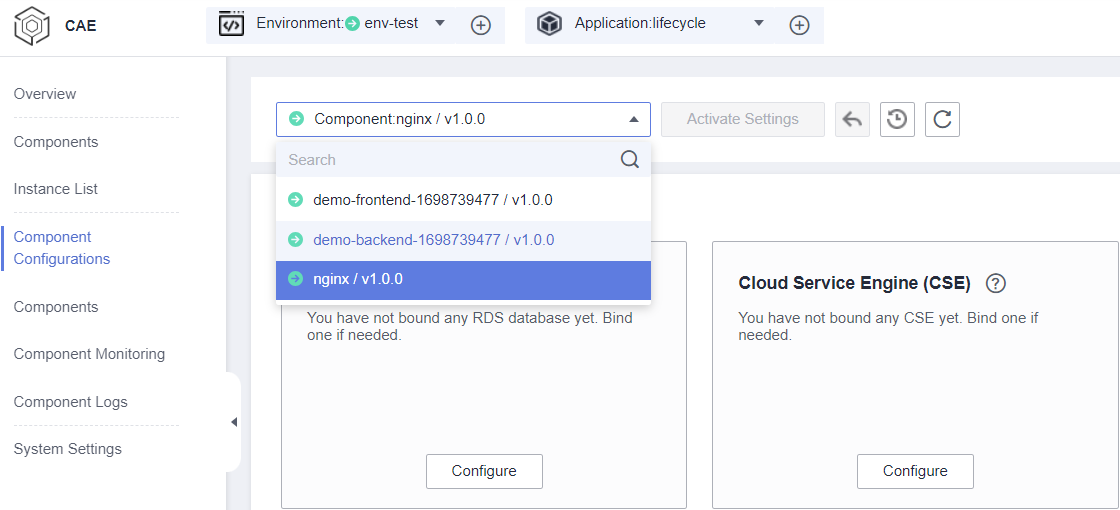
- Click Edit in the Environment Variables module. On the right, click Add Environment Variable.
- Set the parameters by referring to Table 1.
Table 1 Configuring an environment variable Parameter
Description
Type
Select Add manually or Import secret.
Name
Name of an environment variable, which must be unique.
Variable/Variable Reference
Value of a variable.
If Type is set to Import secret, select a created credential configuration from the drop-down list. For details, see Adding a Secret.
For example, if you set Name to TZ and Variable/Variable reference to Asia/Shanghai, when the program code reads the TZ environment variable, Asia/Shanghai is obtained. You can view the time zone of Shanghai and the time difference between local and Shanghai time. The actual execution effect depends on the code.
Figure 2 Configuring an environment variable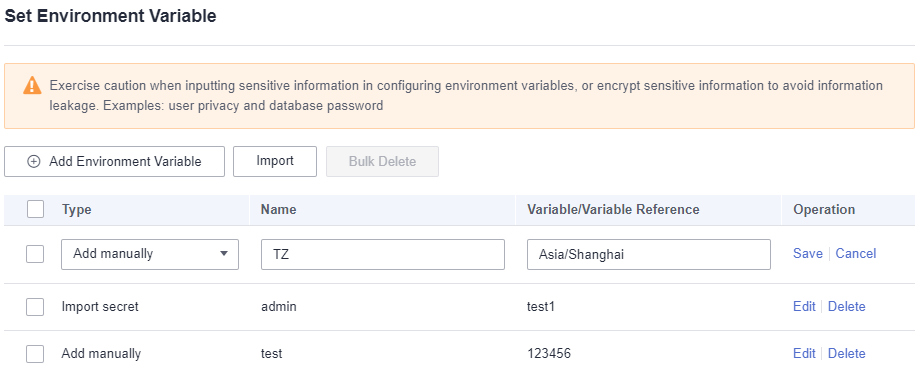
- (Optional) Click Import to import the custom environment variable file.

The file to import must be a key-value pair in character string format. Upload up to 200 environment variables at a time (JSON and YAML formats only). Example: {"key1": "value1", "key2": "value2"...}.
- Click Save in the Operation column. On the Set Environment Variable page, click OK.
- Make the configurations take effect.
- If the component has been deployed, click Activate Settings in the upper part of the page. In the dialog box displayed on the right, confirm the configurations and click OK for the configurations to take effect.
- If the component has not been deployed, click Set and Deploy Component in the upper part of the page. In the dialog box displayed on the right, click OK. After the deployment is complete, the configurations take effect.
Updating an Environment Variable
- Log in to CAE.
- Choose Component Configurations.
- Select the target component from the drop-down list in the upper part of the page.
Figure 3 Selecting a component
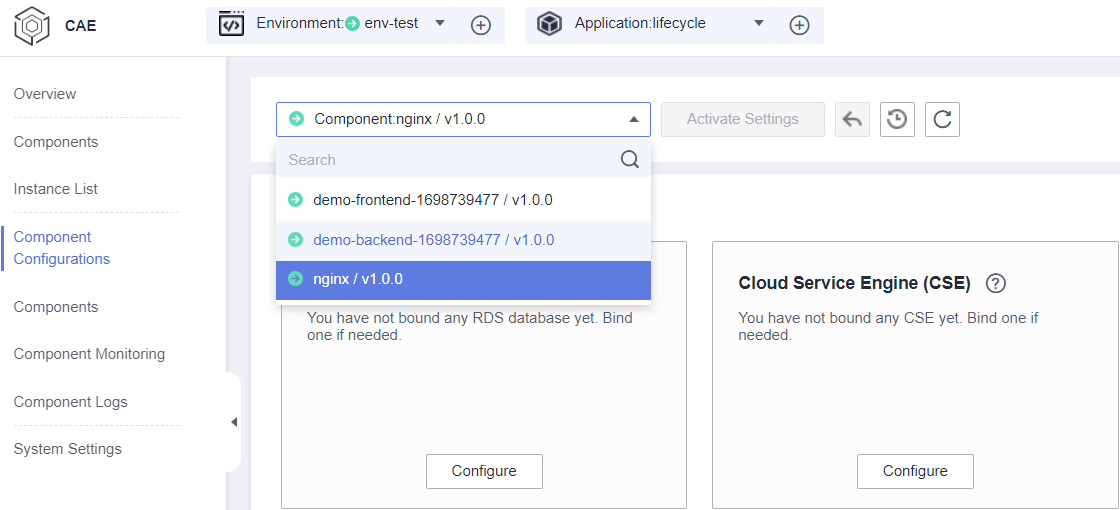
- Click Edit in the Environment Variables module.
- Select the target configuration and click Edit in the Operation column. Update the environment variable by referring to Table 2.
Table 2 Configuring an environment variable Parameter
Description
Type
Select Add manually or Import secret.
Name
Name of an environment variable, which must be unique.
Variable/Variable Reference
Value of a variable.
If Type is set to Import secret, select a created credential configuration from the drop-down list. For details, see Adding a Secret.
- Click Save in the Operation column. On the Set Environment Variable page, click OK.
- Make the configurations take effect.
- If the component has been deployed, click Activate Settings in the upper part of the page. In the dialog box displayed on the right, confirm the configurations and click OK for the configurations to take effect.
- If the component has not been deployed, click Set and Deploy Component in the upper part of the page. In the dialog box displayed on the right, click OK. After the deployment is complete, the configurations take effect.
Deleting an Environment Variable
- Log in to CAE.
- Choose Component Configurations.
- Select the target component from the drop-down list in the upper part of the page.
Figure 4 Selecting a component
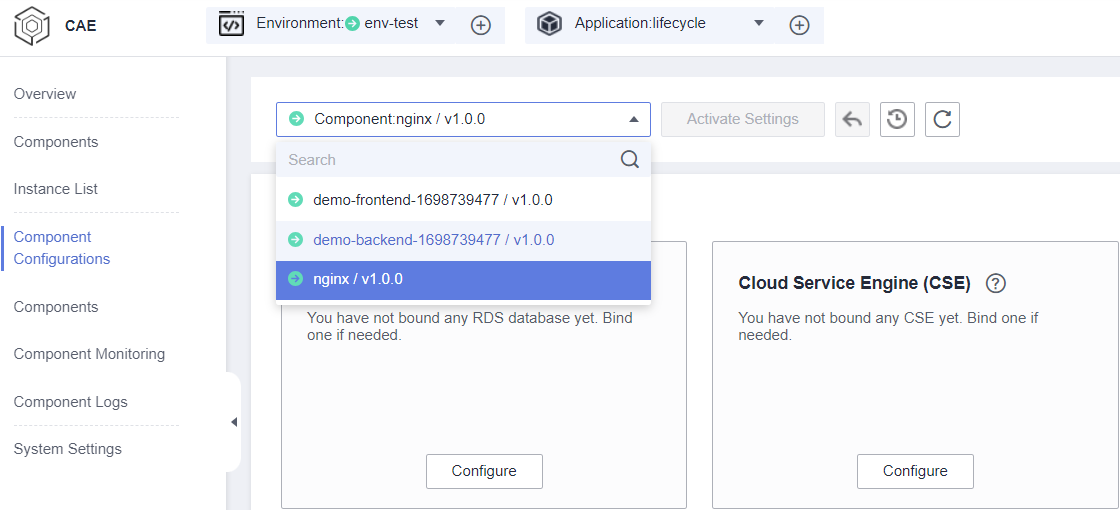
- Click Edit in the Environment Variables module.
- Select the target configuration and click Delete in the Operation column. In the displayed dialog box, click Yes.
Figure 5 Deleting an environment variable
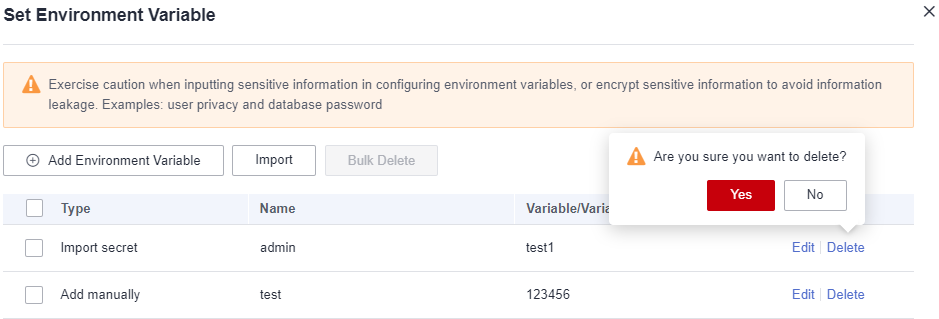
- On the Set Environment Variable page, click OK.
- Make the configurations take effect.
- If the component has been deployed, click Activate Settings in the upper part of the page. In the dialog box displayed on the right, confirm the configurations and click OK for the configurations to take effect.
- If the component has not been deployed, click Set and Deploy Component in the upper part of the page. In the dialog box displayed on the right, click OK. After the deployment is complete, the configurations take effect.
Feedback
Was this page helpful?
Provide feedbackThank you very much for your feedback. We will continue working to improve the documentation.See the reply and handling status in My Cloud VOC.
For any further questions, feel free to contact us through the chatbot.
Chatbot





