Configuring a DEW Secret
After configuring a secret, you can import it into a component as an environment variable in Component Configurations.
Application Scenario
Each enterprise has its own core sensitive data, which needs to be encrypted. To improve data security, CAE allows you to add DEW secrets and import them into components as environment variables to protect data.
Constraints
You must authorize KMS CMKFullAccess and CSMS ReadOnlyAccess to agency cae_trust. Otherwise, you need to re-authorize the agency when accessing CAE.
Adding a Secret

You can add up to 20 secrets.
- Log in to CAE.
- Choose System Settings.
- Click Edit in the Secret Configuration module.
- Click Create Secret. In the displayed dialog box, select the secret name and version.
If no secret is available, click Go to DEW to create a secret and create one. For details, see Creating a Shared Secret.
Figure 1 Adding a secret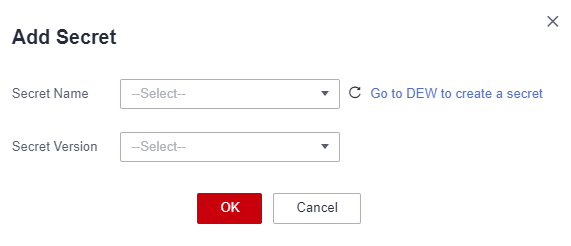
- Click OK.
Figure 2 Viewing secret details

After the secret is added, choose Component Configurations > Environment Variable to configure it and make it take effect. For details, see Adding an Environment Variable.
Viewing a Secret
- Log in to CAE.
- Choose System Settings.
- Click Edit in the Secret Configuration module.
- On the Secret Configuration page, view the list of bound secrets, including the name, version, status, and usage status.
Figure 3 Viewing secret details

Modifying a Secret
- Log in to CAE.
- Choose System Settings.
- Click Edit in the Secret Configuration module.
- Select the target secret and click Edit in the Operation column.
- Select a secret version from the drop-down list and click OK.
Figure 4 Editing a secret
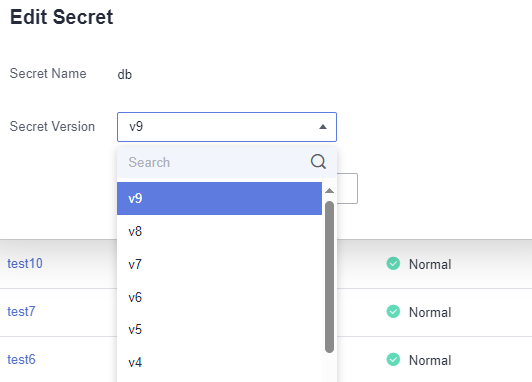
- (Optional) If the secret has been configured in Component Configurations > Environment Variable and has taken effect, confirm the component usage in the displayed dialog box and click OK.

After the update is confirmed, the environment variables that have been configured using this secret will be updated synchronously.
Figure 5 Confirming update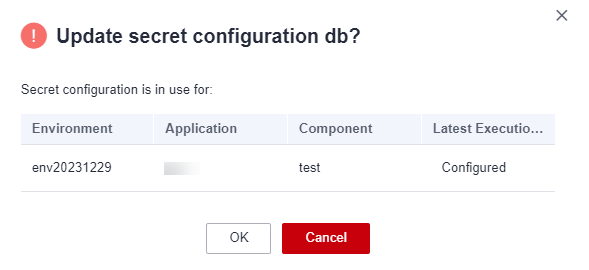
- If "Secret configuration updated." is displayed, the secret has been updated.
Updating a Secret
- Log in to CAE.
- Choose System Settings.
- Click Edit in the Secret Configuration module.
- Select the target secret and click Update to Latest Version.
Figure 6 Updating a secret

- (Optional) If the secret has been configured in Component Configurations > Environment Variable and has taken effect, confirm the component usage in the displayed dialog box and click OK.

After the update is confirmed, the environment variables that have been configured using this secret will be updated synchronously.
Figure 7 Confirming update
- If "Secret configuration updated." is displayed, the secret has been updated.
The secret will be automatically updated to the latest version.
Deleting a Secret

The secret that has been used cannot be deleted. Modify it and try again.
- Log in to CAE.
- Choose System Settings.
- Click Edit in the Secret Configuration module.
- Select the target secret and click Delete in the Operation column.
Figure 8 Deleting a secret
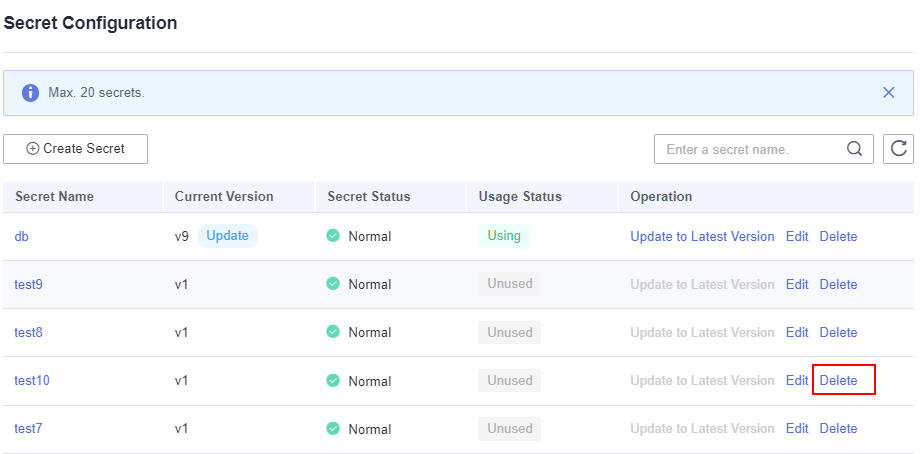
- (Optional) If the secret has been configured in Component Configurations > Environment Variable and has taken effect, confirm the component usage in the displayed dialog box and click Got it.
Modify the component environment variables in use as prompted and try again.Figure 9 Confirming deletion
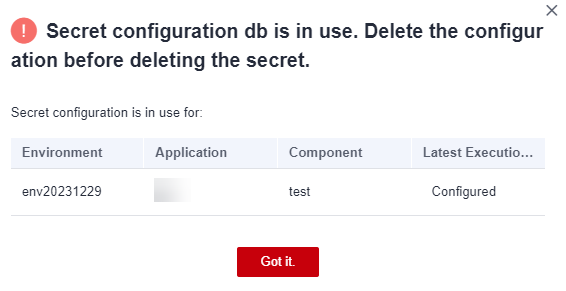
- If "Secret configuration deleted." is displayed, the secret has been deleted.
Feedback
Was this page helpful?
Provide feedbackThank you very much for your feedback. We will continue working to improve the documentation.See the reply and handling status in My Cloud VOC.
For any further questions, feel free to contact us through the chatbot.
Chatbot





