Creating an Instant Meeting or Scheduling a Meeting
You can create an instant meeting or schedule a meeting. (The scheduled meeting can be edited, canceled, and shared.)
Log in to the Huawei Cloud Meeting Management Platform and choose Meetings > Create Meeting in the navigation pane.

Parameter description
|
Parameter |
Description |
|---|---|
|
Participants |
Click the plus sign (+) to add contacts or hard terminals from the corporate directory. You can also add external contacts as participants, but only after adding them on the External Contacts page first. For details about adding external contacts, see Adding an External Contact. |
|
Meeting Resource |
Cloud meeting room: If your enterprise has purchased cloud meeting rooms and the administrator has allocated a cloud meeting room to you, you can select the allocated cloud meeting room. |
|
Meeting ID |
|
|
Add the meeting description, including the meeting location, agenda, and precautions. |
|
|
Advanced Parameters |
Allow guests to join meeting ahead of the host: Allow guests to join the meeting ahead of the host by the time you configure. |
|
NOTE:
Simultaneous interpretation is available only in a specific version. If you want to try this function, send an email to hcmeeting@huaweicloud.com or contact Huawei sales. Enable simultaneous interpretation: If this option is selected, set interpreter groups and whether to automatically enable simultaneous interpretation after joining the meeting. For details, see Simultaneous Interpretation. |
|
|
Screen Layout: Click Set to preset the layout. For details, see Setting Continuous Presence. |
|
|
NOTE:
This parameter can be set when your enterprise purchases the recording storage space. For details about how to purchase resources, see Buying a Meeting Resource Package. Automatically start recording after joining meeting: If this option is selected, cloud recording is automatically started when the host joins the meeting. For details, see Recording a Meeting. |
If a meeting created using the personal meeting ID is in progress, the system displays a message indicating that the meeting time conflicts when you set Time to Now. You can perform the following operations:
- Join Now: Join the ongoing meeting.
- Meeting Control: Go to the meeting control page.
- Continue: Create an instant meeting using a random meeting ID.

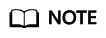
If a meeting created using a cloud meeting room ID is in progress, you cannot use the cloud meeting room ID to create an instant meeting.
Adding Description
When scheduling a meeting, you can add the meeting description, including the meeting location, agenda, and precautions.

Allowing Guests to Join Meeting Ahead of the Host
When creating a meeting, you can allow guests to join the meeting ahead of the host by the time you configure.
- On the page for creating a meeting, click Advanced Parameters.
- Select Allow guests to join meeting ahead of the host.
Figure 1 Allowing guests to join the meeting ahead of the host

- (Optional) Set the time when guests can join the meeting early.
- If you set Meeting ID to Random, you can set the time to At any time, 5 minutes, 10 minutes, 15 minutes, or 30 minutes.
- If you set Meeting ID to Personal, this item is unavailable.
Figure 2 Allowing guests to join the meeting with a random ID ahead of the host Figure 3 Allowing guests to join the meeting with your personal ID ahead of the host
Figure 3 Allowing guests to join the meeting with your personal ID ahead of the host
Feedback
Was this page helpful?
Provide feedbackThank you very much for your feedback. We will continue working to improve the documentation.See the reply and handling status in My Cloud VOC.
For any further questions, feel free to contact us through the chatbot.
Chatbot





