Reducing Disk Capacity for Target Servers
MgC enables you to reduce disk capacity and quantity for target servers based on the disk usage of source servers. This helps you reduce storage costs.
Precautions
- The system disk capacity ranges from 40 GB to 1,024 GB.
- The data disk capacity ranges from 10 GB to 32,768 GB.
- Only Linux disk sizes can be decreased, and decreased sizes must be larger than the used sizes of source disks.
- In the cross-AZ migration scenario, disk sizes can only be increased. Even if you decrease disk sizes here, the settings will not be applied, and the system will create target disks as large as source disks.
Collecting Disk Information of Source Servers
You need to collect the disk information of source servers and then, against the collected information, reduce disk capacity for target servers.
- Select a collection method based on your requirements.
- Wait for the resource discovery and deep collection to complete. View the server list on the Source Resources page and click a source server.
- In the disk information area, view the number and usage of disks on the source server. Based on the information, you can adjust disk settings for paired target servers.

Associating Source Servers with Target Servers and Reducing Disk Capacity for Target Servers
- In the navigation pane, choose Migration Solutions.
- Click View Resources in the Target Configuration card.
- On the displayed Servers tab, locate a source server and click Associate in the Target Association column.
- Select the region of the application that the source server was added to, and select a project in that region. In the project, select a target server based on the collected disk information of the source server and your requirements.

Ensure that the disk capacity of the selected target server is greater than the used disk capacity of the source server.
Assume the source server has a 50 GB system disk with a little space used and a 20 GB data disk that is unused at all. You can associate a target server containing only a 40 GB system disk with the source server.

- Click Confirm. The system will automatically check whether the associated target server has downsized disks compared with the source server. If it does, Yes will be displayed in the Disk Downsized column. If it does not, No will be displayed.

- Create a server migration workflow. When the workflow reaches the ResizeDiskPartition step, the system identifies whether disk capacity reduction has been performed on the target server.
- If yes, this step is paused. You need to go to SMS console and resize disks and partitions for the target server. For details, see Resizing Disks and Partitions for Target Servers. After the adjustment is complete, go back to the MgC console and click Confirm next to the step status so that the workflow can continue.

- If no, skip this step and proceed with the subsequent migration steps.
- If yes, this step is paused. You need to go to SMS console and resize disks and partitions for the target server. For details, see Resizing Disks and Partitions for Target Servers. After the adjustment is complete, go back to the MgC console and click Confirm next to the step status so that the workflow can continue.
Getting Target Server Recommendations and Reducing Disk Capacity for Target Servers
- Get recommendations for target servers. For details, see Getting Target Recommendations.
- In the Target Configurations area, locate the server that you want to modify the recommended target configurations for and click Modify Target Configuration in the Operation column.

- Locate the desired disk and click Modify in the Target Specifications column.
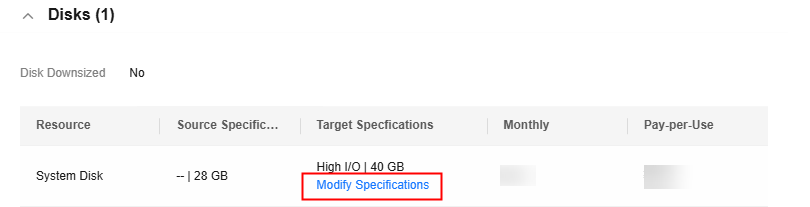
- Modify the disk capacity based on the collected disk information of the source server and your service requirements.
Assume the source server has a 50 GB system disk and a 20 GB data disk, and the usage of both disks is very low. You can reduce the system disk to 40 GB and the data disk to 10 GB for the target server.

Ensure that the disk capacity of the selected target server is greater than the used disk capacity of the source server.
- Click Confirm. You can see Yes is displayed after Disk Downsized, which means that the disks are downsized for the target server. If you do not change the disk specifications of the target server, No will be displayed after Disk Downsized.

- Create a server migration workflow. When the workflow reaches the ResizeDiskPartition step, the system identifies whether disk capacity reduction has been performed on the target server.
- If yes, this step is paused. You need to go to SMS console and resize disks and partitions for the target server. For details, see Resizing Disks and Partitions for Target Servers. After the adjustment is complete, go back to the MgC console and click Confirm next to the step status so that the workflow can continue.

- If no, skip this step and proceed with the subsequent migration steps.
- If yes, this step is paused. You need to go to SMS console and resize disks and partitions for the target server. For details, see Resizing Disks and Partitions for Target Servers. After the adjustment is complete, go back to the MgC console and click Confirm next to the step status so that the workflow can continue.
Feedback
Was this page helpful?
Provide feedbackThank you very much for your feedback. We will continue working to improve the documentation.See the reply and handling status in My Cloud VOC.
For any further questions, feel free to contact us through the chatbot.
Chatbot





