Manually Adding Resources
You can manually add servers and Oracle databases to MgC. To gather details about these resources, you need to install the MgC Agent (formerly Edge) in the source environment.
Preparations
- Create a project on the MgC console.
- Install the MgC Agent in the source intranet environment and connect the MgC Agent to MgC.
- Add resource credentials to the MgC Agent.
Adding a Server
- Sign in to the MgC console. In the navigation pane, under Project, select your application migration project from the drop-down list.
- In the navigation pane, choose Source Resources.
- On the Servers tab, click Add above the list.
Figure 1 Adding a server
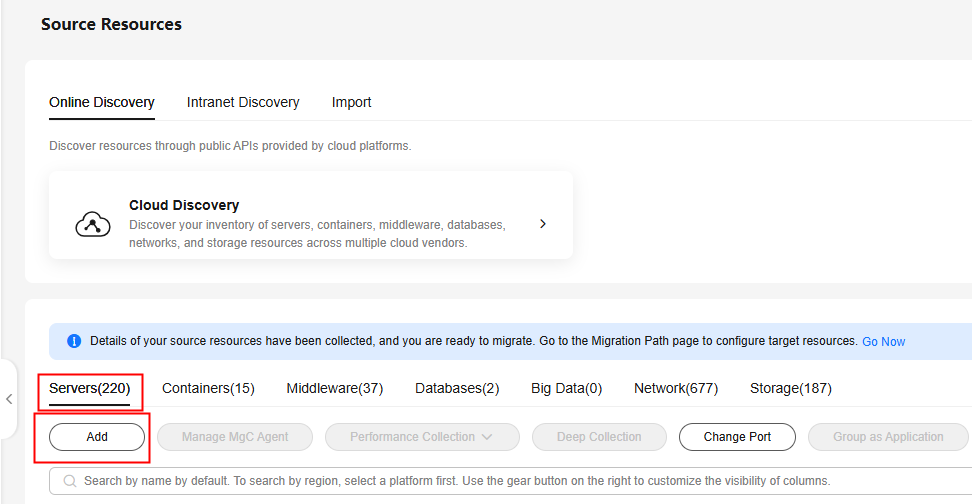
- In the displayed dialog box, configure parameters based on Table 1 and click Confirm. The system automatically checks the credential status and starts collecting resource details.
Table 1 Parameters for adding a server Parameter
Description
Name
User-defined
MgC Agent
Select the MgC Agent installed in the source environment.
Type
Select the OS type of the source server.
Access IP Address
Enter the IP address of the source server.
If the source server is in the same VPC as the MgC Agent, you can enter the private IP address of the server. Otherwise, you have to enter its public IP address.
Port
Enter the port on the source server that allows access from the MgC Agent.
- The port defaults to 5985 on Windows and can be modified.
- The port defaults to 22 on Linux and can be modified.
Credential
Select the server credential. If the credential is not displayed in the list, go to the MgC Agent console, add the server credential, and synchronize it to MgC.
Collecting raw migration command results
NOTE:- This option is only available for Linux.
- This option is only available for manual server addition.
Determine whether to authorize MgC to collect the raw results of migration commands executed on the server. This data helps identify migration risks in advance.
- To grant authorization, select "I authorize MgC to gather raw migration command results to help identify potential risks."
- To decline authorization, leave the option unselected.
- After the server is added, view it in the list. When Collected shows up in the Deep Collection column and you have authorized MgC to gather raw migration command results, click the server name and view the command execution results on the Migration Commands tab.
Adding a Database
- Sign in to the MgC console. In the navigation pane, under Project, select your application migration project from the drop-down list.
- In the navigation pane, choose Source Resources.
- Click the Databases tab.
- Click Add above the list.
Figure 2 Adding a database
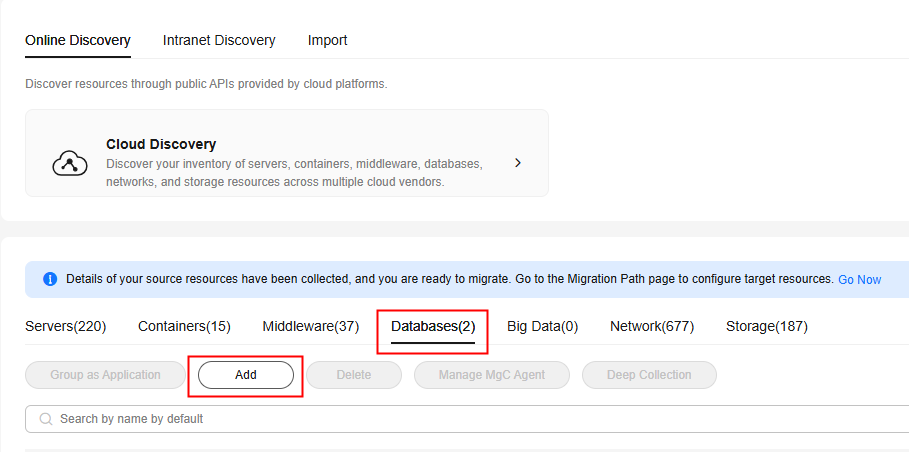
- Set the parameters based on Table 2.
Table 2 Parameters for adding a database Parameter
Description
Name
User-defined
MgC Agent
Select the MgC Agent connected to MgC.
Type
Select Oracle.
IP Address
Enter the IP address for connecting to the source Oracle database server.
Port
Enter the listening port of the source Oracle database. The default value is 1521.
Service Name/SID
Enter the service name of the source database. The default value is ORCL.
You can log in to the Oracle database server and run the following command to view the service name of the database you want to add to MgC:SELECT instance_name FROM v$instance;
Credential
Select the database credential. If the credential is not displayed in the drop-down list, go to the MgC Agent console, add the credential, and synchronize it to MgC. When you add the credential to the MgC Agent, set Resource Type to Database and Authentication to Username/Password.
- Click Confirm. The system automatically starts collecting details about the database. When Collected shows up in the Deep Collection column, the collection is complete. Click the database name. On the displayed database details page, you can view the collected information.
Feedback
Was this page helpful?
Provide feedbackThank you very much for your feedback. We will continue working to improve the documentation.See the reply and handling status in My Cloud VOC.
For any further questions, feel free to contact us through the chatbot.
Chatbot





