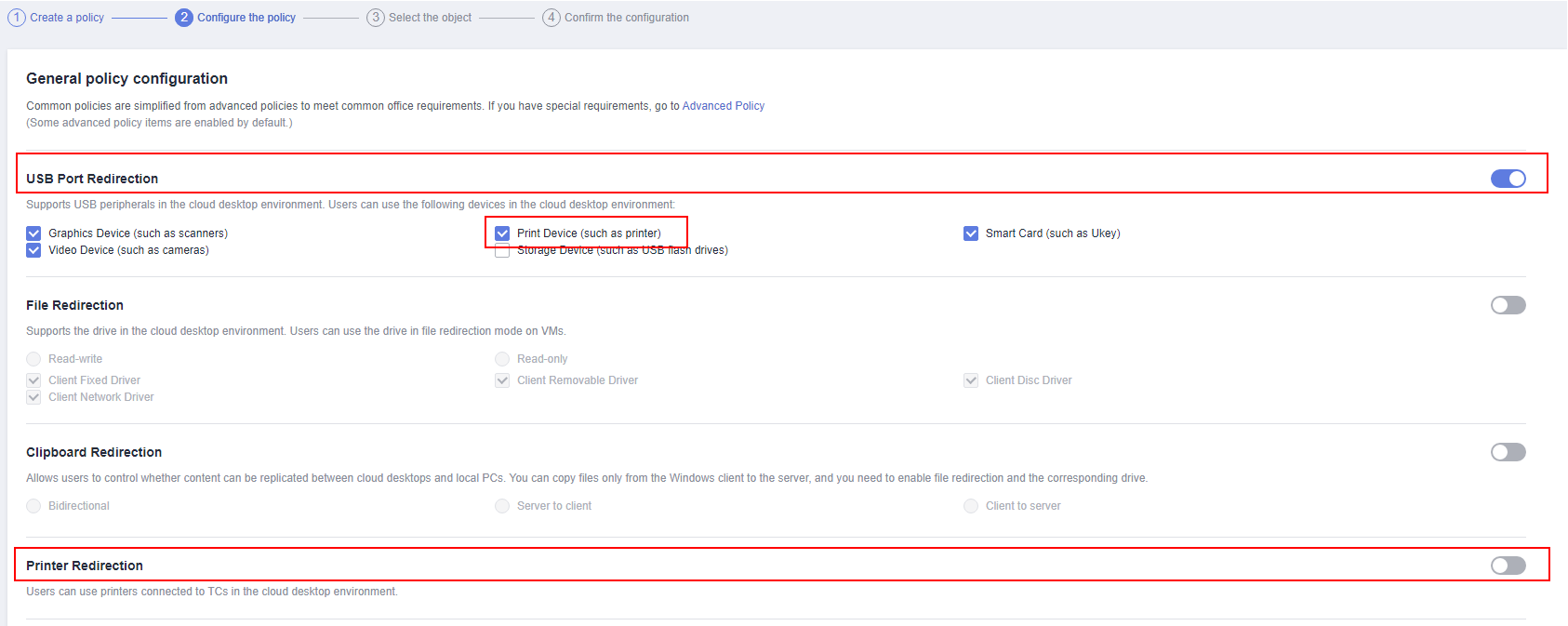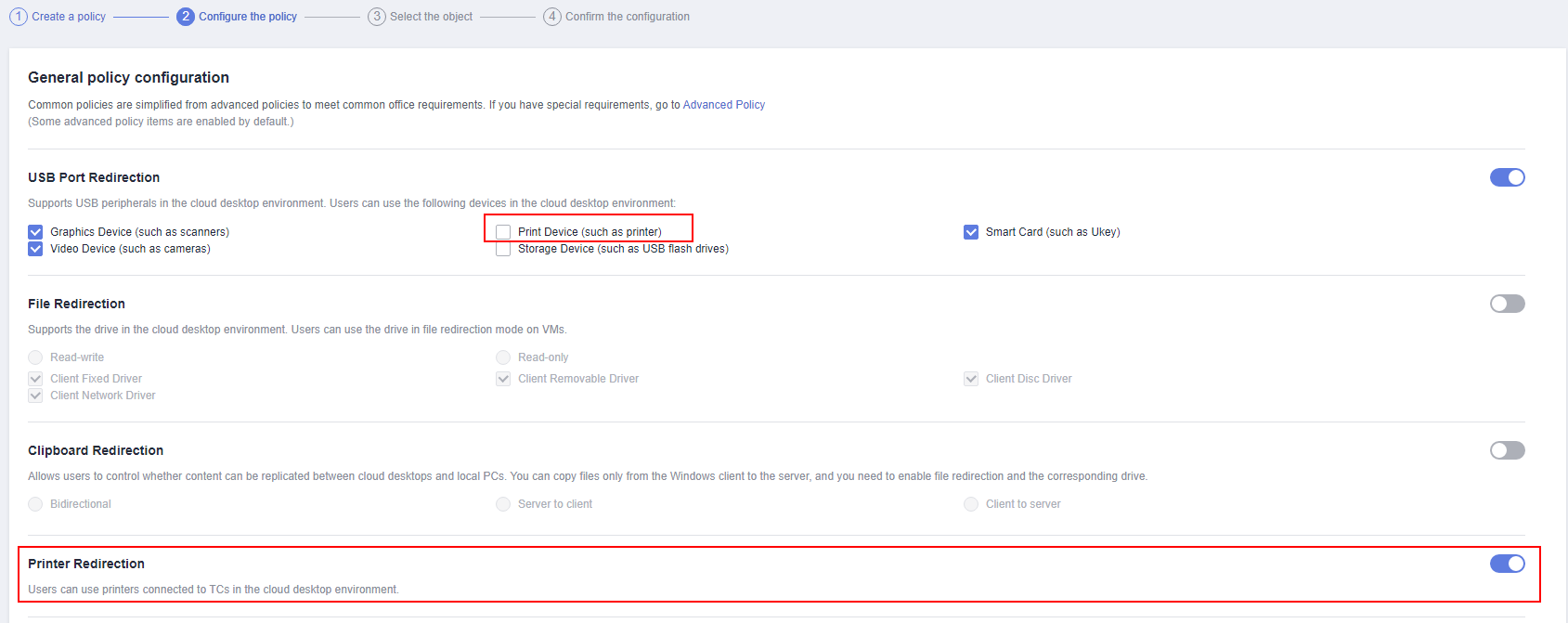How Do I Connect the Desktop to a Local Printer?
To use the local printer, the administrator needs to configure the USB Port Redirection or Printer Redirection policy for the desktop. You can select either of them.
Configuring the USB Port Redirection Policy
If the administrator configures the USB Port Redirection policy for the desktop, users can use the connected printer to print files using the desktop. However, the connected printer cannot be used for printing using the terminal device.
- Log in to the console as an administrator.
- Click
 in the upper left corner of the console and select a region and a project.
in the upper left corner of the console and select a region and a project. - Click
 and choose Business Applications > Workspace in the service list.
and choose Business Applications > Workspace in the service list. - Click Policies.
The Policies page is displayed.
- Click Create Policy.
The page for creating a policy is displayed.
Figure 1 Creating a policy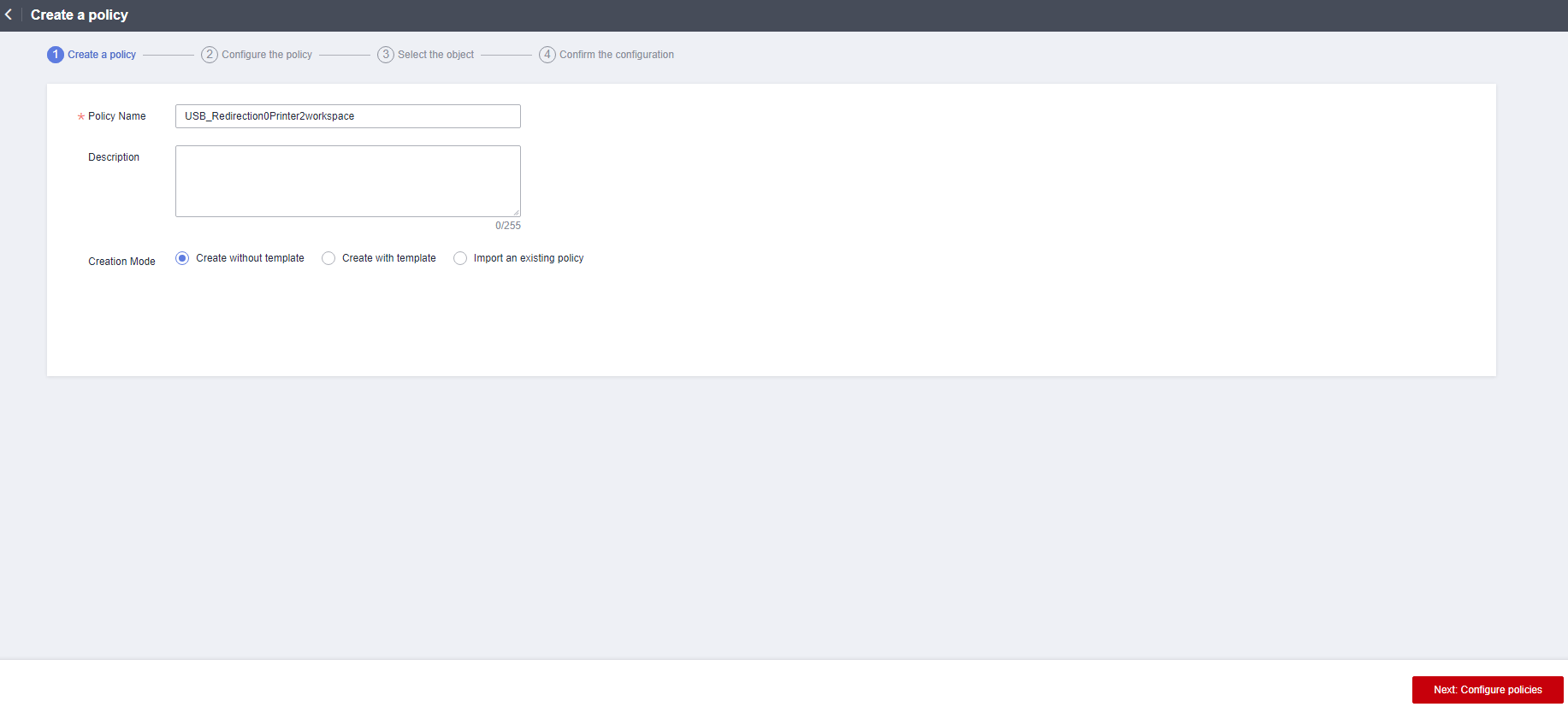
- Set the policy name and enter the description.

- The policy name can contain up to 55 characters in digits, letters, and underscores (_), for example, USB_Redirection0Printer2workspace.
- The description can contain up to 255 characters, for example, Use a local printer with the USB port redirection policy.
- Creation Mode: Select Create without template.
- Click Next: Configure policies.
The page for general policy configuration is displayed.
- Set USB Port Redirection to
 and select Print Device (such as printer), as shown in Figure 2.
and select Print Device (such as printer), as shown in Figure 2. - Set Printer Redirection to
 , as shown in Figure 2.
, as shown in Figure 2.
- Click Next: Select Object.
- Select an object as required.
For example, if you select All desktops, the policy applies to all desktops in the current project.Figure 3 Selecting an object

- Click Next: Finish.
- The policy has been created. Users can use the printer after logging in to the desktop again.

For details about how to set up a printer on the client, see What If I Can't Use Local Printers on Cloud Desktops?.
Configuring the Printer Redirection Policy
If the administrator configures the Printer Redirection policy for the desktop, users can use the connected printer to print files using both the desktop and the terminal device.
- Log in to the console as an administrator.
- Click
 in the upper left corner of the console and select a region and a project.
in the upper left corner of the console and select a region and a project. - Click
 and choose Business Applications > Workspace in the service list.
and choose Business Applications > Workspace in the service list. - Click Policies.
The Policies page is displayed.
- Click Create Policy.
The page for creating a policy is displayed.
Figure 4 Creating a policy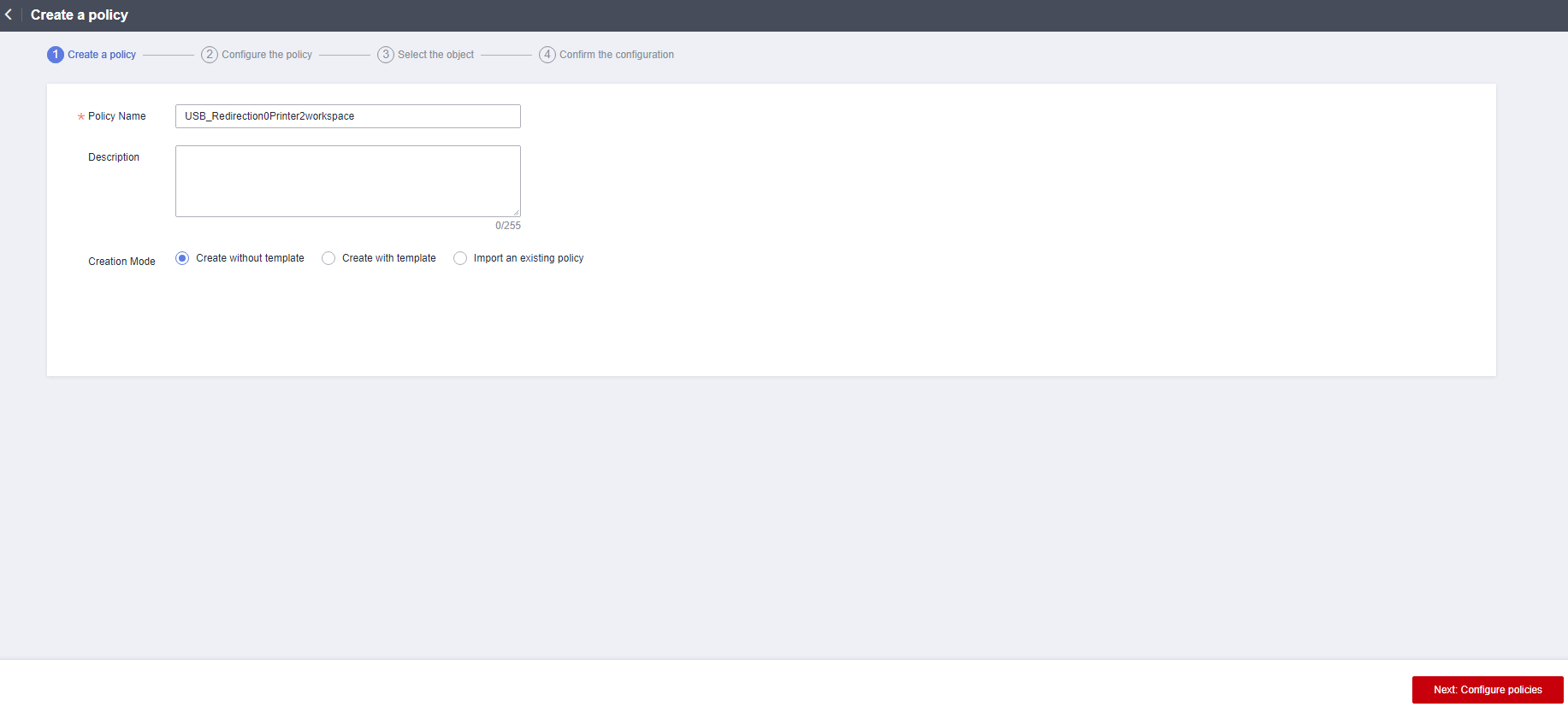
- Set the policy name and enter the description.

- The policy name can contain up to 55 characters in digits, letters, and underscores (_), for example, Printer_Device_Redirection0Printer2workspace.
- The description can contain up to 255 characters, for example, Use a local printer with the printer redirection policy.
- Creation Mode: Select Create without template.
- Click Next: Configure policies.
The page for general policy configuration is displayed.
- Deselect Print Device (such as printer) under USB Port Redirection, as shown in Figure 5.
- Set Printer Redirection to
 , as shown in Figure 5.
, as shown in Figure 5.
- Click Next: Select Object.
- Select an object as required.
For example, if you select All desktops, the policy applies to all desktops in the current project.Figure 6 Selecting an object

- Click Next: Finish.
- The policy has been created. Users can use the printer after logging in to the desktop again.

For details about how to set up a printer on the client, see What If I Can't Use Local Printers on Cloud Desktops?.
Feedback
Was this page helpful?
Provide feedbackThank you very much for your feedback. We will continue working to improve the documentation.See the reply and handling status in My Cloud VOC.
For any further questions, feel free to contact us through the chatbot.
Chatbot