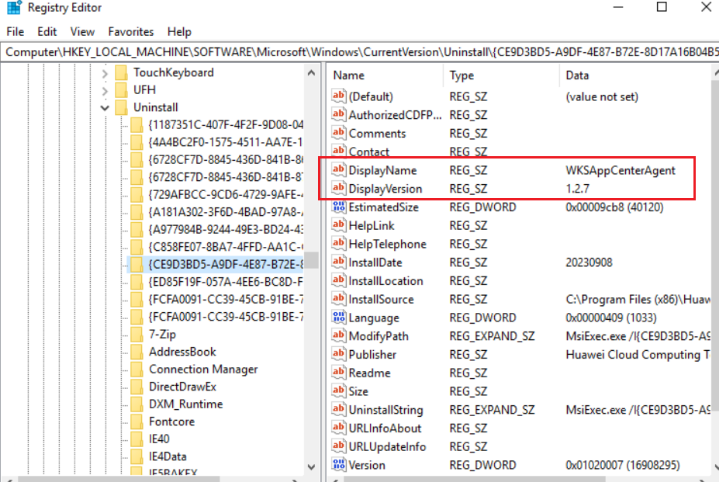Adding an Application
Scenarios
Administrators can upload enterprise applications or third-party applications and manage and allocate applications through App Center in a unified manner.

- This operation can be performed only on Windows desktops.
- Before using App Center, you need to contact O&M personnel to check whether the basic components of your desktops have been upgraded to a version that supports App Center.
Prerequisites
The application to be installed has been obtained and verified as expected.
Installation Restrictions
- Automatic installation
- Automatic installation is to install applications with the system permission. Applications that can be installed only by user roles, such as WPS, cannot adopt automatic installation.
- The actual installation result will not be verified.
- Installation through the App Center client
- Installation by users with common user group permissions is not supported.
- The installation result of the application whose advanced configuration items are not correctly set is not verified.
Procedure
- Log in to the console.
- In the navigation pane on the left, choose App Center > App Distribution.
The App Center page is displayed.
- Click Add App in the upper right corner.
The Add App page is displayed.
- Configure an application, as shown in Table 1 and Table 2.
Table 1 Basic parameters Parameter
Description
Restriction
Example Value
App Name
User-defined cloud application name: If you enter xxx.exe or xxx, the execution process of xxx.exe will be stopped during automatic installation.
- The application name can contain visible characters or spaces but cannot contain only spaces.
- The value contains 1 to 128 characters.
HelloAppCenter
Version
ID of an application version.
- The value can contain a maximum of 128 characters.
-
Description
Description of an application, which helps identify the application.
- The value contains a maximum of 2048 characters.
Office software
App lcon
Icon of an application, which helps identify the application. If you do not upload an application icon, the default icon is used.
- Currently, only .png images are supported, and the maximum size is 64 KB.
-
App Category
Category of an application.
Currently, the following application categories are supported:
- System
- Work
- Security
- Browser
- Media
- Design
- Programming
- Input Method
- Other
-
OS
OS of the application.
- Option: Windows
Windows
App Source
Location of the application. If you choose to upload a file, the file is stored in OBS. If you select a link, the application is downloaded from the link.
Application source:
- File Upload
- Link
File Upload
File Upload
Application file to be uploaded. After uploading the application, select I have read and agree to Non-infringement Commitment and Disclaimer.
- Supported application file types:
- .exe
- .msi
- .rar
- .zip
- .7z
- The size of the application package to be uploaded cannot exceed 5 GB.
NOTE:- When you upload a file for the first time, an OBS bucket named app-center-xx is created to store the file.
- Only App Center 1.0.3 and later versions support compressed packages.
-
Link
Link for downloading an application.
Currently, only HTTP or HTTPS links are supported.
Note: The path in the address must end with the file name extension, for example,
https://xxx.xxx.xxx/xxx/xxx.exe.
Select I have read and agree to Non-infringement Commitment and Disclaimer.
- The link must be a valid one that can be accessed by the desktop.
-
Installation Mode
Mode of installing an application.
The options are as follows:
- Silent installation
- GUI
- Distributing Installation Package
-
Installation Parameter
Parameters needed for application installation. If this parameter is not specified, the default installation parameter is used.
- Default parameter of the .exe installation package: /S
- Fixed parameter of the .msi installation package: /qb REBOOT=SUPPRESS
NOTE:Note: For details about how to obtain the parameters of the .exe installation package, see the instruction. The parameters of the .msi installation package are built-in and do not need to be entered.
- The value contains a maximum of 2048 characters.
- If Internet access is required during application installation, ensure that the desktop where the application is installed has the permission for accessing the Internet.
/S

How do I obtain silent installation parameters?
Among the applications that support silent installation, some applications need silent installation parameters to perform silent installation. Obtain silent installation parameters from the application developer or third parties, for example, from the official help document of the application support center, or third-party support websites. Take 7-Zip as an example. You can query the silent installation parameters of 7-Zip from the third-party silent installation knowledge base Silent Install HQ.
7-Zip 22.00 (32-bit) Silent Install (EXE)
1. Visit https://www.7-zip.org/download.html.
2. Click the Download link for 32-bit x86.exe.
3. Download the file to a folder created in C:\Downloads.
4. Open an elevated command prompt by right-clicking Command Prompt and selecting Run as Administrator.
5. Go to C:\Downloads folder.
6. Run 7z2200.exe /S.
7. Press Enter.
Table 2 Advanced settings Parameter
Description
Restriction
Example Value
Registered Name
Registration item DisplayName in the registry after the application is installed.
-
Value: App Center
See Figure 1.
Registered Version
Registration item DisplayVersion in the registry after the application is installed.
-
Value: 0.0.8.0
See Figure 1.
Executable Program Name
File name of the application program executed when the application is started.
-
-

About advanced settings:
This configuration item applies to the App Center client.
To collect information after the application is installed, you need to correctly set the advanced configuration item. Otherwise, the application cannot be opened or uninstalled.
If the installation location and uninstallation parameters of an application are not correctly registered in the OS, the application cannot be opened or uninstalled.
- Select I have read and agree to Non-infringement Commitment and Disclaimer. Click Confirm.
Feedback
Was this page helpful?
Provide feedbackThank you very much for your feedback. We will continue working to improve the documentation.See the reply and handling status in My Cloud VOC.
For any further questions, feel free to contact us through the chatbot.
Chatbot